A partição de recuperação do Mac, também chamada de macOS Recovery, faz parte do sistema de recuperação integrado do seu Mac rodando no OS X 10.7 Lion e mais recente. Ele pode ajudá-lo a restaurar do Time Machine, reinstalar o macOS, obter ajuda online, reparar ou apagar um disco rígido e muito mais.
"Como faço para reinstalar o Mac a partir da Partição de Recuperação?"
"Como faço para criar uma partição de recuperação para o High Sierra?"
"O modo de recuperação de partição do Mac não está funcionando."
Quanto mais perguntas você pode encontrar no Apple Discussion.
Aqui, reunimos o guia completo para usar Partição de Recuperação on Mac, incluindo inicializar e corrigi-lo.

Uma Partição de Recuperação do macOS é uma seção oculta do disco rígido do seu Mac que inclui ferramentas de recuperação essenciais para diagnosticar e reparar o sistema. Ela permite que você:
1) Restaurar do backup do Time Machine
Se você fez um backup do seu sistema, então você pode restaurar seu Mac a partir do Time Machine Desta forma. Uma coisa que você pode notar é que a restauração é uma restauração completa dos dados para substituir todos os dados existentes no seu Mac. Até certo ponto, a restauração do Time Machine é para o Mac o que a restauração do iCloud/iTunes é para o iPhone/iPad/iPod.
2) Reinstale o macOS (ou reinstale o OS X)
Esta opção ajudará você a baixar e reinstalar o sistema operacional Mac. A versão de reinstalação do macOS depende da combinação de teclas usada durante a inicialização. Antes de fazer isso, não se esqueça Mac de backup para proteger seus dados importantes.
3) Utilitário de Disco
A função Utilitário de Disco permite reparar e apagar um disco rígido. Esses utilitários adicionais estão disponíveis no menu Utilitários na barra de menus. Além disso, utilitários adicionais como o Utilitário de Senha de Firmware, o Utilitário de Segurança de Inicialização, o Utilitário de Rede e o Terminal também estão disponíveis no menu Utilitários. Se você se arrepender de ter inicializado a Partição de Recuperação, basta fechá-la. Escolha "Reiniciar" ou "Desligar" no menu Apple.
4) Obtenha ajuda online
Esta opção permite que você navegue pelo site de suporte da Apple para obter ajuda (útil se o macOS não inicializar). Ela o direcionará para o site de suporte da Apple ao abrir o navegador. No entanto, plug-ins e extensões do navegador estão desativados.
Para descobrir se o seu Mac tem uma partição de recuperação, existem dois métodos:
Como mencionado acima, a partição de recuperação no Mac foi criada para ajudá-lo a restaurar dados, apagar o disco rígido e reinstalar o macOS. Não importa o que você queira fazer, você deve reiniciar a Partição de Recuperação no Mac primeiro.
Note: Computadores Mac mais novos e alguns mais antigos tentarão inicializar automaticamente a partir da Recuperação do macOS pela internet, quando não conseguirem inicializar a partir do sistema de recuperação integrado. Você verá um globo girando, em vez do logotipo da Apple.
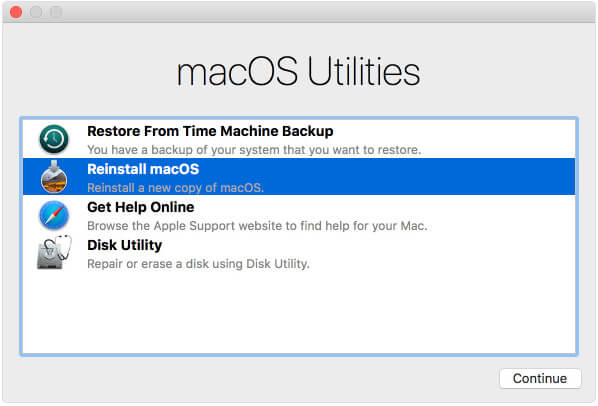
Em seguida, ele oferece 4 opções: Restaurar do backup do Time Machine, Reinstalar o macOS, Obter ajuda online e Utilitário de disco.
Depois de entrar na Partição de Recuperação, vamos ver como funciona agora.
De um modo geral, você não precisa baixar o Recovery Partition, porque é integrado desde o OS X 10.7 Lion, quando a Apple parou de vender cópias em caixa de seus sistemas operacionais. No entanto, por um motivo ou outro, pode ser necessário criar um no Mac para backup com unidade flash USB.
Aqui estão as etapas.
Por exemplo, para criar o macOS High Sierra, basta usar o seguinte codec:
sudo /Applications/Install\ macOS\ High\ Sierra.app/Contents/Resources/createinstallmedia --volume /Volumes/Untitled --applicationpath /Applications/Install\ macOS\ High\ Sierra.app --nointeraction
Em seguida, ele limpará sua unidade flash primeiro e, em seguida, a transformará em um instalador inicializável.
Aguarde um segundo e você concluirá todo o processo.
Se você criou um backup do instalador do macOS mais recente e deseja liberar cerca de 600 MB de espaço em disco no seu Mac, excluir a partição de recuperação será uma boa ideia.
default write com.apple.DiskUtility DUDebugMenuEnabled 1
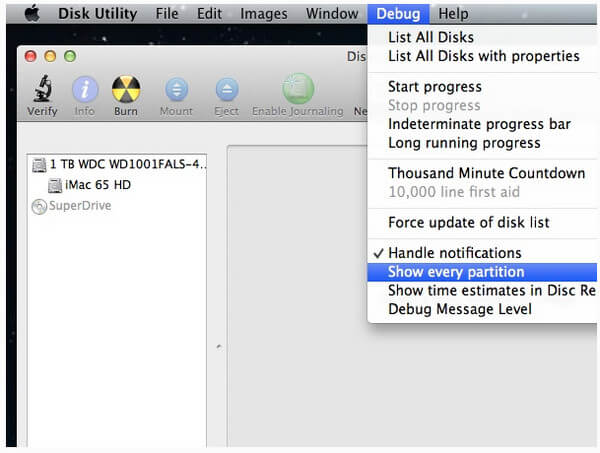
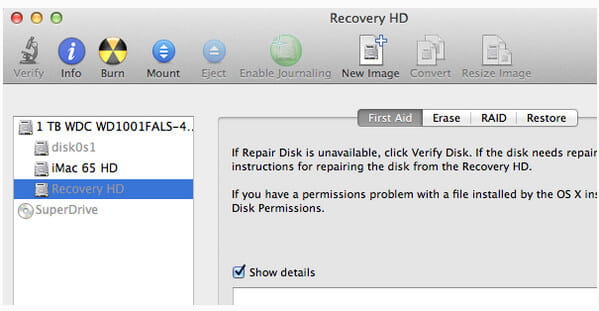
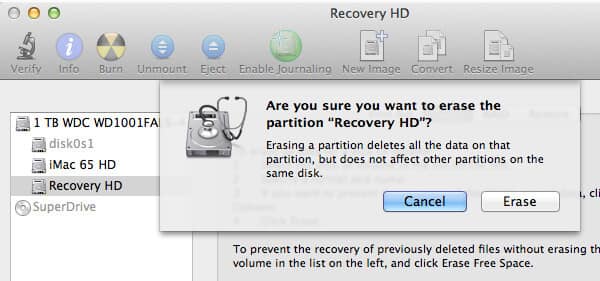
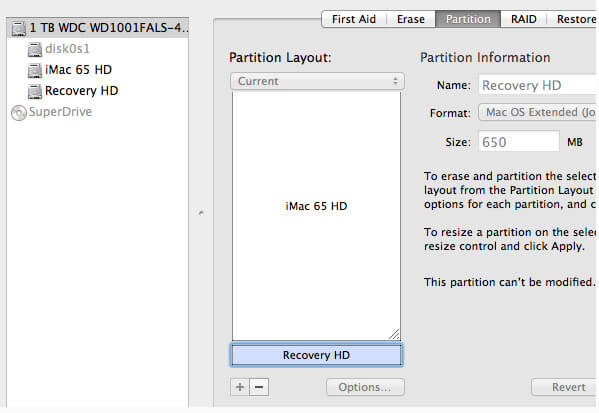
Em seguida, um diálogo de conformação aparecerá e você só precisa lê-lo e confirmar a ação para excluí-lo.
Vá para o aplicativo Terminal e digite o seguinte comando:
lista de diskutil
Então você verá que ele foi excluído do seu Mac.
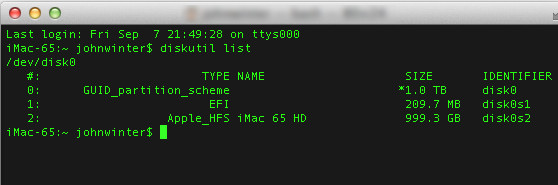
Para sair do menu Debug, você só precisa digitar o seguinte comando no aplicativo Terminal:
default write com.apple.DiskUtility DUDebugMenuEnabled 0
Em seguida, apenas fechar o Terminal e o Utilitário de Disco é a última etapa.
A partição de recuperação pode parecer uma parte técnica e oculta do seu Mac, mas, para muitos usuários, pode ser a chave para recuperar algumas de suas memórias mais preciosas e arquivos importantes. Por isso, quando você percebe que seus dados desapareceram, é natural se sentir sobrecarregado.
Mas não se preocupe: a recuperação ainda é possível.
Para recuperar seus arquivos com segurança, como uma partição de recuperação excluída acidentalmente no Mac, você precisa de uma ferramenta confiável e de nível profissional que não coloque seu dispositivo em maior risco. Recuperação de Dados Aiseesoft é uma das soluções mais confiáveis para esse propósito.
Para evitar que os dados forçados sejam substituídos por todos, recomendamos o Aiseesoft Mac Data Recovery.
É o software de recuperação de dados para usuários de Mac, para recuperar fotos, vídeos, áudio, documentos e outros dados excluídos ou perdidos, seja seu Mac travado, lixo esvaziado, operações inesperadas ou partição excluída, ataque de vírus e até mesmo outros acidentes. Além disso, permite que você recuperar substituído, arquivos não salvos e excluídos permanentemente no Mac facilmente.

135,451 Downloads
Nota: Para Mac executando o Mac OS X El Capitan ou posterior, é necessário desativar a proteção de integridade do sistema em primeiro lugar, por usar algum software, como o Mac Data Recovery no seu Mac, para adquirir alguma permissão para digitalizá-lo.
Faça o download gratuito do Mac Data Recovery no seu computador, instale e execute-o imediatamente.
Clique em "Recuperação de dados do Mac".
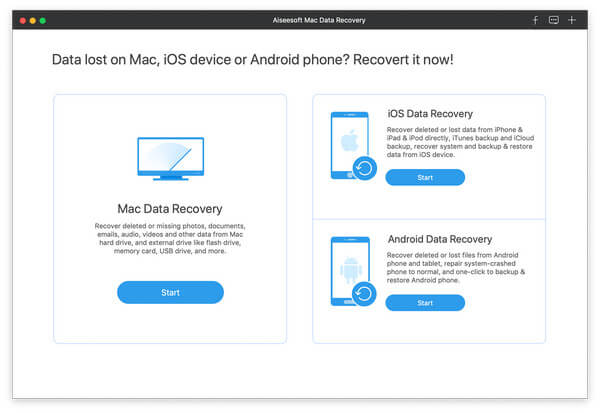
Após o lançamento, você precisa marcar os tipos de dados e a unidade de disco para verificação na interface principal.
Quanto ao tipo de dados, você pode digitalizar imagens, áudio, vídeo, e-mail, documentos e outros dados.
Quanto à unidade, você precisa marcar a unidade do seu Mac.
Além disso, este software também permite digitalizar a unidade externa do seu Mac, como cartão de câmera, cartão de unidade flash e muito mais.
Clique em "Verificar" para iniciar uma verificação rápida no seu Mac.

Após a conclusão da verificação, você encontrará todos os seus tipos de dados listados no resultado. No painel esquerdo, você pode ver os tipos de dados, clique nele para ver os detalhes dos dados na janela direita e clique em "Recuperar" para extrair os dados perdidos ou excluídos para o seu Mac.
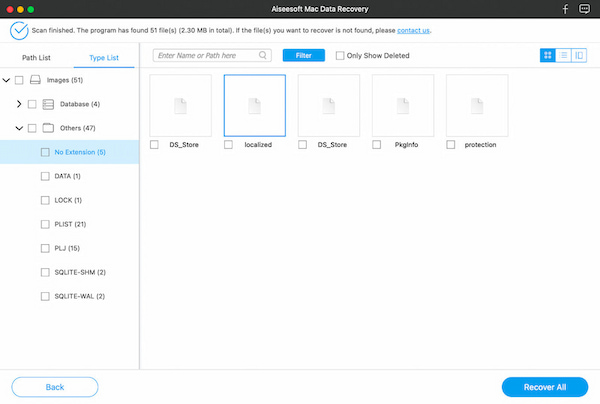
A partição de recuperação é muito importante para usuários de Mac. No entanto, depois de descobrir que Command + R não está funcionando e você pode inicializar na inicialização, você deve saber como corrigi-lo.
Aqui estão algumas soluções básicas.
Se você pode conectar seu Mac online, você pode tentar o Internet Recovery para corrigir o problema.
Obtenha os detalhes para usar Recuperação de Internet Mac.
Como mencionado acima, o Time Machine pode ajudá-lo a restaurar o Mac exatamente.
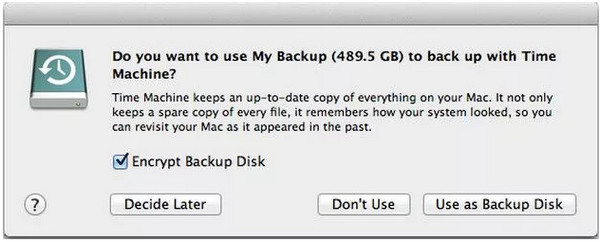
Se você criou a partição de recuperação, aqui está ganhando outra oportunidade de corrigir esse problema usando a cópia da unidade flash USB.
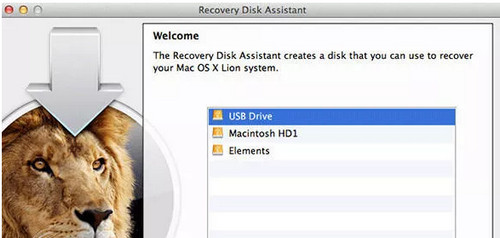
Esta é a última solução que podemos sugerir. No entanto, a reinstalação do macOS apagará todo o conteúdo e dados no Mac atualmente. Então você deve pensar duas vezes.
Conclusão
Esta página aborda principalmente o que é a Partição de Recuperação no Mac e como criá-la, excluí-la e recuperá-la. Se você não sabe como encontrá-la, pode usar o terminal para verificar sua existência. Você também pode aprender como inicializar um Mac na partição de recuperação e corrigir problemas que você possa encontrar ao usá-la. O macOS restaura a partição de recuperação em um Mac que não está funcionando neste guia completo. Se você ainda tiver dúvidas sobre a partição de recuperação do Mac, deixe um comentário abaixo.

O Aiseesoft Screen Recorder é o melhor software de gravação de tela para capturar qualquer atividade, como vídeos online, chamadas de webcam, jogos no Windows/Mac.
100% seguro. Sem anúncios.
100% seguro. Sem anúncios.
Parabéns!
Você se inscreveu com sucesso em nossa newsletter. O exclusivo 40% de desconto para assinantes é AISEFOKS . Agora você pode copiá-lo e usá-lo para aproveitar mais benefícios!
Copiado com sucesso!