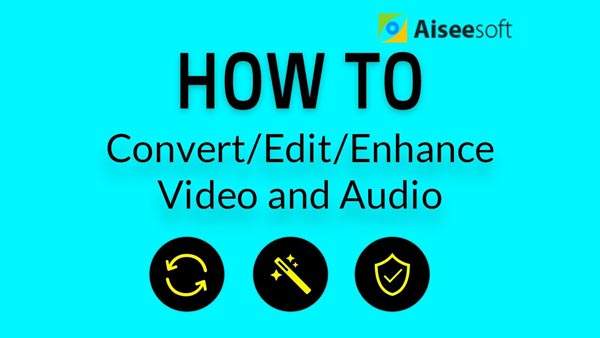Quando você grava um vídeo e tenta colocá-lo na internet e compartilhar com seus amigos, você pode gostar de mostrar apenas a parte boa para eles, excluindo a parte chata do vídeo original. Como a maior parte do vídeo seria carregada e reproduzida como MP4, você pode querer ter um aparador de MP4 profissional para ajudá-lo a resolver o problema. Aqui neste artigo, gostaríamos de apresentar a você os 5 melhores aparador de MP4 grátis e como aparar vídeo MP4 com o aparador de MP4 gratuito para sua referência.
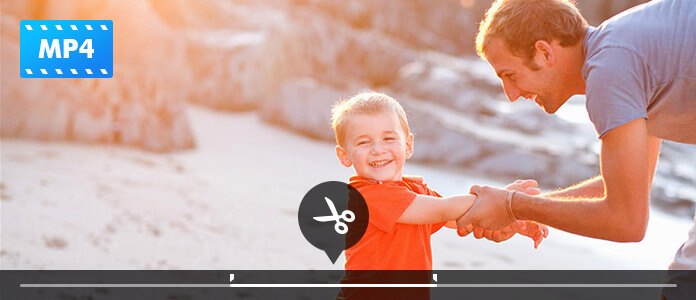
Free Video Editor é um programa profissional de edição de vídeo MP4. Com sua interface simples e fácil de usar, você pode cortar facilmente arquivos MP4 no Windows 10/8/7 ou Mac OS X/11. Além de cortar vídeo MP4, você também pode girar, cortar, adicionar marca d'água e efeitos e converter formatos MP4 com este editor de vídeo gratuito. Ele também suporta edição de MKV, MOV, AVI, MTS, MP3, AAC, WAV, etc. e até mesmo vídeo 1080p HD e 4K.
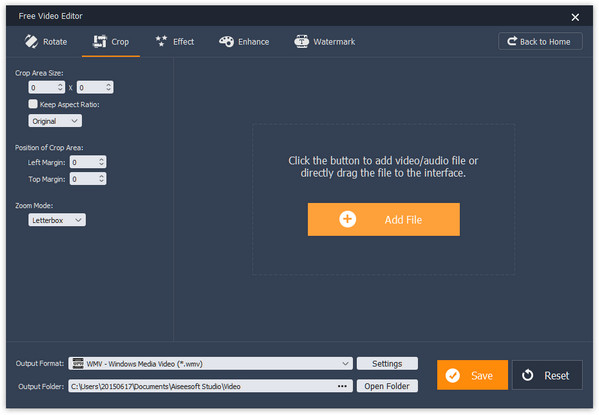
Windows Movie Maker tem sido um ótimo programa de edição de vídeo para usuários do Windows. Com o Windows Movie Maker, você pode cortar facilmente arquivos de vídeo MP4, juntá-los com fotos, adicionar som ou música à apresentação de slides de vídeo MP4, adicionar transições e efeitos de acordo com sua necessidade. Além de aparar MP4, você também pode aparar MOV, AVI, WMV, M4V, etc.
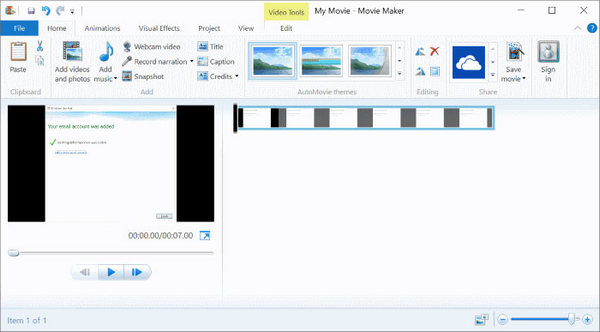
O Avidemux, como um programa de edição de vídeo de código aberto para plataforma cruzada (Windows, Mac e Linux), pode ajudá-lo a cortar facilmente arquivos MP4 com sua interface fácil de usar. Você também pode usar este software para cortar formatos de vídeo como AVI, MPEG, MKV, ASF e muito mais. Além de várias funções de edição, o Avidemux também possui a função de criar tarefas automaticamente usando projetos e fila de trabalhos.
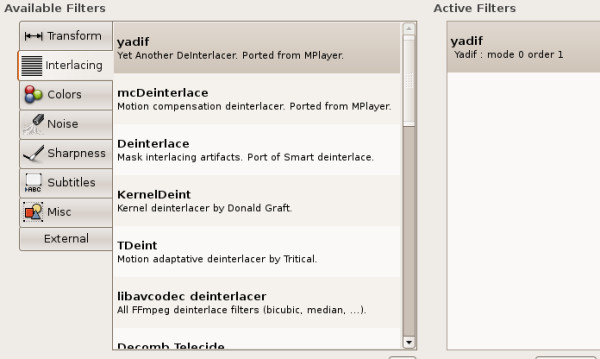
utilização Lightworks versão gratuita, você pode facilmente importar, aparar e combinar arquivos de vídeo e áudio MP4 com apenas alguns cliques. Ele oferece as ferramentas de edição ou aparador mais avançadas, o que seria um pouco complicado para iniciantes. Por ser um software de edição de vídeo profissional, ele pode lidar com arquivos grandes com facilidade.
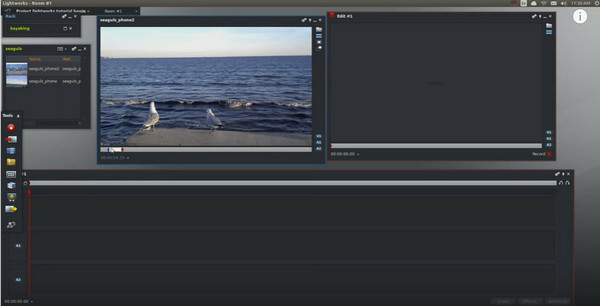
iMovie é um programa de edição de vídeo nativo do Mac para Mac OS X. Ele suporta a importação e corte de MP4 e outros arquivos de vídeo como MPEG, MOV, DV, HDV e AVCHD. Com seus recursos incríveis, você pode cortar facilmente o vídeo MP4 e editá-lo como quiser. O iMovie é uma ferramenta de edição poderosa e eficaz com funções de edição particularmente louváveis.

Passo 1 Escolha a função de compensação
Baixe e instale o Editor de Vídeo Gratuito. Aqui você pode escolher Clipe Básico (apare apenas um clipe do vídeo MP4 original) ou Clipe Avançado (corte o vídeo MP4 em vários segmentos) na interface principal. Vamos levar Clipe Básico por exemplo, para cortar o arquivo MP4 no clipe que você precisa.
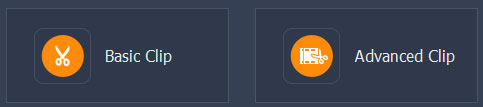
Passo 2 Cortar arquivo de vídeo MP4
Clique no botão "Adicionar arquivo" para adicionar o vídeo MP4 que deseja cortar. Você pode cortar seu vídeo MP4 com inserindo o horário exato de início e término. Você também pode usar o clipe inicial e final na barra de reprodução para cortar a parte desejada. Depois de selecionar, você pode marcar a caixa para manter a parte selecionada ou remover a parte selecionada para facilitar o corte. Você também pode visualizar o clipe cortado antes de salvar.
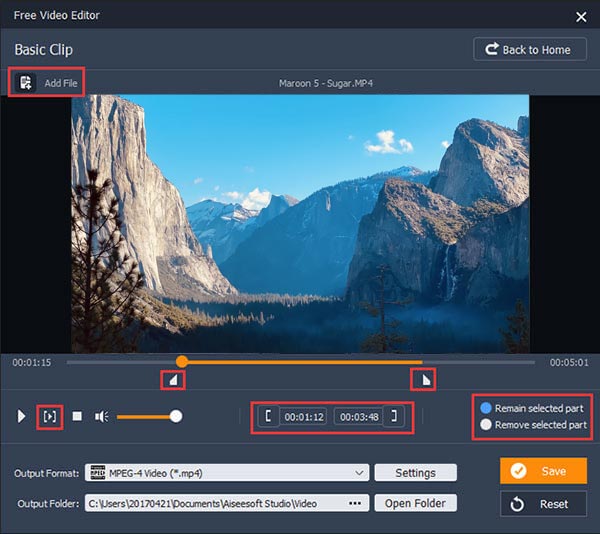
Passo 3 Salvar arquivos de vídeo MP4 aparados
Depois de terminar o corte, você pode clicar no botão "Salvar" para salvar o clipe MP4 aparado. Levará um minuto para salvar o arquivo. Depois de salvar, você pode clicar em "Abrir pasta de saída" para verificar o clipe MP4 de saída.
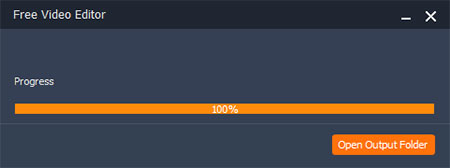
Confira o seguinte tutorial em vídeo para uma compreensão rápida:
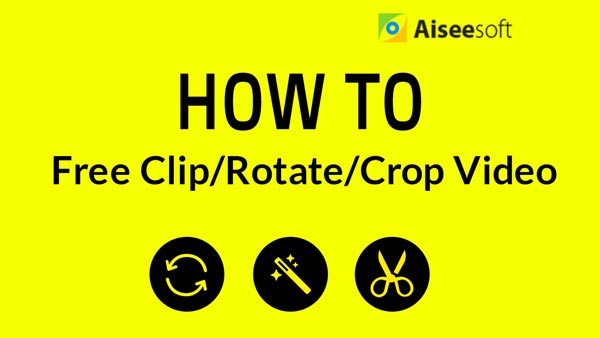

Posso editar um arquivo MP4?
Sim. Com a ajuda do Aiseesoft Video Converter Ultimate, você pode editar vídeo MP4 no Windows 10. Ao carregar o arquivo MP4 neste programa, você pode clicar no botão Editar para girar, cortar, marca d'água, adicionar filtros, efeitos e legendas ao arquivo MP4.
Como dividir um arquivo MP4 ao meio?
Com o aparador de MP4, você pode facilmente dividir um arquivo MP4 ao meio. Abra o Aiseesoft Video Converter Ultimate e clique no botão Adicionar arquivos para carregar seu arquivo MP4. Clique no ícone Cortar abaixo do vídeo. Pare o mouse em um determinado ponto da linha do tempo e clique no ícone Dividir. Os arquivos MP4 serão cortados em duas partes.
O que os YouTubers usam para editar vídeos MP4?
Os 3 principais programas populares para YouTuber são iMovie, Adobe Premiere Pro CC e Final Cut Pro X.