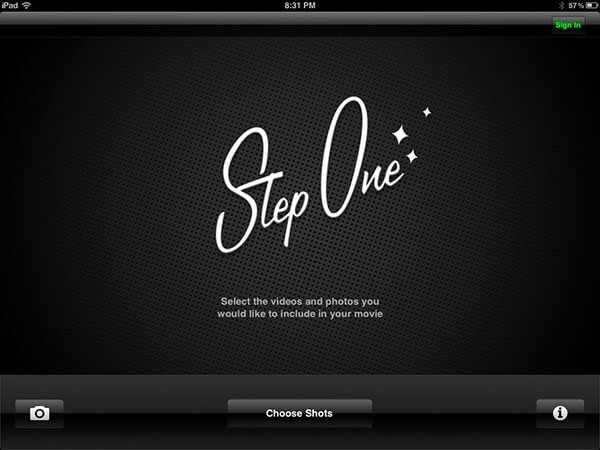O iMovie para iPad pode ajudá-lo a criar um filme empolgante e com aparência profissional diretamente no seu iPad. Você pode montar videoclipes e fotos, adicionar música e efeitos sonoros, gravar uma narração e aplicar filtros ou um tema para dar ao seu filme uma aparência profissional.
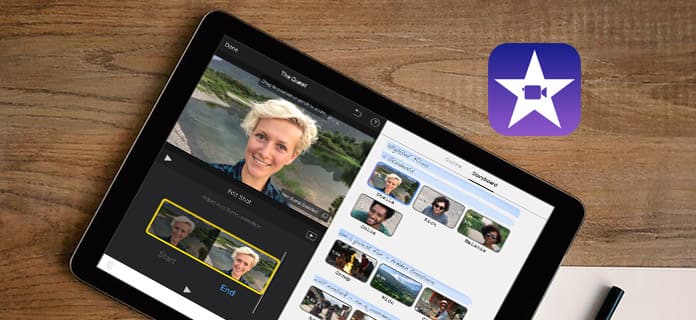
Você pode encontrar facilmente o iMovie no site oficial da Apple e baixar o iMovie para iPad gratuitamente se o seu iOS for iOS 9.3 ou posterior.
Obtenha o iMovie para iPad aqui:
Passo 1Inicie o iMovie no seu iPad após baixá-lo e instalá-lo. Toque no botão "+" para criar um novo projeto. Toque em Filme e escolha um tema de sua preferência e toque em Criar filme no canto superior direito. Claro, você pode alterar o tema em seu processo de edição.
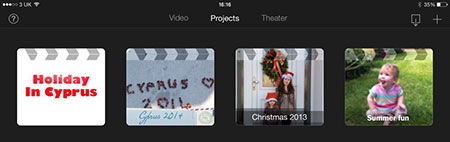
Passo 2Depois de entrar na janela de edição, você pode adicionar seu videoclipe à linha do tempo arrastando e soltando-o na linha do tempo. Você também pode tocar no clipe e destacá-lo em amarelo. Com ele, você pode cortar o clipe antes de adicioná-lo à linha do tempo.
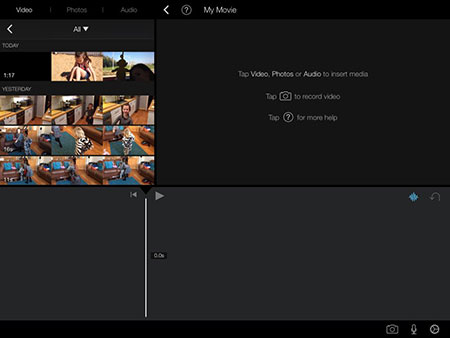
Passo 3Então você pode começar a editar seu videoclipe na linha do tempo. Você pode aumentar e diminuir o zoom na linha do tempo arrastando dois dedos ao longo da linha do tempo. Você pode ajustar o volume do clipe tocando no áudio. Ao adicionar outro videoclipe à linha do tempo, você pode editar a transição entre os clipes e alterar a duração da transição.
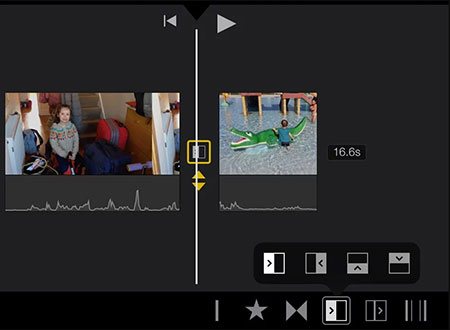
Passo 4Você também pode adicionar faixa de áudio ao seu videoclipe tocando no videoclipe que deseja adicionar áudio e, em seguida, em Áudio e, em seguida, em Desanexar. O áudio do clipe é mostrado em azul abaixo dele. Você pode tocar em Fade no canto inferior direito e duas setas amarelas aparecerão no clipe. Arraste-os para a esquerda ou para a direita, de acordo com a necessidade de iniciar ou encerrar o clipe.
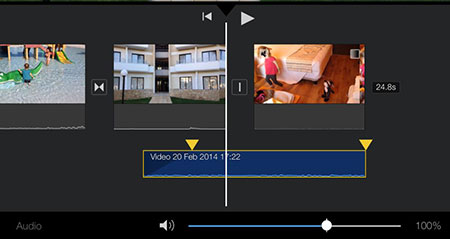
Passo 5Depois de terminar a edição, você pode tocar na seta apontando para trás no canto superior esquerdo e tocar no título para editá-lo. Você pode tocar na seta apontando para cima para compartilhar seus filmes editados diretamente na rede social. Ou você também pode salvar seu filme no rolo da câmera tocando em Salvar vídeo.
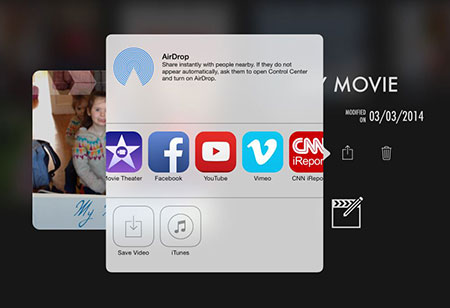
O Magisto contém todos os recursos necessários ao gravar ótimos vídeos, desde a captura, edição até a visualização. Ele combina efeitos no editor para uma aparência autêntica de filme vintage. Você pode usar o Videon para editar seus vídeos capturados livremente.
Características:
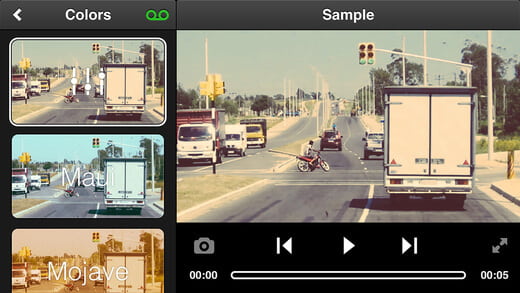
Loopster é um aplicativo de edição de vídeo HD fácil de usar para iPad. Com a tecnologia de edição EZ, você pode girar, recortar, unir, ampliar e adicionar efeitos sonoros aos seus vídeos padrão ou HD diretamente do seu iPad.
Características:
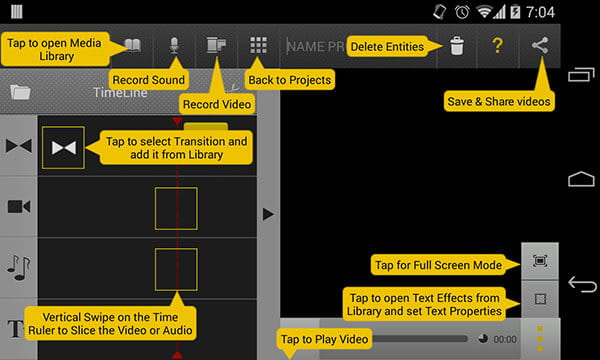
Cinefy é um novo e revolucionário estúdio FX especial contendo mais de 100 efeitos especiais do calibre de Hollywood. Sua interface fácil e intuitiva permite editar como um profissional em minutos.
Características:
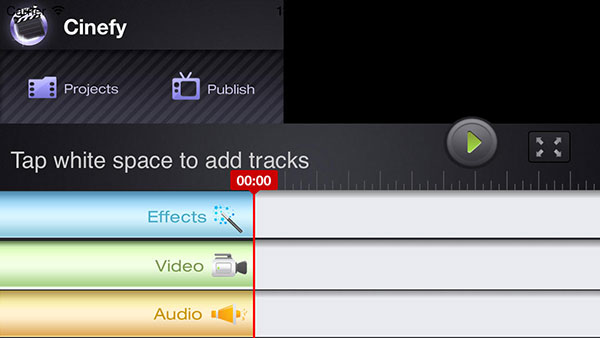
O iMotion é um aplicativo de time-lapse e stop-motion intuitivo e poderoso para iPad. Você pode tirar fotos, editar seu filme e exportar vídeos HD 1080p e 720p para o seu iPad.
Características:
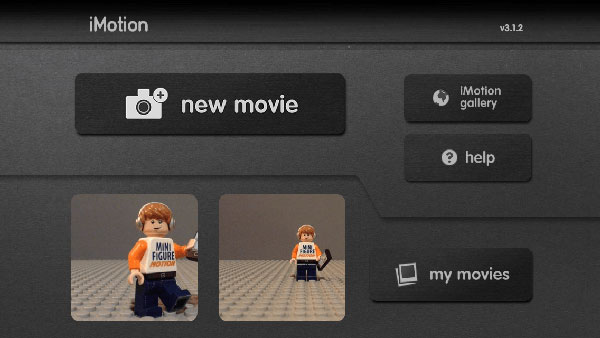
O Videolicious foi projetado para tornar a criação de vídeos de alta qualidade ainda mais fácil e rápida. Você pode combinar instantaneamente entrevistas, vídeos, fotos, músicas e muito mais em uma sofisticada produção de vídeo em segundos.
Características: