Note
Somente depois de ativar o Find My iPhone você pode localizar seu dispositivo perdido em um mapa.
Find My iPhone é uma função muito útil que permite que você acompanhe todos os seus dispositivos iOS como iPhone, iPad, iPod e Mac. Tem muitas funções como "fazer um som", "apagar remotamente" e muito mais. Você pode usar o Find My iPhone no Macbook ou em outro iPhone. Aí vem a pergunta, como habilitar e usar o Find My iPhone no mac?
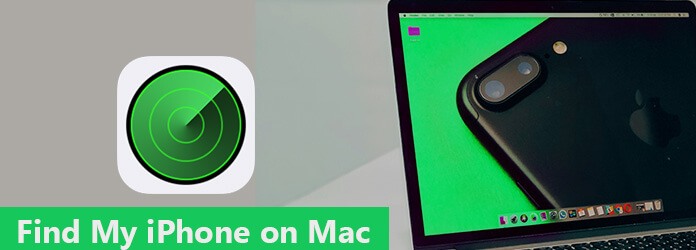
Encontre meu iPhone no Mac
Este artigo mostrará como usar o Find My iPhone no mac em detalhes. Além disso, ele informará uma solução específica quando o Find My iPhone não estiver disponível no Mac. Você também pode recuperar problemas do sistema com o programa de recuperação do sistema iOS. Basta verificar as informações detalhadas do artigo agora.
O Find My iPhone no Mac é otimizado para o iPhone X/8/8 Plus/7/7 Plus e está disponível em todos os dispositivos equipados com iOS 5 ou posterior. Requer uma conta iCloud válida. Se você tem o Find My iPhone no Mac, pode perceber que usar o Find my iPhone é muito simples. As etapas a seguir mostrarão como usar o Find My iPhone no Mac.
Passo 1 Acesso à conta do iCloud
Inicie o aplicativo "Configurações" no seu iPhone. Você pode tocar no ID da Apple na parte superior do nome. Agora você pode inserir a senha e o ID para entrar no iCloud.
Passo 2 Localize Encontre meu iPhone
Role para baixo para tocar na conta "iCloud", depois disso você pode encontrar a opção "Find My iPhone" para acessar a opção Find My iPhone.
Passo 3 Ativar Encontrar meu iPhone
Depois disso, você pode ativar a opção "Ativar" para ativar o Find My iPhone. Agora você pode encontrar a localização do iPhone. Se você quiser desativar Localizar meu iPhone, apenas certifique-se de que este botão esteja na condição "Desligado".
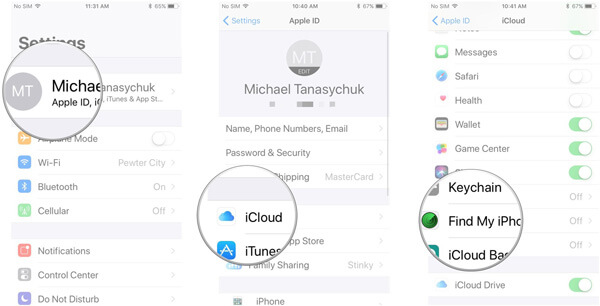
Passo 1 Entrar no iCloud na web
Entre no iCloud e entre com seu Apple ID da Apple. Depois de fazer login, deslize para a parte inferior do menu, escolha a opção "Encontrar meu iPhone" e clique na opção "Todos os dispositivos" na parte superior.
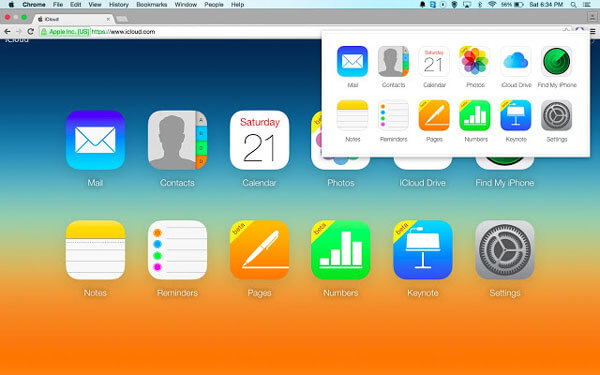
Passo 2 Localize o seu dispositivo
Depois disso, você pode localizar seu dispositivo perdido no mapa. Abra o Find My iPhone no Mac, você pode rastrear o iPhone aumentando e diminuindo o zoom em um mapa para obter uma localização.
Note
Somente depois de ativar o Find My iPhone você pode localizar seu dispositivo perdido em um mapa.
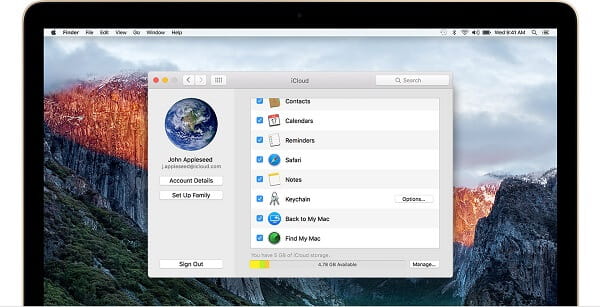
Na verdade, aqui estão as outras opções que você pode usar para Find My iPhone no Mac. Basta verificar os seguintes modos para o iPhone perdido.
Tocar som: reproduz um som audível no iPhone, que você pode ouvir ao vibrar ou no modo silencioso. Quando seu iPhone estiver próximo, você pode usar o modo para encontrar o iPhone perdido.
Modo perdido: Basta inserir um número de telefone ao ativar o modo Perdido. Quanto ao caso, o iPhone irá exibi-lo na tela do dispositivo perdido, que outras pessoas poderão entrar em contato com você assim que receberem o dispositivo perdido.
Modo Apagar: Depois de confirmar que o iPhone está perdido e não pode recuperá-lo, você pode apague todas as informações. Ele permite que você exclua remotamente tudo no dispositivo para proteger suas informações privadas.
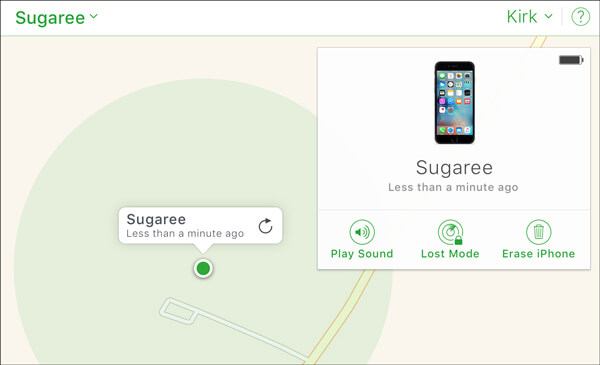
Não perca: Como usar o iCloud para remover o dispositivo iOS do Find My iPhone
"Simplesmente não consigo encontrar a opção Find My iPhone, verifico meu iPhone várias vezes, mas a opção não está disponível no iPhone 7. Como devo ativar Find My iPhone no meu Mac?"
Talvez você saiba como usar Find My iPhone no Macbook pro. Mas quando há algo errado com seu sistema iOS, você não tem ideia de como consertar. Aiseesoft Recuperação do Sistema iOS é um programa útil, fácil de operar e eficiente. Ele pode corrigir o sistema do seu iPhone ao normal. Ele suporta todos os dispositivos iOS, como iPad Pro, iPad Air/mini, iPhone X/8/8 Plus, iPhone 7/7 Plus, iPhone SE, iPhone 6s/6s Plus, iPhone 5s/5s/5, iPhone 4S/4, iPod touch e muito mais. Basta seguir os Passos para se livrar dos problemas do Find My iPhone no Mac.
Passo 1 Execute a recuperação do sistema iOS
Se houver algum problema no sistema que faça com que o Find My iPhone não funcione no Mac Pro, basta fazer o download gratuito do iOS System Recovery com o botão de download acima. Basta iniciar o programa para corrigir os problemas do Find My iPhone.
Passo 2 Conecte seu iPhone ao seu Mac
Nesta etapa, você deve conectar seu iPhone ao seu Mac com o cabo USB. Em seguida, clique em "Mais ferramentas" na coluna da esquerda e escolha o modo "Recuperação do sistema iOS". Depois disso, clique no botão "Iniciar" para começar a corrigir.
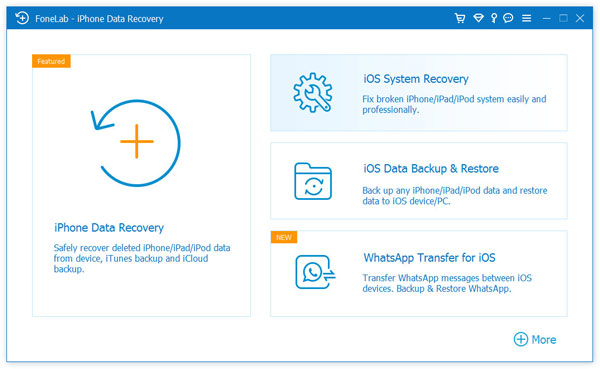
Passo 3 Entre no modo DFU para iPhone
Nesta etapa, você precisa levar seu iPhone ao modo de recuperação ou DFU. Você pode seguir o guia depois de clicar no botão "Pergunta". Aqui conduzimos seu iPhone para o modo DFU.
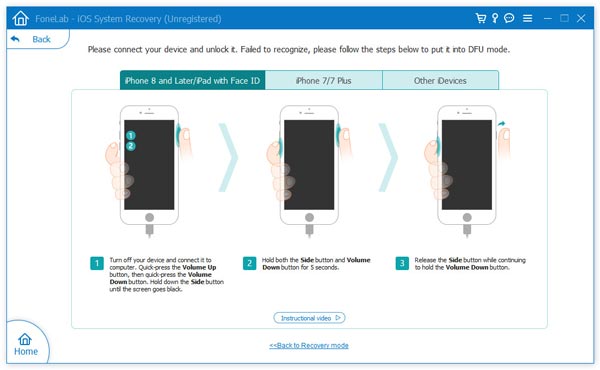
Passo 4 Consertar o problema do Find My iPhone no Mac
Depois de levando seu iPhone para o modo DFU. Escolha o modelo de iPhone certo e clique em "Download" para baixar o plug-in do dispositivo reparado. Após a conclusão do download do plug-in, este software pode corrigir automaticamente o iPhone desativado de volta ao normal.
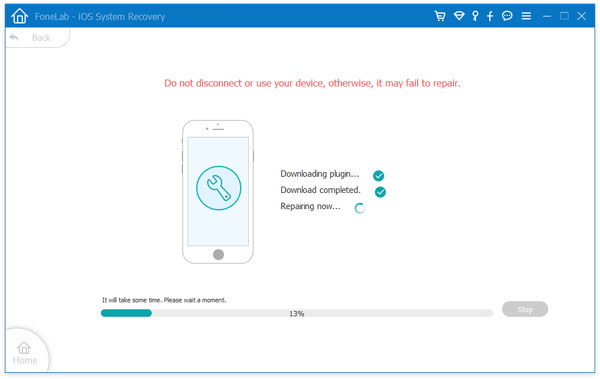
Depois de ler este artigo, você descobriu como usar o Find My iPhone no Mac? Mesmo se você tiver alguns problemas para Find My iPhone devido aos problemas do sistema operacional no iPhone, você pode obter uma solução do artigo agora. Quando você tiver qualquer outra dúvida sobre o Find My iPhone no Mac, poderá compartilhar informações mais detalhadas nos comentários.