"Como faço para gravar em tela cheia via Bandicam?"
"O Bandicam é bom para gravar jogos?"
"Como usar o Bandicam Screen Recorder?"
...
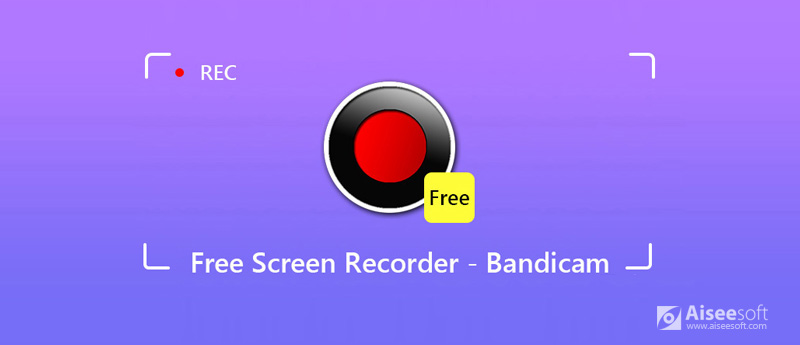
Quando se trata de Gravador de Tela Badicam, você pode ter mais perguntas do que as mencionadas acima. Hoje, vou mostrar a análise completa do Bandicam e explicar por que ele é um gravador de tela simples e eficiente que merece ser experimentado. Você pode encontrar as respostas para suas perguntas sobre o Bandicam Screen Recorder neste post. Vamos começar a ler.
Bandicam Screen Recorder é um poderoso produto de gravação de tela para Windows 7/8, até mesmo para Windows 10. Com Bandicam, você pode capturar a tela para qualquer ocasião! Por exemplo, você pode gravar tudo na tela inteira do computador, jogos 2D/3D com vídeo 4K UHD e dispositivos de vídeo externos, como webcams, Xbox/PlayStation, smartphone, IPTV e assim por diante. O Bandicam também permite adicionar narração do microfone, o que faz com que você crie vídeos de jogos melhores. Depois de terminar a gravação, você pode reproduzir e editar suas gravações através do Bandicam Screen Recorder.
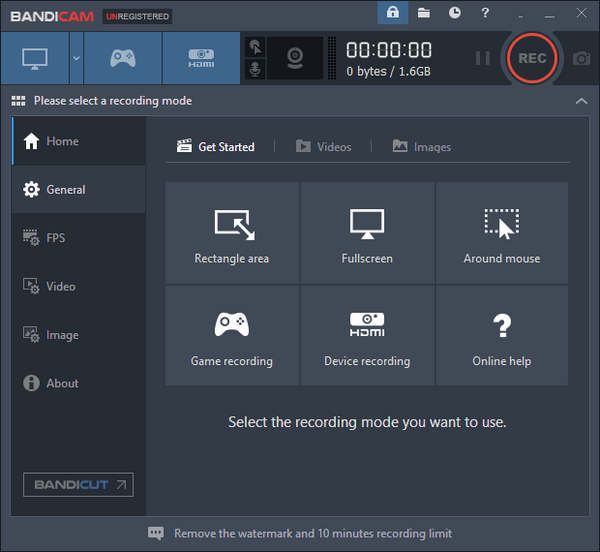
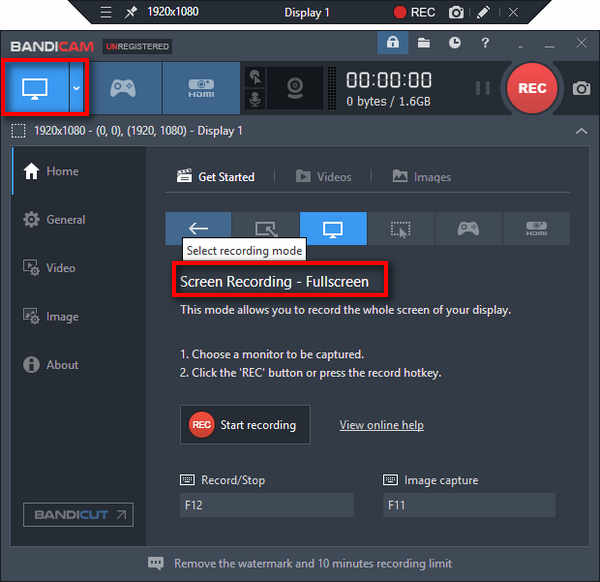
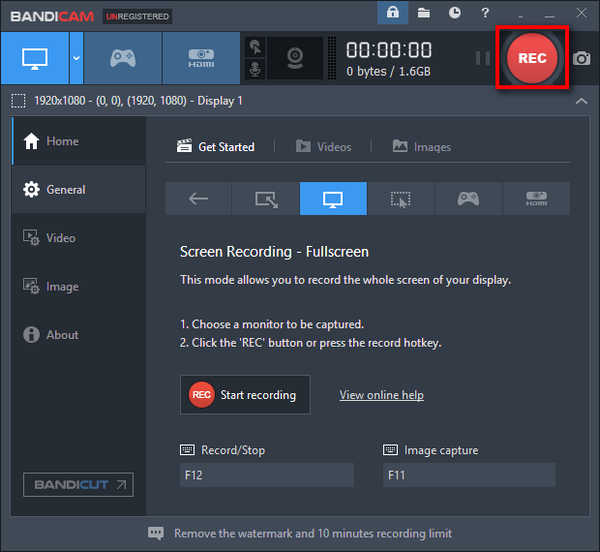
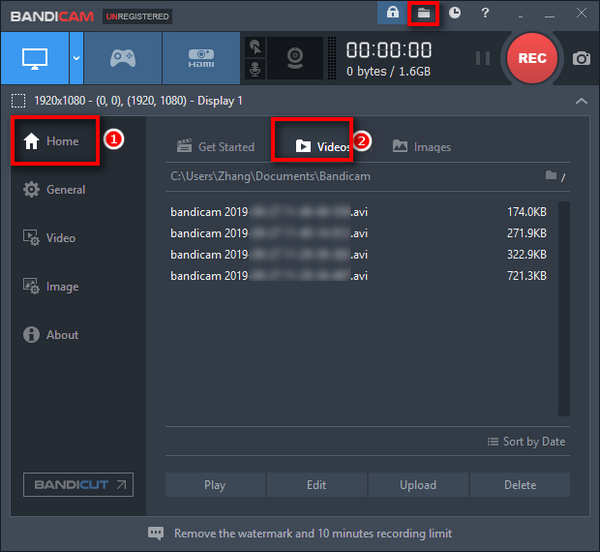
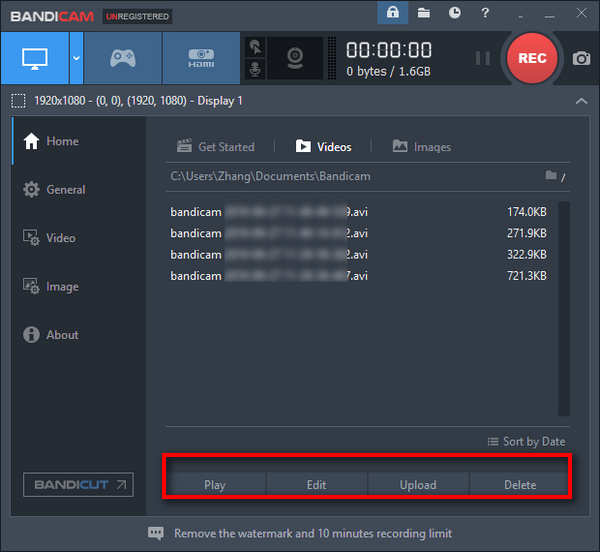
Dicas:
1. Função de desenho em tempo real durante a gravação.
Quanto ao modo "Gravação de tela", você pode adicionar setas, caixas, números, marcas d'água ou destaques em suas gravações ou captura de tela em tempo real. Isso ajuda a esclarecer as coisas de forma mais conveniente.
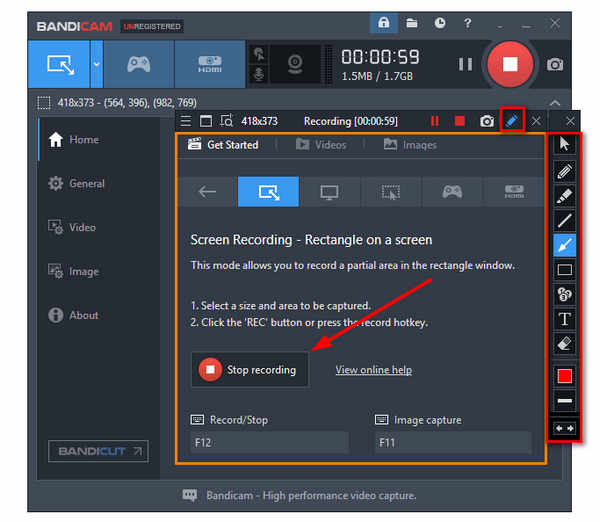
2. Oculte a barra de status da gravação.
Quando você grava a tela inteira e deseja ocultar a barra de status da gravação, pode escolher o modo "Tela cheia" no modo "Ao redor do mouse". Em seguida, a barra de status desaparecerá.
O Bandicam pode gravar tudo na tela do computador com áudio, o que permite gravar por mais de 24 horas sem parar.
Dicas:
1. Você só pode salvar faixas de áudio no formato WAV durante a gravação.
2. Você pode gravar a voz do sistema, a voz do microfone ou misturar o som do sistema e do microfone em uma faixa de áudio.
A resposta é sim.
Bandicam tem menos lag do que outros gravadores de tela como Camtasia Screen Recorder. Porque ele compactará o arquivo de vídeo e usará menos recursos do computador, como CPU, GPU e RAM. O tamanho das gravações é menor do que outros gravadores de tela. E você pode enviar suas gravações de jogos de alta resolução para o YouTube sem converter.
Aqui está um exemplo para gravar "PlayerUnknown's Battlegrounds" via Bandicam. As operações de gravando jogabilidade de Diablo 3, Minecraft, League of Legends ou outros jogos são semelhantes.
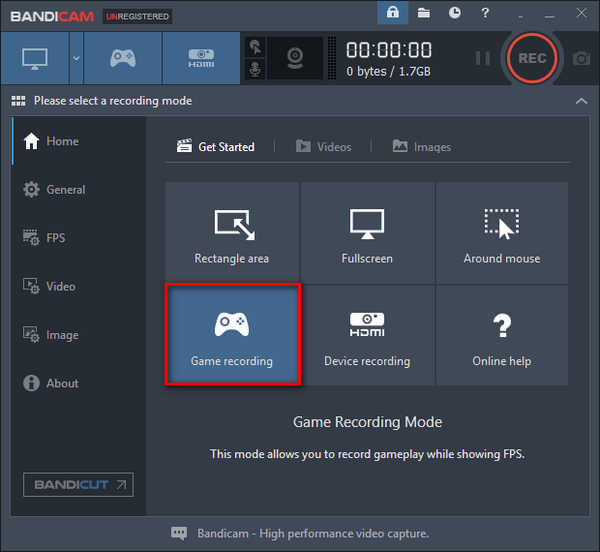


Dicas:
Você pode ajustar o FPS verde (quadros por segundo) no canto superior esquerdo da tela do jogo. Após o início da gravação, o FPS mudará para vermelho. Bandicam pode gravar em vídeo de 144 FPS. (Encontre outro gravador de tela como Gravador de etapas do Windows aqui)
Infelizmente, se você é usuário de Mac, o Bandicam não pode fazer um favor a você. No entanto, você pode tentar Aiseesoft Screen Recorder no sistema operacional Mac. Ele também suporta a captura de jogabilidade, tela inteira do computador, áudio e vídeos, etc., no Mac.

Downloads
100% seguro. Sem anúncios.
100% seguro. Sem anúncios.
Prós
Desvantagens
Agora, basta verificar este tutorial para gravar tela do Mac com Aiseesoft Screen Recorder agora.
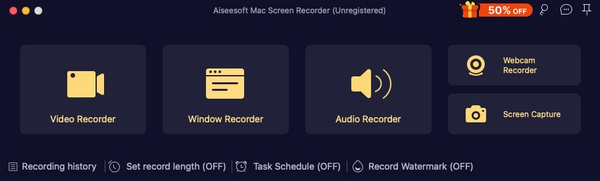
1. Quanto tempo você pode gravar com o Bandicam sem registro?
O limite de tempo de gravação para Bandicam não registrado é de 10 minutos. Na versão registrada, você pode gravar por tempo ilimitado.
2. Como usar o Bandicam sem lag?
Existem muitas razões que causam o atraso do Bandicam. Para usar Bandicam sem lag, você pode alterar as configurações do Bandicam, desabilitar o Dispositivo de Som Secundário, atualizar o hardware ou reinstalar o Bandicam.
3. Como consertar o áudio do Bandicam que não está funcionando?
Para consertar o áudio do Bandicam não está funcionando problema, você pode verificar as configurações do Bandicam e alterar as configurações do Windows. Se ambos os métodos não funcionarem, você pode tentar a alternativa Bandicam - Aiseesoft Audio Recorder.
Conclusão
Neste post, apresentamos um excelente produto, Bandicam Screen Recorder para Windows 10/8/7. Mostramos a você como gravar vídeos em tela cheia, screencast do jogo exigente, por exemplo, PUBG, e capturar áudio via Bandicam Screen Recorder. Para jogadores, deve ser um excelente gravador de tela. No entanto, para usuários de Mac, uma alternativa, o Aiseesoft Screen Recorder também é um gravador de tela robusto. Ele tem todos os recursos importantes e comuns de que você precisa.
Você tem algum outro gravador de tela útil para recomendar? Por favor, deixe seus comentários abaixo.
Gravador de Tela para Área de Trabalho
1. Use o gravador de tela secreto do Windows 102. Melhor gravador de tela para Windows3. 10 melhores gravadores de vídeo para laptop4. Análise e alternativas finais do ShareX5. Gravadores de tela gratuitos6. Melhor Gravador de Tela do Minecraft7. 10 melhores gravadores de tela gratuitos sem marca d'água8. Os 10 principais softwares de captura de tela GIF
O Aiseesoft Screen Recorder é o melhor software de gravação de tela para capturar qualquer atividade, como vídeos online, chamadas de webcam, jogos no Windows/Mac.
100% seguro. Sem anúncios.
100% seguro. Sem anúncios.