Em muitas ocasiões teremos a necessidade de gravar a tela do nosso computador para fazer um vídeo para diversos fins. Portanto, é necessário ter uma boa ferramenta de gravador de tela em nosso computador. Muitos usuários do Windows 10 não sabem que há um gravador de tela secreto sendo introduzido no Windows 10 como um de seus novos recursos. É nomeado como Gamebar, mas quanto ao recurso de gravação de tela, também é chamado de "ferramenta Secret Screen Recorder Windows 10".

Gravador de Tela Secreto
Para encontrar a ferramenta secreta de gravação de tela no seu Windows 10, pressione "Win + G". E aqui está como fica:

Características:
Observe que a Gamebar em si não é um aplicativo, é um recurso extra e não um aplicativo. Gamebar é um recurso do aplicativo Xbox, que já vem integrado no Windows 10. Portanto, você pode compartilhar diretamente suas capturas de tela e a gravação da tela funciona na Rede Xbox. É por isso que chamamos a extensão Gamebar de gravador de tela secreto do Windows 10.
Há algo que você precisa saber antes de usar a barra de jogos do Windows 10 para capturar a tela ou gravar a tela do Windows 10.
A Gamebar só aparecerá quando houver aplicativos rodando em segundo plano. Ele não será aberto na área de trabalho ou ao alternar entre aplicativos. Além do mais, o aplicativo deve ser o aplicativo de destino do qual a captura de tela ou gravação será feita. O aplicativo pode ser um jogo ou qualquer outro aplicativo.
Quando você conhece o conhecimento básico do gravador de tela secreto do Windows 10, podemos começar a aprender como tirar screenshots agora.
Passo 1 Abra o aplicativo do qual você deseja tirar uma captura de tela e, em seguida, abra a barra de jogos pressionando as teclas de atalho "Win + G". Em seguida, aparecerá uma mensagem perguntando "Você deseja abrir a barra de jogo?" Basta marcar "Sim, isto é um jogo" para abrir a barra de jogos.
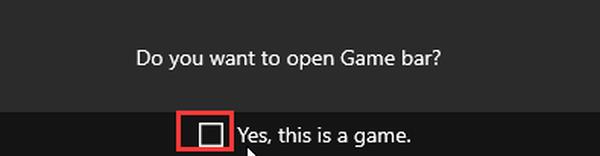
Passo 2 Para fazer uma captura de tela, basta clicar no ícone Câmera e você será notificado de que uma captura de tela foi tirada do aplicativo de destino. A captura de tela será salva em "Este PC > Vídeos > Capturas" por padrão.

Passo 1 Abra o aplicativo de destino do qual deseja gravar a tela e, em seguida, abra a barra de jogos com as teclas de atalho "Win + G".
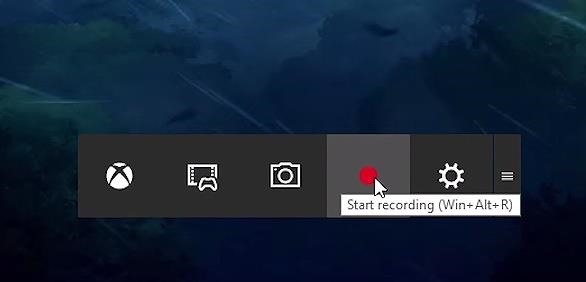
Passo 2 Clique no ícone Red Dot para iniciar a gravação. O vídeo gravado também será salvo em "Este PC > Vídeos > Capturas" por padrão.
Passo 1 Clique no botão Configurações na barra de jogos.

Passo 2 Faça as configurações como quiser na página mostrada abaixo:
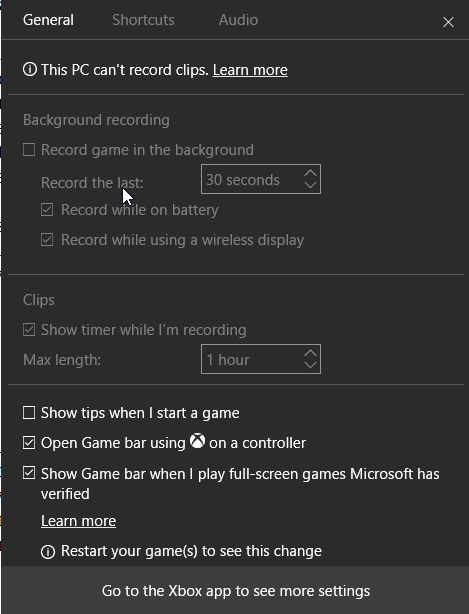
Passo 3 Clique em "Ir para o aplicativo Xbox para ver mais configurações" se quiser fazer as configurações do DVR.
Você será direcionado para a página abaixo:
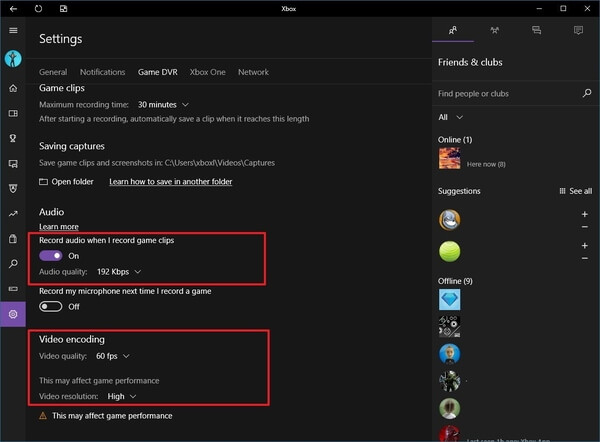
Você pode fazer todas as configurações relacionadas à captura de tela ou gravação de vídeo, bem como atalhos, teclas de atalho e outras coisas.
Depois de aprender essas dicas, você pode começar a gravar vídeos na tela do Windows 10 agora.
O gravador de tela secreto do Windows 10 pode atender às necessidades básicas de gravação de jogos ou vídeos em seu computador. No entanto, se você deseja editar o vídeo gravado ou se não for um usuário do Windows 10, que ferramenta pode usar para gravar a tela do seu computador?
Aiseesoft Screen Recorder é o melhor software de gravação de tela que recomendamos para você capturar qualquer atividade em seu computador ou Mac. Você pode usá-lo como um bom gravador de videogame, Captura de chamada do Skype, aplicativo e muito mais para capturar qualquer área da tela. Por último, mas não menos importante, permite editar vídeo/instantâneo durante a gravação e desenhar novos rótulos no arquivo de saída.
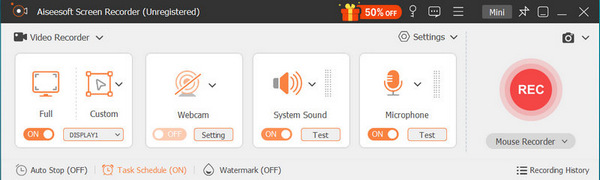
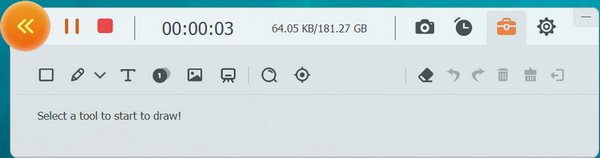
Como gravo secretamente a tela do meu iPhone?
O Windows 10 tem um gravador de tela embutido?
O Windows 10 tem um gravador de áudio?
Sim. Você pode gravar áudio no Windows 10 usando o aplicativo Microsoft Voice Recorder. Você também pode exportar, cortar ou excluir o arquivo de áudio neste aplicativo.
Se você só precisa gravar a tela no Windows 10 para fins básicos, o gravador de tela secreto interno do Windows 10 é suficiente para você. Mas se você for um usuário do Windows 7/8/ ou Mac, ou tiver mais demandas, como personalizar a área de gravação, editar o vídeo gravado, etc., em vez de apenas gravar a tela, o gravador de tela Aiseesoft será mais adequado para você.