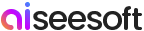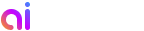Começando a jornada
Conheça
O Aiseesoft iPhone Unlocker oferece cinco modos para você remover a senha da tela bloqueada, desbloquear o ID Apple, a senha de restrição do Tempo de Uso, remover o MDM, bem como as configurações de criptografia de backup do iTunes atualmente associadas ao seu iPhone, iPad ou iPod touch, ignorar a senha do Tempo de Uso e remover o MDM do iPhone/iPad com facilidade.
Registre-se e Ative
Para desbloquear todos os recursos do Aiseesoft iPhone Unlocker, você precisa se registrar e ativar sua assinatura VIP. Siga os Passos abaixo, dependendo da versão adquirida:
Situação 1: Você comprou uma versão anterior à 3.0.8
Após comprar a versão mais antiga, você receberá um código de registro no e-mail de confirmação do pedido da Aiseesoft.
1) Se você estiver usando uma versão mais antiga do software:
Clique no botão Chave na interface do programa, insira seu endereço de e-mail registrado e o código de registro recebido e clique em Registre para ativar seus benefícios.
2) Se você estiver usando a versão mais recente:
Se o seu software for a versão mais recente, clique no botão Chave na interface do programa, insira o endereço de e-mail usado para a compra, clique Enviar para obter o código de verificação e, em seguida, digite o código para fazer login.
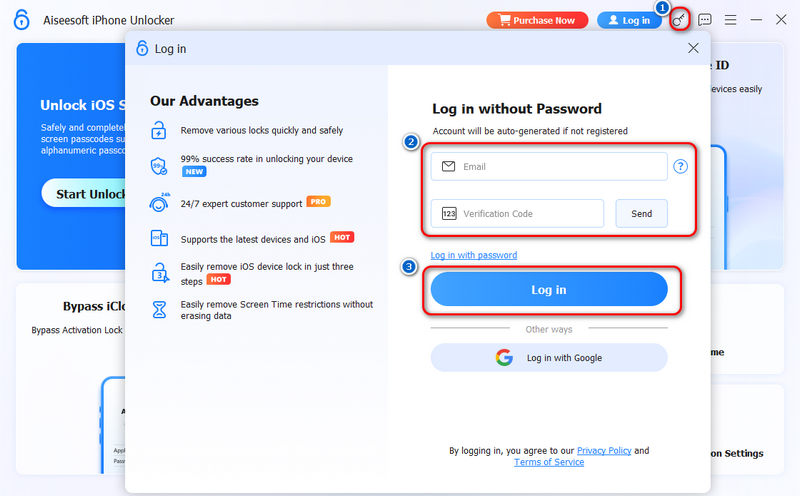
Situação 2: Você comprou a versão 3.0.8 ou posterior
Após comprar a versão 3.0.8 ou posterior do Aiseesoft iPhone Unlocker, você não receberá um código de registro e o processo será mais fácil.
Primeiro, certifique-se de ter baixado e instalado a versão mais recente do Aiseesoft iPhone Unlocker. Em seguida, abra o software e clique em Entrar na parte superior da interface principal. Faça login com o endereço de e-mail usado na compra e insira o código de verificação que você recebeu para fazer login. Após o login, seus benefícios VIP serão ativados automaticamente.
Modo 1. Desbloquear tela do iOS
Se você esquecer a senha do dispositivo ou se seu dispositivo estiver bloqueado, desativado ou com a tela quebrada, a função Desbloquear tela do iOS pode ajudar você a limpar a senha do iPhone, iPad ou iPod touch e permitir o acesso ao seu dispositivo.
Nota:
1. Apagar a senha da tela de bloqueio apagará todos os seus dados.
2. Seu dispositivo será atualizado para a versão iOS mais recente.
Passo 1 Lançar Aiseesoft iPhone Unlocker
Abra o iPhone Unlocker e escolha Desbloquear tela do iOS.
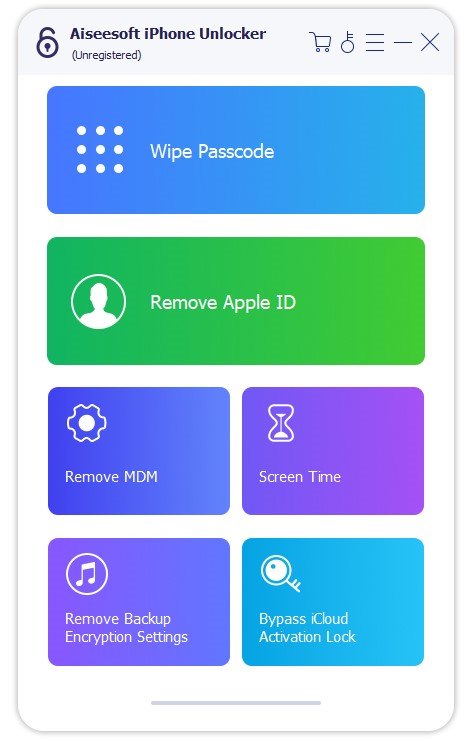
Passo 2 Conecte seu dispositivo ao computador com um cabo USB
Clique na Comece Agora botão para iniciar o processo de limpeza da senha.
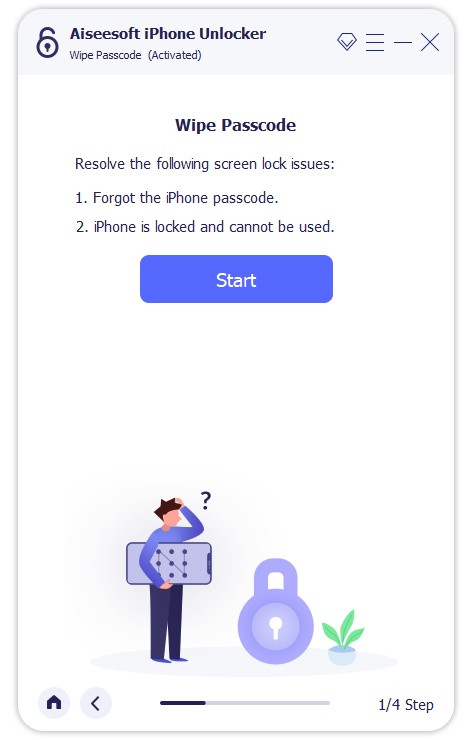
Passo 3 Faça o download do pacote de firmware
Em seguida, o programa começará a baixar o pacote de firmware para limpar a senha. Levará algum tempo, aguarde pacientemente.
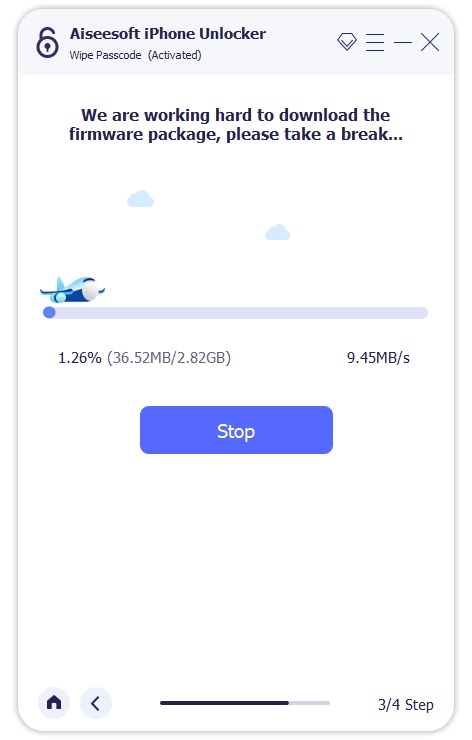
Passo 4 Confirme para verificar o firmware
Após o download do firmware, aparecerá um pop-up para você confirmar a ação. Leia atentamente os avisos na tela e clique no botão OK botão para continuar.
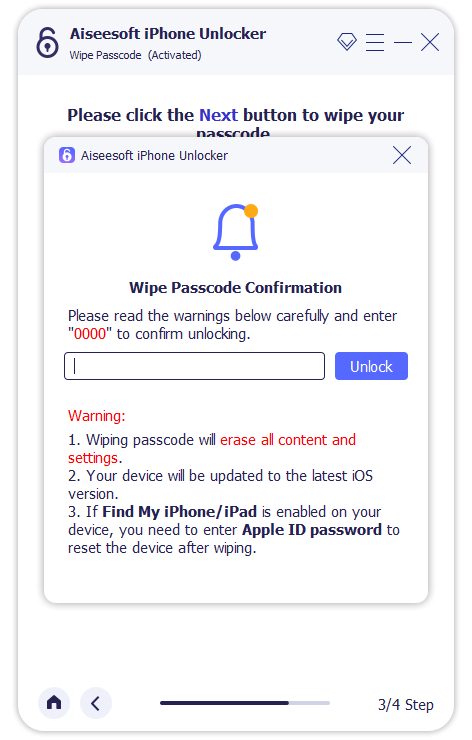
Em seguida, você precisa clicar no botão Confirmar novamente botão para permitir que o Unlocker verifique o pacote de firmware.
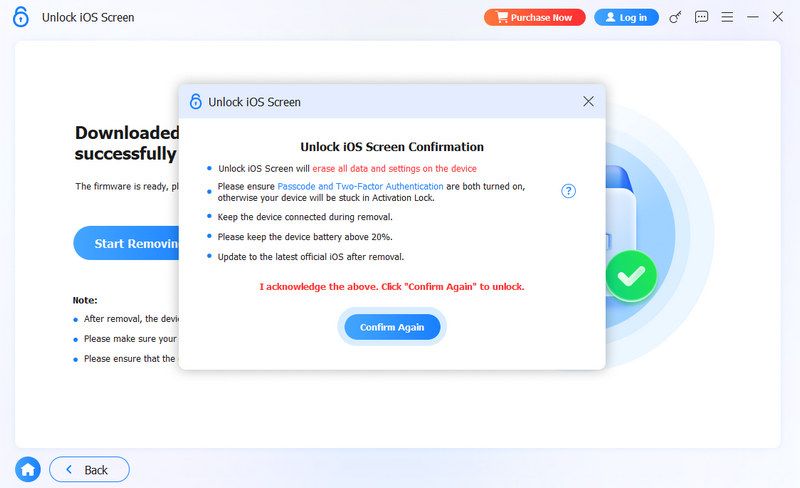
Aguarde um pouco até que o software verifique o pacote de firmware.
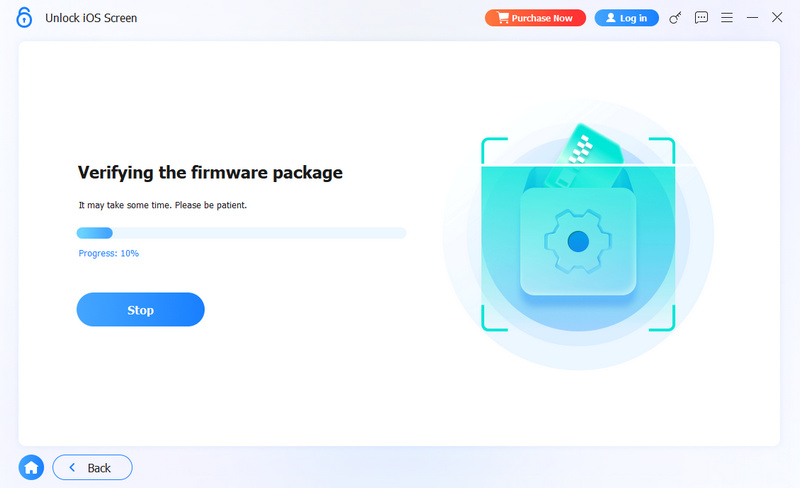
Passo 5 Comece a desbloquear a tela
Depois disso, o Unlocker começará a limpar a senha da tela.
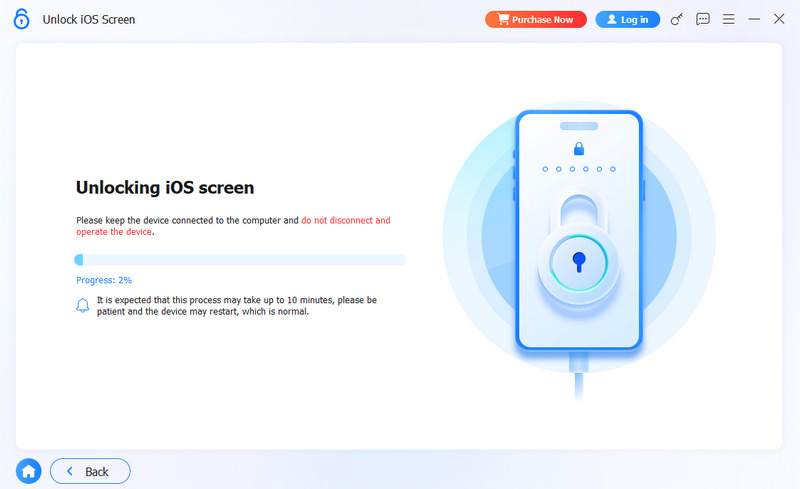
Certifique-se de que seu dispositivo esteja conectado durante o desbloqueio. Após alguns minutos, a senha da tela do dispositivo será apagada.
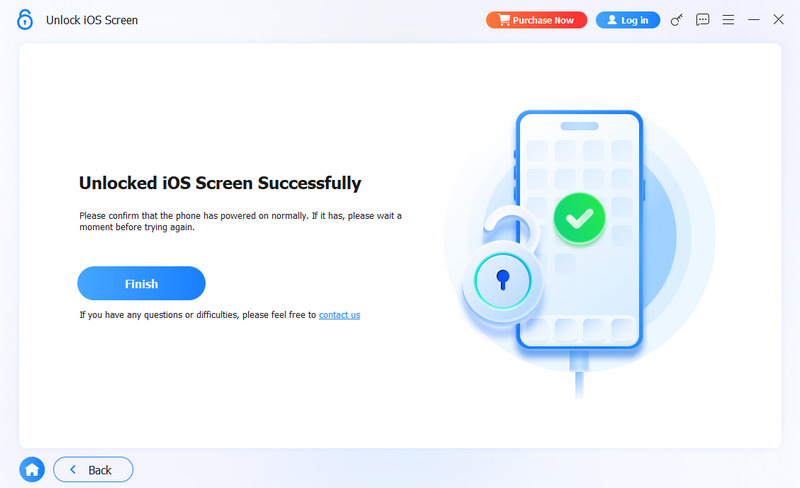
Modo 2. Remover ID Apple
O modo Remover ID Apple removerá o ID Apple e a conta iCloud do iPhone, iPad ou iPod touch.
Nota:
1. Remover o Apple ID apagará todos os seus dados.
2. Por favor, mantenha seu dispositivo conectado durante o processo.
3. Não apague todo o conteúdo e configurações do seu dispositivo, ou ele será vinculado permanentemente ao ID Apple original.
4. Não use o iTunes para atualizar ou restaurar seu dispositivo, ou ele será permanentemente bloqueado do Apple ID original.
Passo 1 Lançar Aiseesoft iPhone Unlocker
Inicie o iPhone Unlocker no seu computador e escolha o Remover ID Apple modo.
Passo 2 Conecte seu dispositivo iOS ao computador com um cabo USB.
Conecte seu dispositivo iOS ao computador com um cabo USB. Depois que seu dispositivo for detectado, ele o lembrará de tocar em Confiar em seu dispositivo.
Passo 3 Remover ID Apple
Clique na Comece Agora para iniciar o processo.
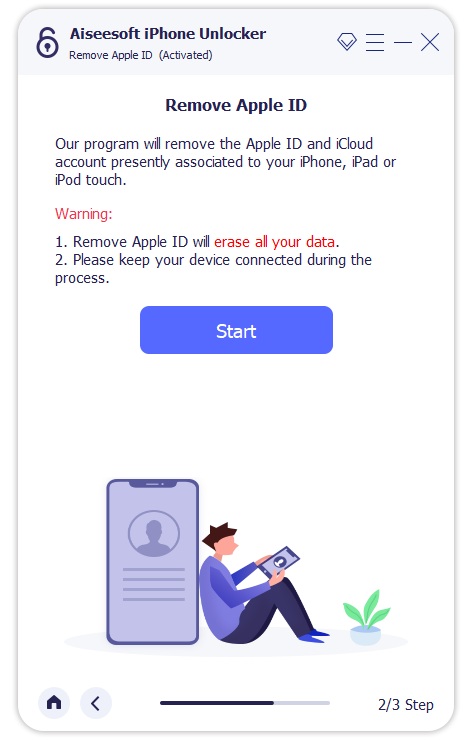
1 situação Se o Find My iPhone estiver desativado
Se o Find My iPhone estiver desativado no seu dispositivo iOS, o iPhone Unlocker começará a remover diretamente o seu ID Apple. Aguarde um pouco, seu ID Apple e conta do iCloud serão removidos.
2 situação Se o Find My iPhone estiver ativado
Se o Find My iPhone estiver ativado no seu dispositivo, você precisará redefinir todas as configurações do seu dispositivo. No seu dispositivo, vá para Configurações> Geral> Redefinir. Selecionar Redefinir todas as configurações para prosseguir. Se for necessário inserir a senha, digite-a e confirme Redefinir todas as configurações.
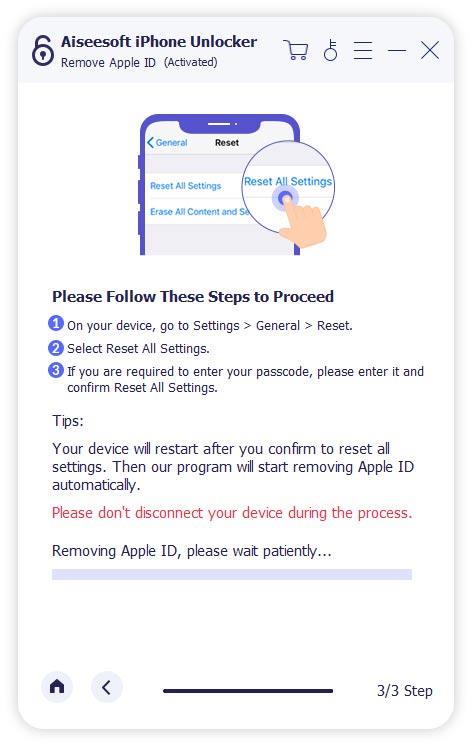
Se o seu dispositivo estiver executando iOS 11.4 e versões posteriores, você precisará verificar se a autenticação de dois fatores está ativada. Quando ativado, seus dispositivos e números de telefone confiáveis são usados para verificar sua identidade ao fazer login. Caso contrário, você deve abrir Configuraçõestoque no seu ID da apple, Em seguida Senha e SegurançaAgora encontre a opção de autenticação de dois fatores e ative-a. Depois disso, volte ao programa e clique em OK para confirmar.
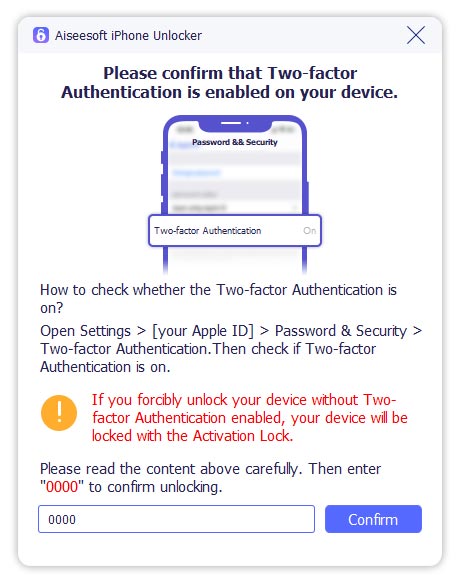
Então clique Confirmar novamente para iniciar a remoção.
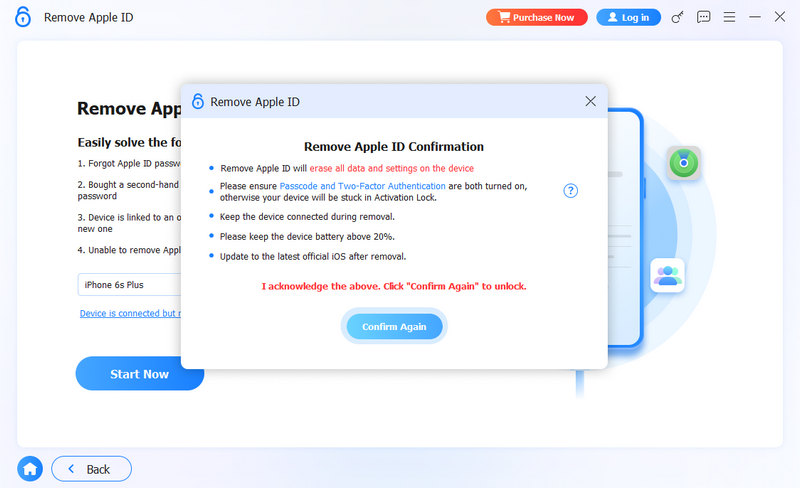
Depois disso, o Unlocker começará a remover seu ID Apple.
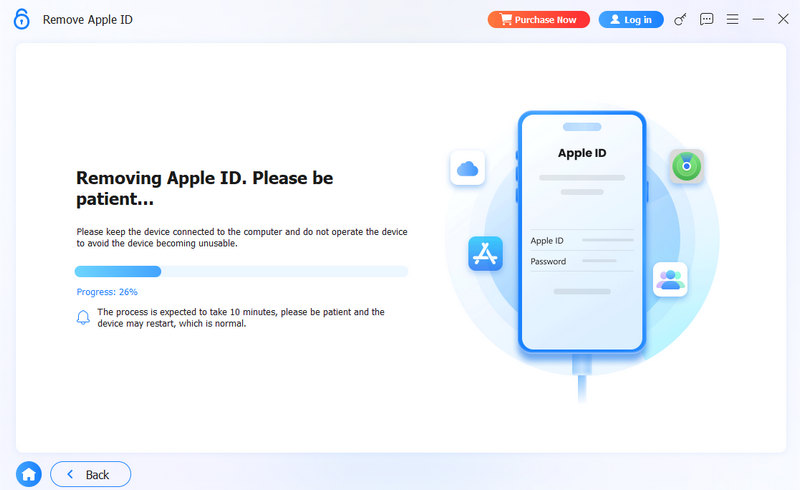
Aguarde um momento e seu ID Apple será removido com sucesso.
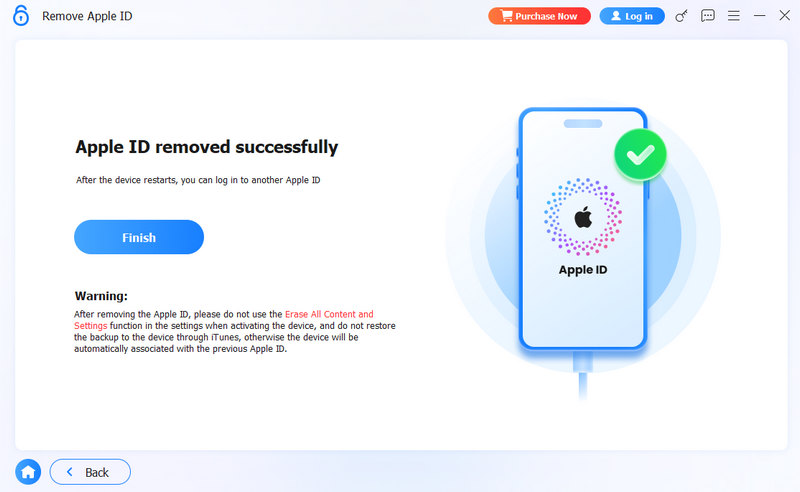
Modo 3. Tempo de tela
Com a ajuda do modo Screen Time, você pode desbloquear a senha do Screen Time e recuperar a senha de Restrições sem perder dados.
Nota:
1. O iTunes é necessário para ser instalado no seu computador para verificar normalmente o seu dispositivo e certifique-se de que a versão do iTunes seja a mais recente.
2. A remoção da senha do Tempo de Uso exige que o Find My iPhone/iPad seja desativado primeiro.
3. Depois de desbloquear a senha do Screen Time, você precisa reconfigurar seu dispositivo sem perda de dados.
Passo 1 Lançar Aiseesoft iPhone Unlocker
Abra o iPhone Unlocker no seu computador e escolha o Desbloquear tempo da tela modo.
Passo 2 Conecte seu dispositivo iOS
Conecte seu dispositivo iOS ao computador com um cabo USB.
Passo 3 Selecione como sua senha de tempo de tela será definida
Se o bloqueio de tempo de tela foi configurado por você diretamente no seu dispositivo, clique no painel esquerdo. Se foi configurado remotamente pelos seus pais, Família configurações, escolha o painel correto.
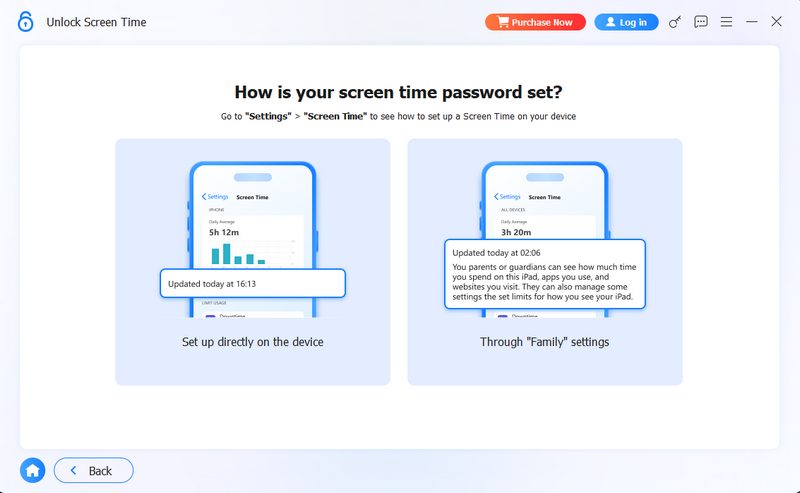
Passo 4 Clique em "Iniciar agora" para iniciar o processo
Clique na Comece Agora botão para prosseguir.
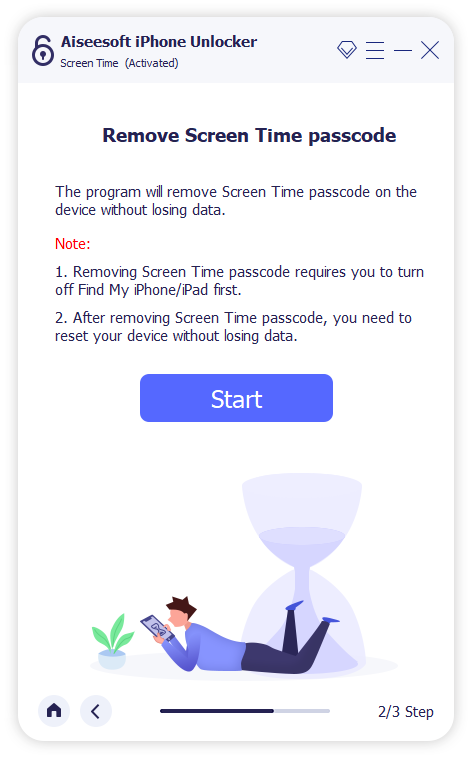
Passo 5 Desabilite o "Buscar meu iPhone"
desligar Find My iPhone de acordo com o guia fornecido na interface e certifique-se de que a autenticação de dois fatores do dispositivo esteja ativada. Em seguida, clique Destravar para iniciar o desbloqueio.
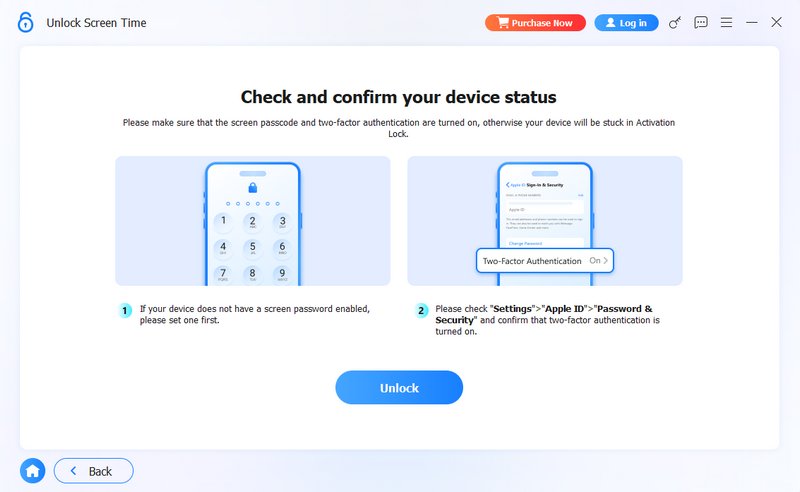
Passo 6 Desbloqueio do tempo de tela em andamento
Em seguida, o bloqueio do Tempo de Uso será desbloqueado. Isso pode levar alguns minutos. Aguarde pacientemente até que o bloqueio seja removido.
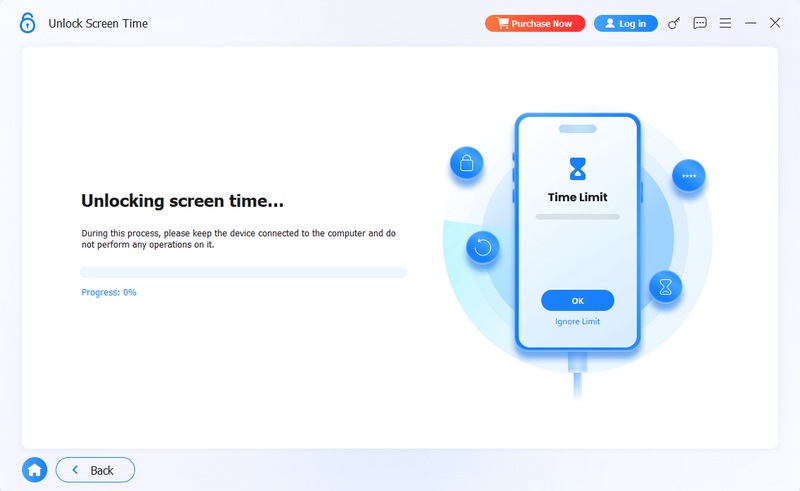
Modo 4. Ignorar MDM
Se você quiser acessar todos os recursos do seu iPhone e ignorar o MDM sem perder dados, você pode usar o modo Ignorar MDM.
Passo 1 Executar Aiseesoft iPhone Unlocker
Inicie o Aiseesoft iPhone Unlocker depois de baixá-lo e instalá-lo em seu computador.
Passo 2 Selecionar Ignorar MDM
Em seguida, você pode ir para o Ignorar MDM modo diretamente.
Passo 3 Ignorar restrições do MDM
Clique na Comece Agora botão para iniciar o processo de bypass.
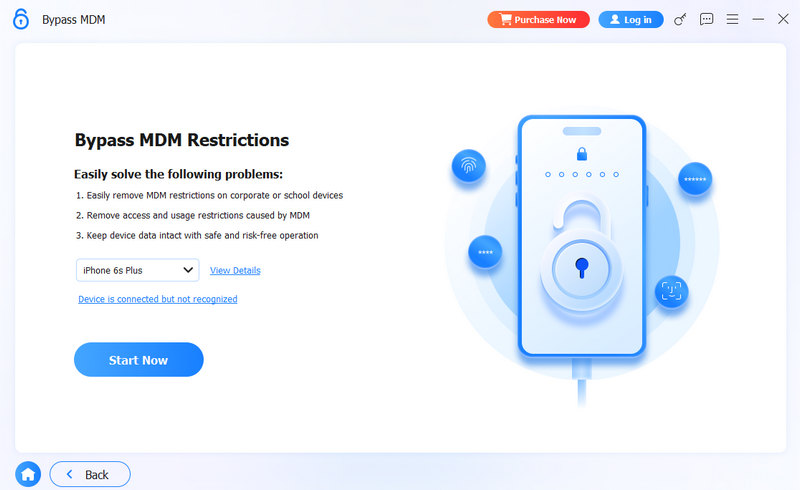
Aguarde um pouco e o MDM no seu dispositivo será ignorado. Em seguida, clique em Acabamento para completar o processo.
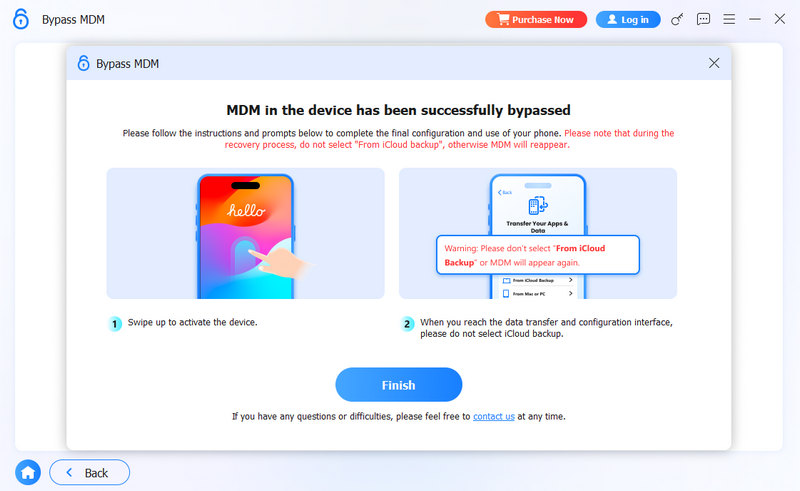
Modo 5. Remover configurações de criptografia de backup
Se você deseja verificar, sincronizar e atualizar o backup do iPhone/iPad/iPod via iTunes, mas esqueceu a senha de backup do iTunes, você pode utilizar Remover configurações de criptografia de backup.
Nota:
1. As restrições de senha para gerenciar seus backups e alterar senhas no iTunes desaparecerão após você concluir a remoção.
2. Se você habilitou o iTunes para criptografar o backup local antes de começar a remover a senha, todos os backups criptografados não serão perdidos e alterados.
3. Find My iPhone/iPad deve ser desativado primeiro para suportar a remoção de senha.
4. Não abra e use o iTunes durante todo o processo em caso de algum erro.
5. Seu dispositivo iOS precisa ser desbloqueado e conectado ao computador para todas as configurações.
Passo 1 Lançar Aiseesoft iPhone Unlocker
Baixe e instale o Aiseesoft iPhone Unlocker com base nos modelos do seu computador. Então entre no Remover configurações de criptografia de backup modo.
Passo 2 Conecte seu dispositivo ao computador através de um cabo USB
Conecte os conectores do cabo USB ao seu dispositivo iOS e computador. Depois que seu dispositivo for detectado, toque em Confiança na tela para continuar.
Passo 3 Remover configurações de criptografia de backup
Siga as dicas na tela e clique no botão Comece Agora para iniciar o processo.
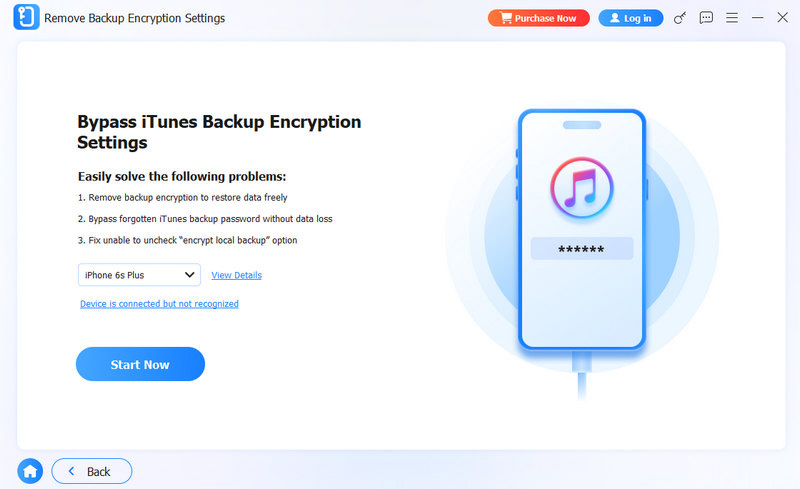
1 situação Remover quando o Find My estiver desativado
Depois que o dispositivo for conectado com sucesso e seu Find My não estiver ligado, clicando em Iniciar remoção, as configurações de criptografia de backup serão removidas automaticamente em minutos.
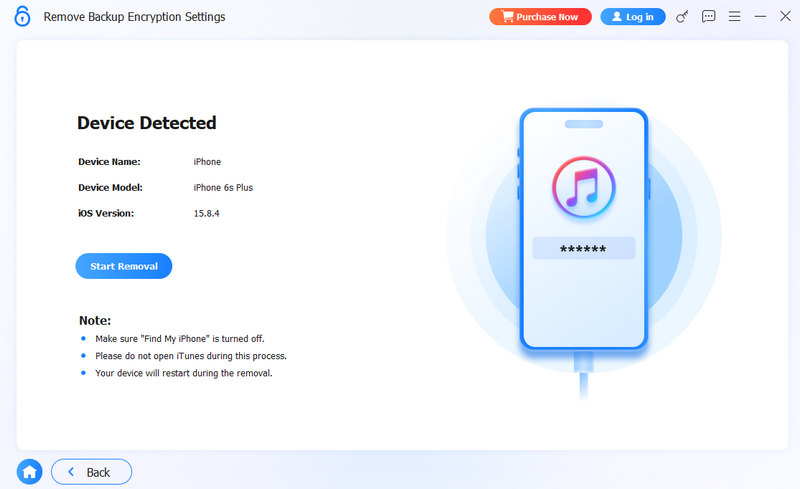
2 situação Remover quando o seu Find My estiver ativado
Mas se o seu Find My não estiver desativado, você precisa fechá-lo primeiro. Vá para Configurações > seu nome > Encontre meu > Find My iPhone. Em seguida, digite a senha do seu ID Apple e toque em transformar Off.
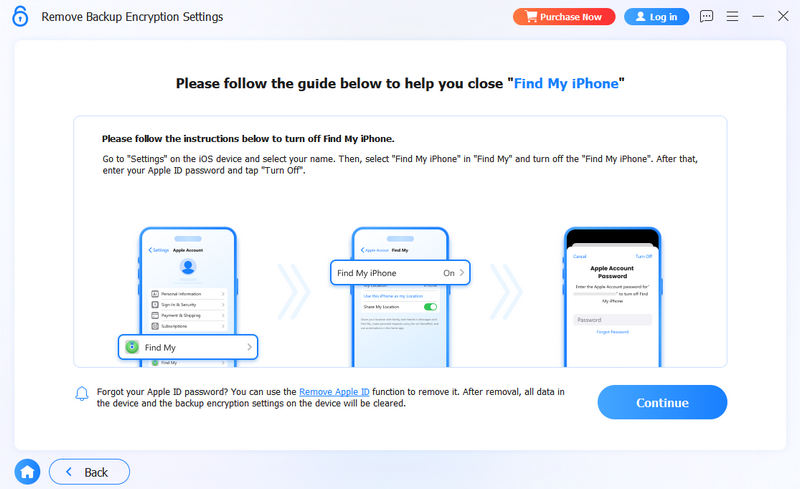
Após desligá-lo, clique em Continuar para remover. E essa criptografia será removida em minutos. Depois disso, você poderá acessar seu backup do iTunes sem limitações.
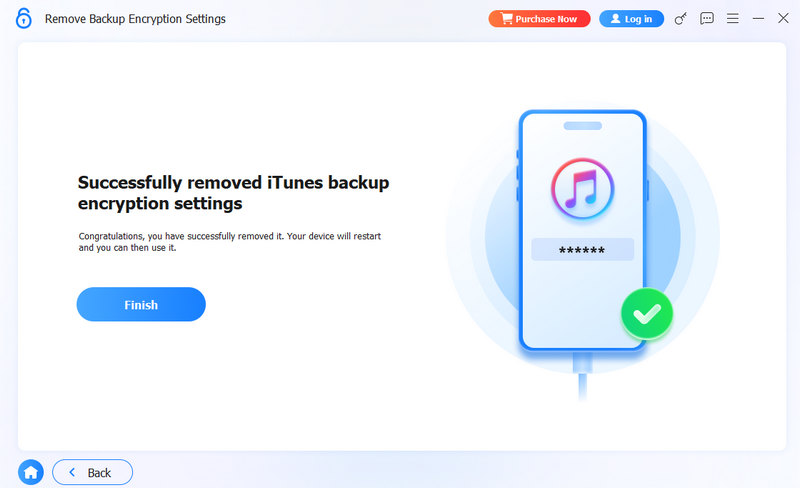
- Por que o iPhone continua pedindo a senha do ID Apple e como consertar
Por que meu iPhone continua exigindo a senha do meu ID Apple? Confira os principais motivos pelos quais o iPhone continua solicitando problemas de senha do ID Apple e formas de impedir isso.
 Postado por Andrew Miller | 01.29.2024
Postado por Andrew Miller | 01.29.2024 - Com apenas um clique você pode desbloquear o telefone gratuitamente com o número IMEI
Fácil e poderoso. Encontre seu número IMEI e desbloqueie seu telefone com um clique. Esta passagem lhe dirá diferentes métodos para conseguir isso e liberar sua mão.
 Postado por Iris Walker | 08.15.2024
Postado por Iris Walker | 08.15.2024 - [100% Concluído] 4 maneiras de desbloquear iPad desativado sem senha
Como desbloquear o iPad com senha? Esta postagem compartilha 4 maneiras de desbloquear o iPad Pro, mini, Air e outros desativados, independentemente de você ter esquecido a senha ou digitado a senha várias vezes.
 Postado por Louisa White | 09.09.2020
Postado por Louisa White | 09.09.2020 - Como desativar o controle dos pais no iPhone [resolvido]
Como desligar o controle dos pais no iPhone sem senha? Esta postagem compartilha três maneiras de desativar o Controle dos Pais no iPhone com ou sem senha.
 Postado por Nicole Jones | 01.04.2024
Postado por Nicole Jones | 01.04.2024 - Como apagar o iPhone sem senha (compatível com iOS 18)
Como apagar o iPhone sem a senha do ID da Apple? Existe alguma maneira de remover diretamente todos os dados do iOS no iPhone sem usar a senha do iCloud? Este post compartilha 2 maneiras eficazes de ajudá-lo a apagar todos os dados do iPhone sem senha.
 Postado por Nicole Jones | 02.02.2024
Postado por Nicole Jones | 02.02.2024 - [Resolvido] Como remover a senha do iPad 2025
Bloqueado fora do seu iPad? Como remover a senha do iPad? Como excluir a senha no iPad? Clique aqui para obter o guia completo para remover a senha do iPad.
 Postado por Andrew Miller | 02.02.2021
Postado por Andrew Miller | 02.02.2021 - Aprenda a remover a senha da tela de bloqueio do iPhone
Como você tira a senha da tela de bloqueio do iPhone? Posso desligar a senha da tela de bloqueio do iPhone? Verifique o guia para remover a senha do iPhone.
 Postado por Andrew Miller | 01.29.2024
Postado por Andrew Miller | 01.29.2024 - [Resolvido] Como desbloquear iPhone e iPad com tela quebrada
Quebrou a tela e não consegue mais desbloquear seu iPhone ou iPad? Este artigo fornecerá cinco maneiras práticas para ajudá-lo a resolver esse problema.
 Postado por Ashley Mae | 06.26.2023
Postado por Ashley Mae | 06.26.2023 - checkra1n iCloud Bypass e melhor maneira de remover o bloqueio do iCloud
O checkra1n suporta iOS 17 e ignora o bloqueio de ativação do iCloud? Existe uma alternativa ao checkra1n para remover o bloqueio do iCloud? Saiba mais sobre o bypass do checkra1n iCloud.
 Postado por Nicole Jones | 09.30.2024
Postado por Nicole Jones | 09.30.2024 - Como recuperar senha criptografada para backup do iTunes [2025]
Como recuperar a senha criptografada para o backup do iTunes? Você pode usar diferentes abordagens para recuperar senhas criptografadas para backup do iTunes.
 Postado por Andrew Miller | 07.06.2023
Postado por Andrew Miller | 07.06.2023 - Diretriz Como remover o perfil Lightspeed MDM usando 3 maneiras
Existem três maneiras notáveis de remover o perfil Lightspeed MDM do seu dispositivo. Incluímos todos eles e mostramos como fazê-lo aqui.
 Postado por Ashley Mae | 06.28.2023
Postado por Ashley Mae | 06.28.2023 - Os 5 principais softwares gratuitos de desbloqueio de iPad para desbloquear seu iPad
Como você reinicia um iPad Pro bloqueado sem o iTunes? Qual é o melhor software gratuito de desbloqueio do iPad? Confira a análise detalhada de cinco ferramentas gratuitas de desbloqueio do iPad.
 Postado por Andrew Miller | 01.24.2024
Postado por Andrew Miller | 01.24.2024 - 5 maneiras de ignorar ou redefinir a senha do iPad quando você esqueceu
Como você desbloqueia seu iPad se esqueceu a senha? Posso redefinir um iPad bloqueado sem a senha? Saiba o que fazer quando você esquecer a senha do iPad.
 Postado por Andrew Miller | 08.11.2023
Postado por Andrew Miller | 08.11.2023 - Guia definitivo sobre como remover o Meraki MDM e mais informações relacionadas
Como remover a restrição Meraki MDM? Isso tem sido um problema para muitos e estamos aqui hoje para explicar os métodos eficazes que você pode usar para resolvê-lo.
 Postado por Ashley Mae | 06.28.2023
Postado por Ashley Mae | 06.28.2023 - Como ignorar a senha de tempo de tela com 4 maneiras eficazes [Guia 2025]
Como você hackeia o tempo de tela sem a senha? Você pode ler este guia para ignorar a senha de tempo de tela com ou sem Apple ID.
 Postado por Nicole Jones | 01.25.2024
Postado por Nicole Jones | 01.25.2024