"Usei muito o OneDrive para a faculdade, já que estou trabalhando em casa, recorri a outro serviço de nuvem, mas não consigo encontrar o desinstalador do OneDrive, como desinstalar o aplicativo no Mac?" O Microsoft OneDrive é um serviço de hospedagem e sincronização de arquivos operado como parte do pacote Office 365. Oferece 5 GB de espaço de armazenamento gratuito para cada conta com opções de armazenamento de 50 GB, 1 TB e 5 TB. Se você não sabe como desinstalar o OneDrive no Mac, leia nosso tutorial abaixo.
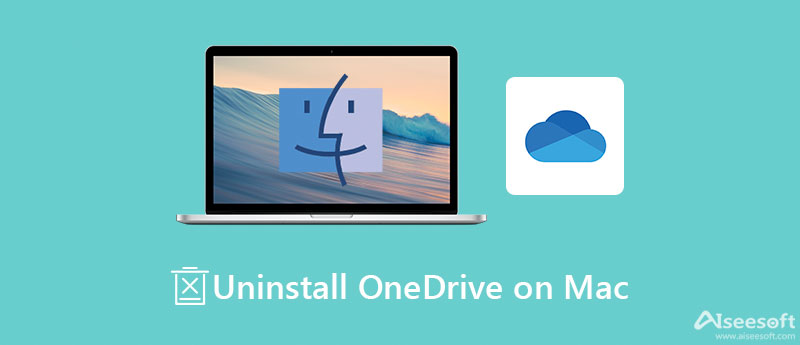
Desinstalar o OneDrive no Mac é muito mais do que mover o aplicativo para a pasta Lixeira. Em vez disso, é uma boa ideia fazer o trabalho com um poderoso gerenciador de aplicativos do Mac, como Aiseesoft Mac Cleaner. Ele permite que você se livre de qualquer aplicativo junto com os arquivos associados no Mac facilmente.

161,522 Downloads
Aiseesoft Mac Cleaner – Melhor desinstalador do OneDrive
100% seguro. Sem anúncios.
Instale o melhor desinstalador do OneDrive para Mac em seu computador ou laptop. Quando precisar desinstalar o OneDrive no Mac, inicie o utilitário, escolha o Kit de ferramentas na interface inicial e escolha o Desinstalar opção. Clique no EscanearBotão Scan para procurar aplicativos em seu disco.
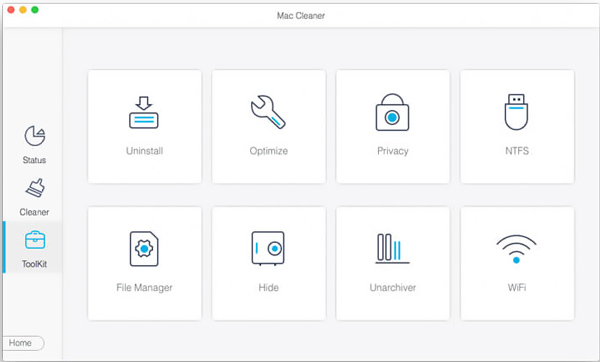
Após a verificação do aplicativo, clique no botão Ver botão para exibi-los. Localize o painel do meio, localize e selecione o aplicativo OneDrive no painel do meio e marque as caixas de seleção ao lado de OneDrive e arquivos relativos no lado direito. Por fim, clique no botão peixe de água doce botão para desinstalar o OneDrive no Mac imediatamente.
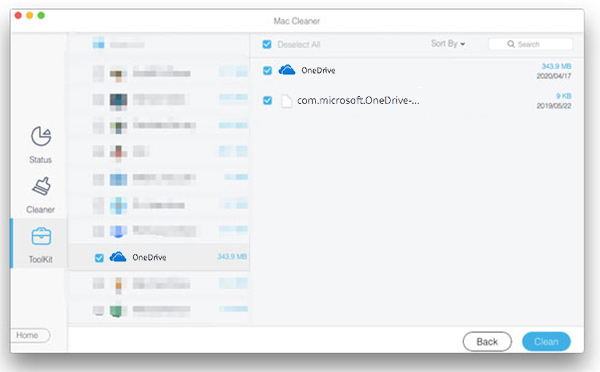
Leitura Prolongada:
Conforme mencionado anteriormente, você pode desinstalar o OneDrive no Mac sem um desinstalador de terceiros, mas o fluxo de trabalho é um pouco complicado. Se você não deseja mais usar o OneDrive, siga as etapas abaixo para concluí-lo.
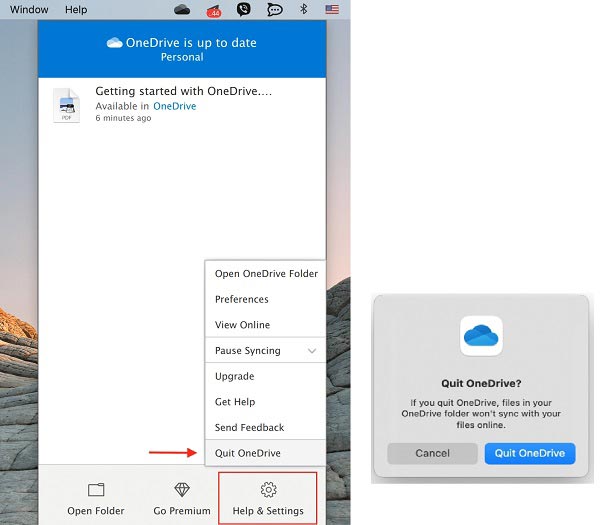
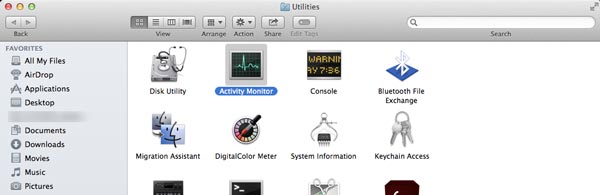
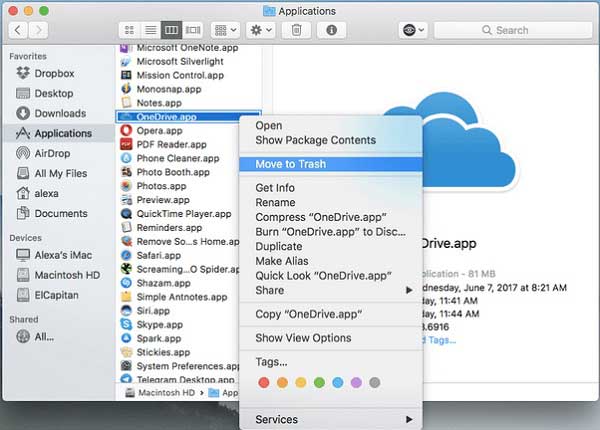
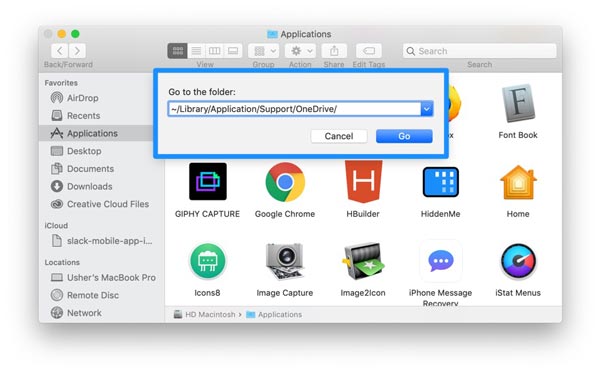
Você deve ser cauteloso ao desinstalar o OneDrive no Mac manualmente. Se você excluir algum arquivo do sistema, seu Mac pode travar.
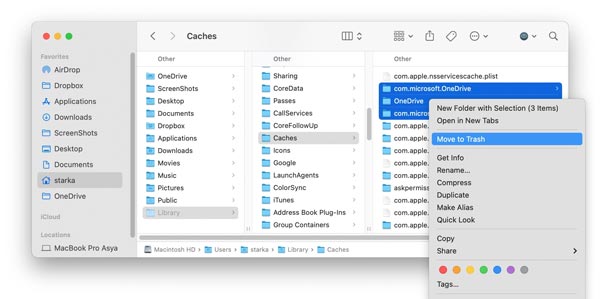
Por que não consigo desinstalar o OneDrive no Mac?
Antes de desinstalar o OneDrive no Mac, você precisa interromper os processos relativos no aplicativo Activity Monitor. Se ainda não conseguir desinstalar o OneDrive no Mac manualmente, você pode tentar um utilitário de desinstalação de aplicativos de terceiros.
O que acontece se você desinstalar o OneDrive?
Se você apenas mover o aplicativo OneDrive para a pasta Lixeira, não perderá nenhum arquivo ou dado. Contanto que você faça login no onedrive.com, você sempre poderá acessar seus arquivos. Isso significa que você precisa acessar seus arquivos por meio de um navegador da web.
Eu realmente preciso do OneDrive?
A resposta depende da sua necessidade. O OneDrive é capaz de salvar seus arquivos e dados para acesso entre dispositivos, mas não é o aplicativo necessário no Windows 10 ou no Mac. Caso não precise, basta desvincular sua conta e desinstalar o OneDrive diretamente.
Conclusão
Agora, você deve entender como desinstalar o OneDrive em computadores e laptops Mac. Como serviço de hospedagem de arquivos, o Microsoft OneDrive é amplamente utilizado entre estudantes e funcionários. No entanto, é difícil se livrar do aplicativo do seu disco. Felizmente, o Aiseesoft Mac Cleaner pode ajudá-lo a limpar todos os aplicativos, incluindo o OneDrive. Se você tiver outras perguntas, sinta-se à vontade para deixar sua mensagem abaixo deste post e responderemos o mais breve possível.

O Blu-ray Player é um reprodutor poderoso que pode reproduzir discos Blu-ray, pastas Blu-ray, discos DVD/pastas/arquivos ISO, atuando como reprodutor de mídia comum para qualquer arquivo de vídeo HD/SD.
100% seguro. Sem anúncios.
100% seguro. Sem anúncios.