Ao usar o mesmo ID Apple para iPhone e MacBook Pro, você pode se sentir incomodado ao receber as notificações do iMessage no seu MacBook Pro. Como desativar o iMessage no seu Mac? Especialmente o MacBook Pro é usado para fins comerciais apenas em seu escritório.
Se você precisa desativar completamente o iMessage no seu Mac, desativar o iMessage temporariamente, apenas desativar a notificação do iMessage ou até mesmo limpar os arquivos do iMessage no Mac, você pode aprender mais detalhes no guia definitivo do artigo.
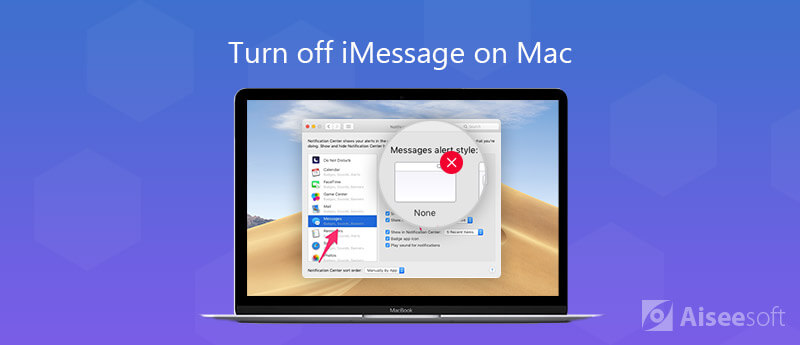
Assim como mencionado acima, a notificação do iMessage está relacionada ao Apple ID. Se você não deseja receber nenhuma notificação do iMessage no seu Mac, pode desativar o Apple ID para desativar o iMessage no Mac permanentemente. Saiba mais detalhes sobre o processo como abaixo.
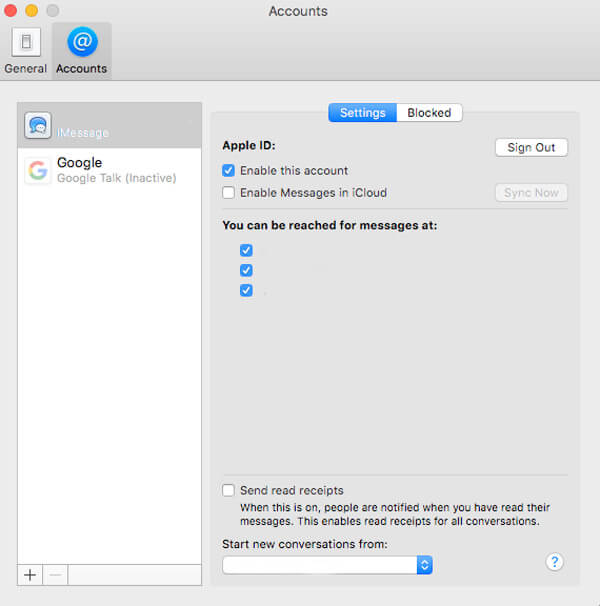
Nota: Você pode fazer login novamente no Apple ID para receber a notificação novamente para sincronizar iMessages do iPhone para Mac. Mesmo se você reverter reativando sua conta, poderá receber apenas o novo iMessage.
Quando estiver irritado com o irritante "Ping", você pode silenciar o tom do iMessage ou alterar a notificação para corrigir o problema. É outro método temporário para desativar o tom do iMessage no Mac. Aqui está o processo que você deve saber como abaixo. (iMessage fora de serviço?)
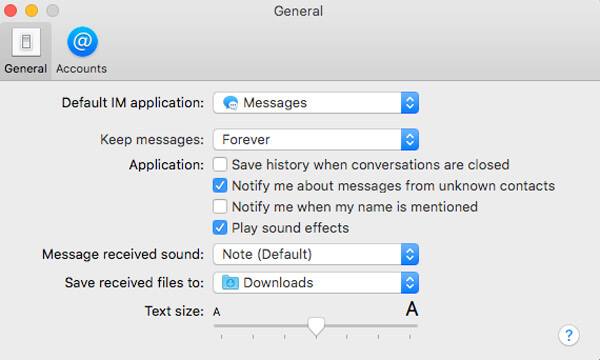
Se você só precisa evitar as notificações de interrupção do iMessage durante a reunião, basta desativar a notificação para desativar o iMessage no Mac como uma solução temporária. Claro, você pode manter a capacidade de usar as mensagens sempre que quiser com facilidade.
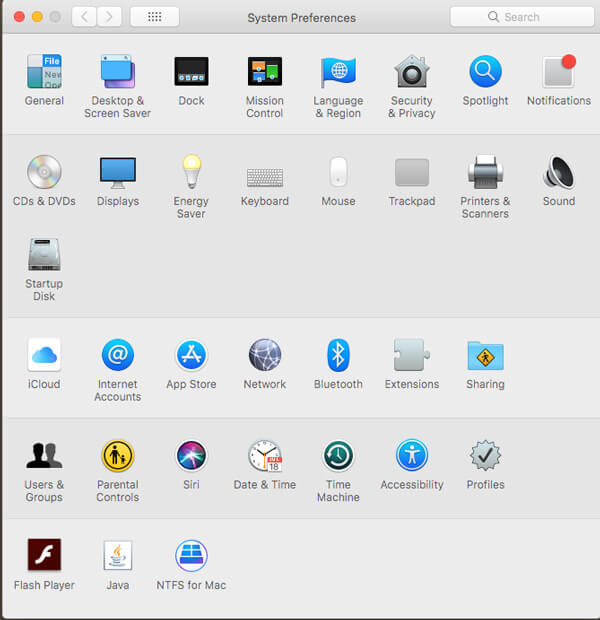
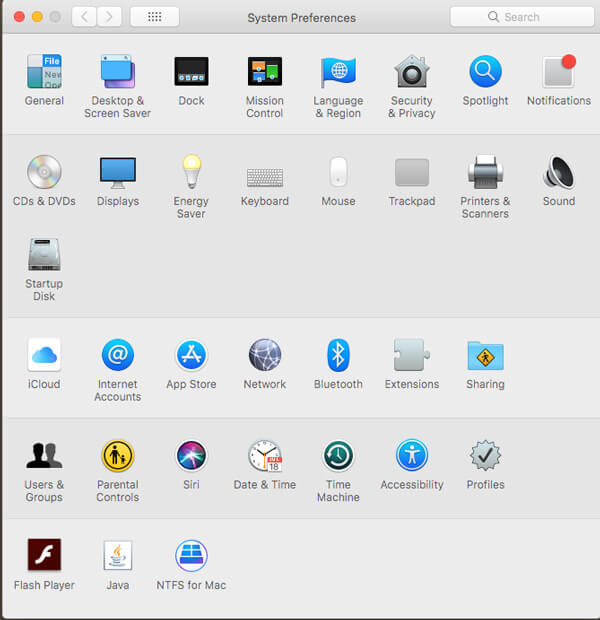
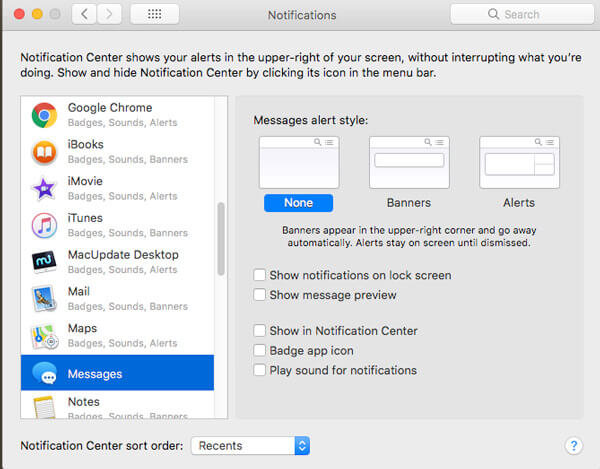
Para desativar a notificação do iMessage no Mac temporariamente por um período de tempo, você só precisa ativar o modo "Não perturbe". Quando você precisar impedir que o Mac exiba qualquer pop-up do iMessage pelo restante do dia, siga as etapas abaixo.
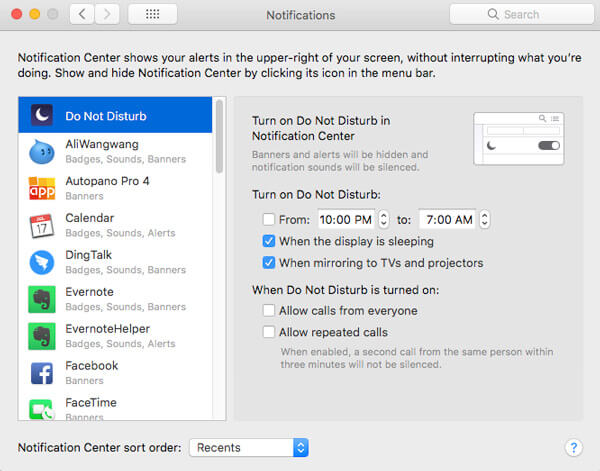
Depois de desativar o iMessage no Mac, o que você deve fazer se precisar limpar os arquivos do iMessage? Se você precisar remover completamente os arquivos do iMessage do seu Mac, Aiseesoft Mac Cleaner é a ferramenta profissional de gerenciamento do Mac para remover arquivos do iMessage, destruir arquivos, arquivos antigos e grandes, excluir imagens duplicadas e muito mais.

Downloads
100% seguro. Sem anúncios.

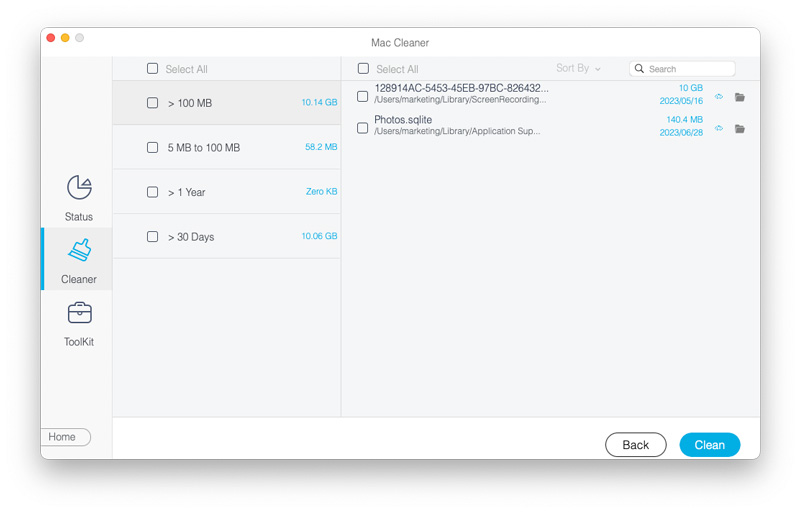
Conclusão
Quando precisar desativar ou desativar o iMessages no Mac, você pode aprender mais sobre os métodos do artigo. Se você precisa bloquear a notificação por um período de tempo ou até mesmo desabilitar completamente a mensagem no Mac, você pode aprender mais detalhes no artigo agora.
mensagens do iPhone
iPhone não está recebendo ou enviando mensagens de textoMensagens de texto não enviadasiMessage não está enviandoiMessages não dizendo entregueDesative o iMessage no MacExcluir aplicativos do iMessagesCorrigir erro de ativação do iMessageConsertar iMessages fora de ordem no iPhone
O Mac Cleaner é uma ferramenta profissional de gerenciamento do Mac para remover arquivos inúteis, bagunça, arquivos grandes/antigos, excluir arquivos duplicados e monitorar o desempenho do seu Mac.
100% seguro. Sem anúncios.