Semelhante a muitos outros navegadores da web, o Safari para Mac também mantém dados de cache e histórico de navegação em seu disco rígido. O cache do Safari é usado para carregar as páginas da web que você acessou antes rapidamente. De um modo geral, pode ajudar os sites a serem executados mais rapidamente. No entanto, muitos dados de cache podem trazer problemas, como diminuir o desempenho do seu MacBook. Este tutorial explica como limpe o cache do navegador do Safari no Mac em várias situações.
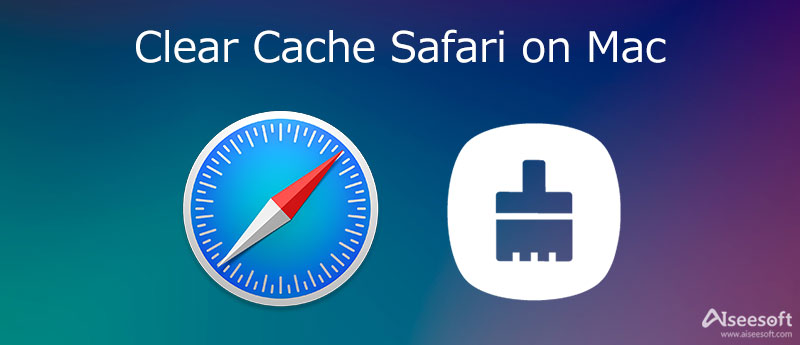
Quando você visita um site no Safari, todas as suas atividades e presença são registradas e salvas como dados de cache. Ele também salva elementos, como endereço do site, texto, imagens e muito mais. Felizmente, Aiseesoft Mac Cleaner pode ajudá-lo a limpar o cache do Safari no Mac facilmente.

Downloads
Aiseesoft Mac Cleaner – Melhor limpador de Safari para Mac
100% seguro. Sem anúncios.
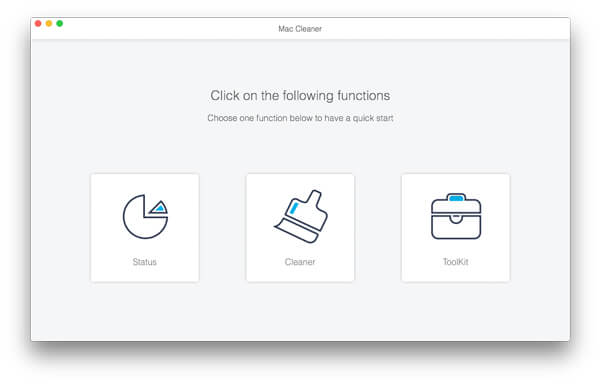
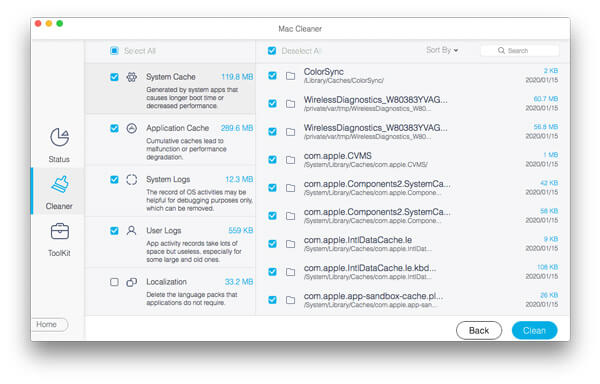
Você também pode usar esta ferramenta para liberar espaço no Mac com facilidade.
O design do Safari não é tão intuitivo quanto outros navegadores. Portanto, você deve limpar cookies, dados de cache e histórico no Safari, respectivamente. Você não tem como se livrar deles de uma só vez. A maioria dos aplicativos para Mac pode sincronizar dados entre vários dispositivos. Isso significa que limpar caches, cookies e histórico de navegação do Safari no Mac os removerá de todos os dispositivos sincronizados, bem como do backup do iCloud.
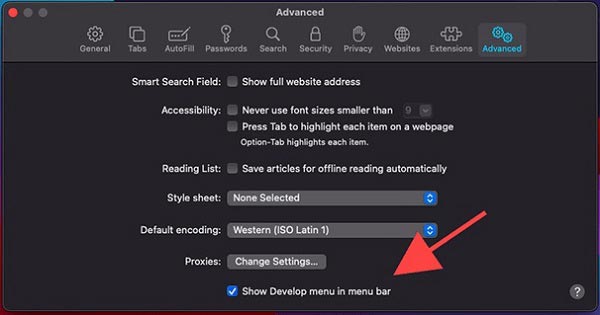
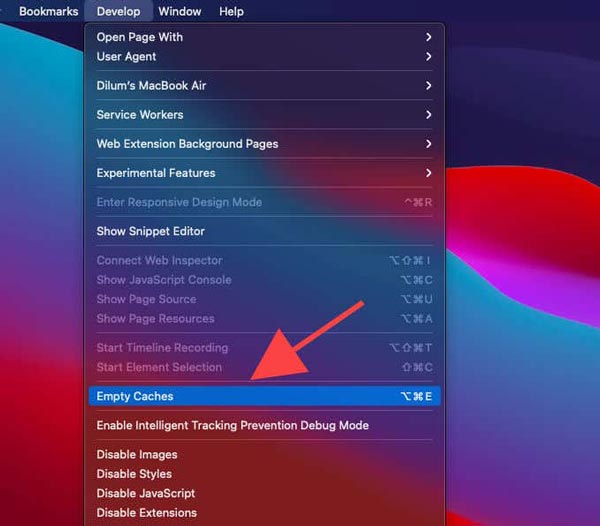
Depois de limpar o cache do Safari, você pode voltar para o Preferencias caixa de diálogo e desative o Desenvolvedor cardápio. Dessa forma, não excluirá os dados e o histórico dos sites.
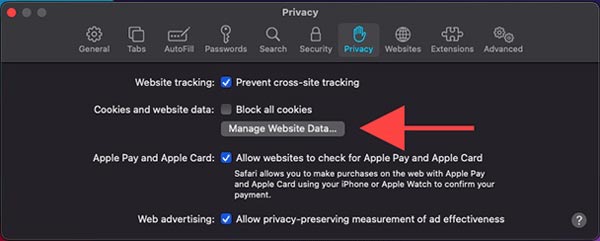
Lembre-se de que você deve fazer login em sua conta em cada site e serviço no Safari após excluir os cookies. No entanto, essa é uma boa maneira de impedir que sites rastreiem suas atividades de navegação e protejam sua privacidade.
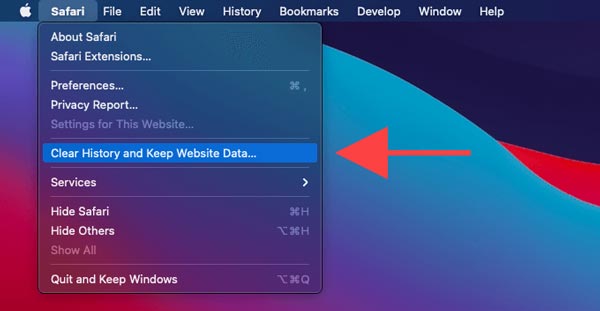
A maneira rápida de limpar o histórico do Safari é ir para o História menu e escolha Limpar Histórico. Isso excluirá todo o histórico do Safari rapidamente.
Como mencionado anteriormente, o cache, os cookies e o histórico do Safari não são inúteis. Eles podem ajudá-lo a acessar e carregar um site rapidamente. Os cookies podem entrar em um site ou no seu e-mail automaticamente quando você o acessa no Safari. Portanto, você pode se perguntar se pode limpar o cache e o histórico de um site específico no Safari. A resposta é sim e você pode obtê-la seguindo os Passos abaixo.
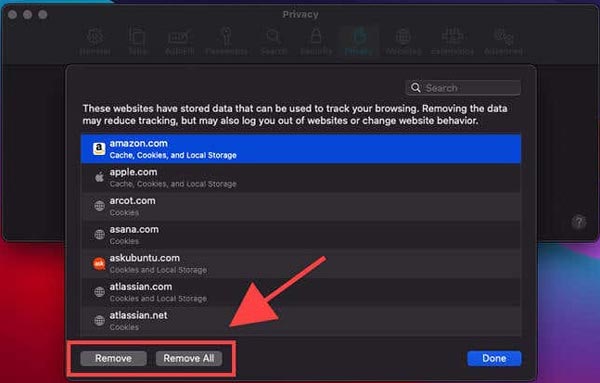
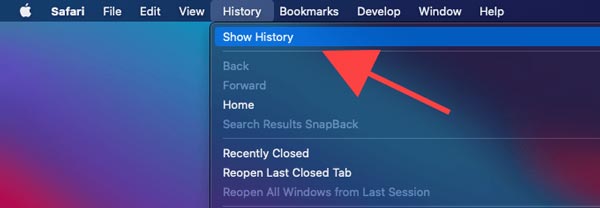
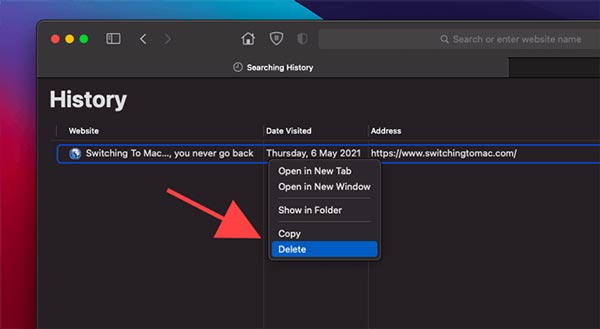
Se você pretende limpar vários sites, mantenha pressionado o botão Command tecla e destaque cada uma delas e pressione a tecla Apagar tecla no teclado.
Como limpar o cache no Safari no iPhone?
Vá para o aplicativo Configurações no seu dispositivo iOS, selecione Safárie toque em Limpar histórico e dados do site. Isso exclui seu histórico, cookies e dados de navegação do Safari. Se você deseja manter seu histórico e limpar os cookies, toque em Avançado na tela de configurações do Safar e clique em Remover todos os dados do site.
O que acontece depois de limpar o cache no Safari?
Em primeiro lugar, pode liberar espaço de armazenamento e ajudar seu sistema a funcionar mais rápido. Leva menos tempo para abrir e carregar os novos sites no Safari. No entanto, demora muito para abrir os sites que você acessou ou carregar os vídeos do YouTube que você abriu no Safari.
A exclusão de caches no Mac é segura?
Não há uma resposta universal para essa pergunta, mas a limpeza do cache pode ajudar se você tiver problemas ao usar o Safari. Se tudo estiver funcionando normalmente, a limpeza do cache provavelmente é contraproducente. De qualquer forma, antes de excluir o cache, os cookies e o histórico do Safari, certifique-se de entender as consequências de suas ações.
Conclusão
Este guia explicou como limpar cache, cookies, histórico e dados de sites do Safari no Mac. Você pode fazer isso manualmente. Além disso, você pode excluir sites específicos ou remover todos eles. No entanto, sugerimos que iniciantes e pessoas comuns usem o Aiseesoft Mac Cleaner. É mais fácil de usar e não danifica seus arquivos. Se você encontrar outros problemas relacionados a este tópico, sinta-se à vontade para deixar uma mensagem abaixo desta postagem e responderemos o mais rápido possível.

O Mac Cleaner é uma ferramenta profissional de gerenciamento do Mac para remover arquivos inúteis, bagunça, arquivos grandes/antigos, excluir arquivos duplicados e monitorar o desempenho do seu Mac.
100% seguro. Sem anúncios.