O Chromebook é o melhor dispositivo portátil de navegação na Internet econômico que você pode usar em qualquer lugar. Assim, alguns usuários não conhecem todas as funcionalidades do dispositivo, por exemplo, a opção de captura de tela. Cada dispositivo possui um recurso integrado de captura de tela, seja um telefone, computador ou laptop. Portanto, se você é um usuário do Chromebook e deseja saber como fazer capturas de tela no Chromebook, as informações a seguir podem aprofundá-lo em como fazê-lo.
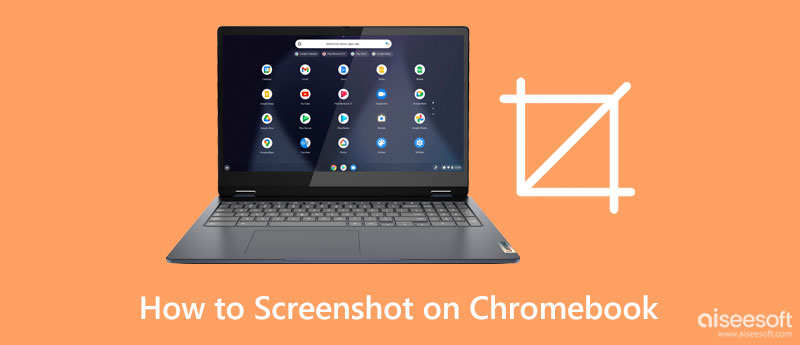
Chromebook usa um sistema operacional autônomo, o que significa que não depende do Windows ou Mac.
Como é um aplicativo baseado no Google, as teclas de atalho que ele usa para capturar imagens estão longe do que você conhece, especialmente se você gosta dos populares dispositivos de desktop que mencionamos anteriormente. Curiosamente, o dispositivo pode capturar em tela cheia, parcial ou janela, dependendo de suas necessidades. Portanto, se você é um usuário que deseja saber como fazer capturas de tela em um Chromebook, as etapas abaixo são o que você deve seguir, pois ditamos tudo de acordo.
| DISPOSITIVO | Tecla de Captura de Tela Correspondente |
| Lenovo | Logotipo do Windows + Tecla Print Screen ou Windows + Shift + S (Ferramenta de Recorte) |
| Dell | Logotipo do Windows + Tecla Print Screen ou Windows + Shift + S (Ferramenta de Recorte) |
| HP | Logotipo do Windows + Tecla Print Screen ou Windows + Shift + S (Ferramenta de Recorte) |
| Samsung | Alt + Print Screen ou Windows + Shift + S (Ferramenta de Recorte) |
| Acer | Print Screen ou Windows + Shift + S (Ferramenta de Recorte) |
Se você deseja usar um aplicativo com um recurso de captura de tela ideal que seja melhor do que o recurso integrado do Chromebook, é melhor fazer o download deste aplicativo. Aiseesoft Screen Recorder é um aplicativo dedicado que pode capturar e salvar tudo em sua tela como imagens estáticas ou imagens em movimento, como vídeos.
Como o recurso do Chromebook, você também pode capturar facilmente tudo em tela cheia, parcial ou janelas. Há mais recursos que este aplicativo oferece que não mencionamos, portanto, se você quiser usá-lo como seu aplicativo para captura de tela, siga as etapas indicadas sobre como capturar a tela em um Acer Chromebook ou em qualquer dispositivo facilmente.
100% seguro. Sem anúncios.
100% seguro. Sem anúncios.
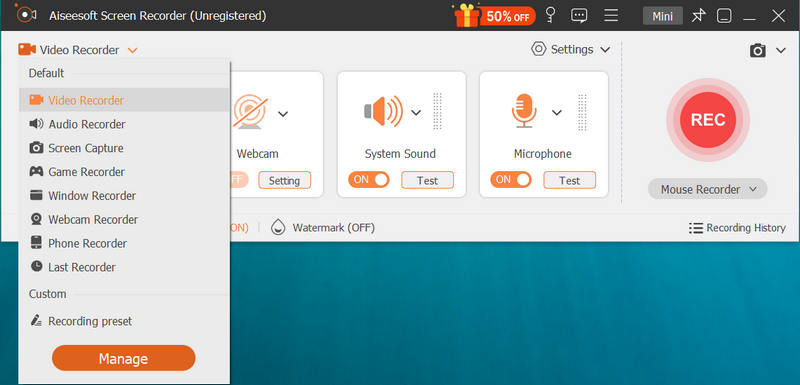
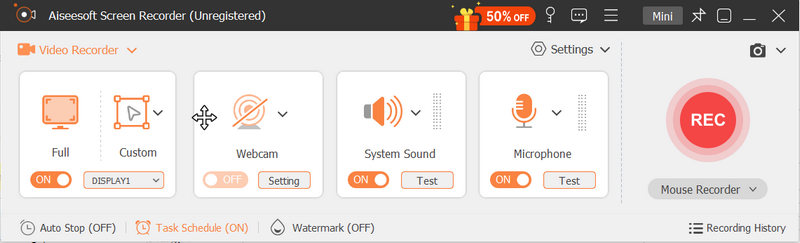
LightShot é um aplicativo de extensão do Chrome que você pode baixar no seu Chromebook para tirar uma foto rápida de tudo o que aparece na tela. Além da captura de tela, você pode editá-la imediatamente após tirá-la. Ao contrário da opção de captura de tela típica no Chromebook, ao usar este aplicativo, você precisará selecionar a área que deseja capturar, portanto, se quiser aprender a capturar a captura de tela em um laptop Chromebook, leia as etapas a seguir para usar este aplicativo.
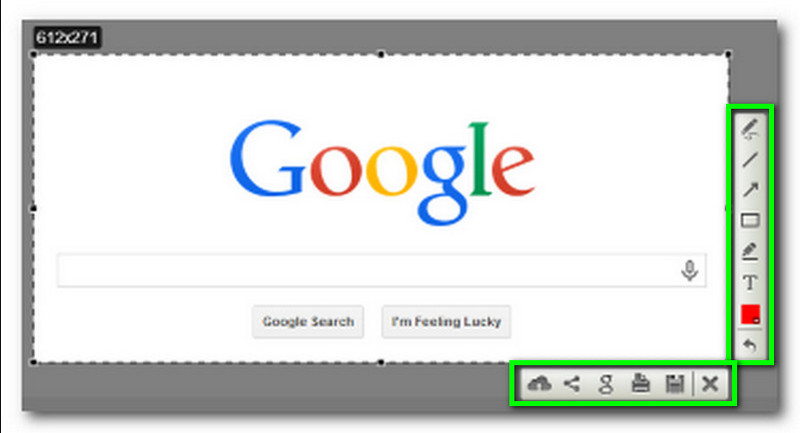
Flamingo tem uma poderosa opção de captura de tela que você pode maximizar para capturar tudo na tela. Você também pode usar um recurso adicional compatível, como edição e compartilhamento de capturas de tela em plataformas compatíveis. Ao contrário de outros capturadores de tela confiáveis, você pode criar uma página de captura de tela pesquisável, marcador e miniatura com o aplicativo. Mesmo que o aplicativo suporte uma gama mais ampla de opções para você capturar a tela, o aplicativo ainda precisa ser esclarecido para uso, especialmente se não houver um tutorial. Felizmente, adicionamos um tutorial simplificado sobre como fazer uma captura de tela em um Chromebook usando o aplicativo.
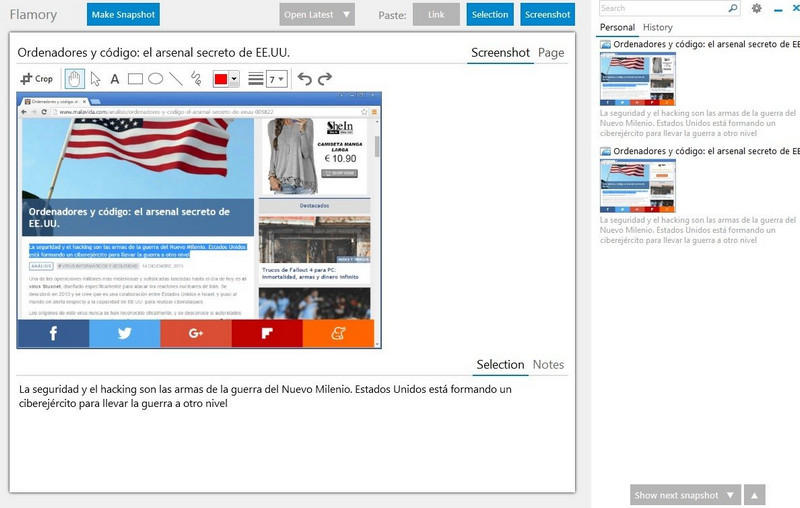
Gyazo é outro aplicativo multifuncional que você pode usar para capturar tudo o que é mostrado na tela e salvá-lo como imagem, vídeo ou GIF. Depois de baixar o aplicativo, não se surpreenda se ele baixar; o aplicativo total que você obterá é três porque todas as suas funções como gravador de replay, gravador de tela e captura de tela estão em um único arquivo. Embora o aplicativo seja gratuito, você só pode abrir a imagem capturada ao abrir um navegador. Portanto, se você estiver interessado na captura de tela em um Chromebook, siga as etapas abaixo.
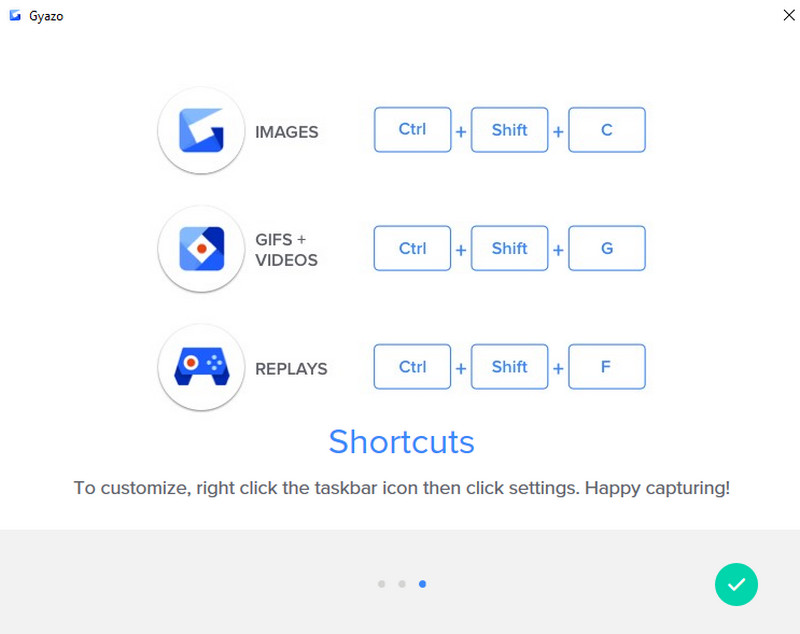
Como gravar áudio de vídeo no Chromebook?
O Chromebook não oferece suporte a uma maneira portátil de gravar áudio ou vídeo devido à compilação do aplicativo. No entanto, você pode usar uma extensão ou baixar um aplicativo adicional para o seu dispositivo para capturar facilmente tudo no seu Chromebook. Procure o melhores gravadores de Chromebook no mercado e escolha o certo.
Como espelhar a tela do iPhone no Chromebook?
A transmissão de tela no Chromebook é possível com um aplicativo. Mas, por padrão, você não pode fazer isso, e é por isso que existem maneiras eficazes de espelho de tela iPhone para Chromebook com a ajuda de aplicativos de espelhamento de tela.
Por que o Chromebook é mais barato?
Porque o aplicativo não usa componentes poderosos para ser construído em comparação com outros laptops. Como o dispositivo é barato, há momentos em que o Chromebook não consegue atender a certas necessidades do usuário devido às limitações que possui. No entanto, se você estiver com um orçamento apertado e quiser um dispositivo que seja bom para navegar e enviar e-mails, escolha este.
Conclusão
Como fazer uma captura de tela no Chromebook? Bem, há duas maneiras que adicionamos à primeira parte. Você pode seguir esses dois para capturar instantaneamente tudo o que está na tela. Mas se esse recurso não for suficiente, use os seguintes aplicativos que incluímos neste artigo, como os quatro capturadores de tela.

O Aiseesoft Screen Recorder é o melhor software de gravação de tela para capturar qualquer atividade, como vídeos online, chamadas de webcam, jogos no Windows/Mac.
100% seguro. Sem anúncios.
100% seguro. Sem anúncios.