Demora muito para carregar a página da web ou até travar o Chrome. você deve encontrar Chrome sem memória porque é um grande porco de recursos. Ao verificar o Gerenciador de Tarefas ou o Monitor de Atividade, você encontrará o Chrome no topo da lista. Você pode se perguntar por que o Chrome usa tanta RAM em comparação com os outros navegadores. O que você deve fazer para reduzir o uso de memória do Chrome? Aqui está o guia definitivo que você deve seguir.
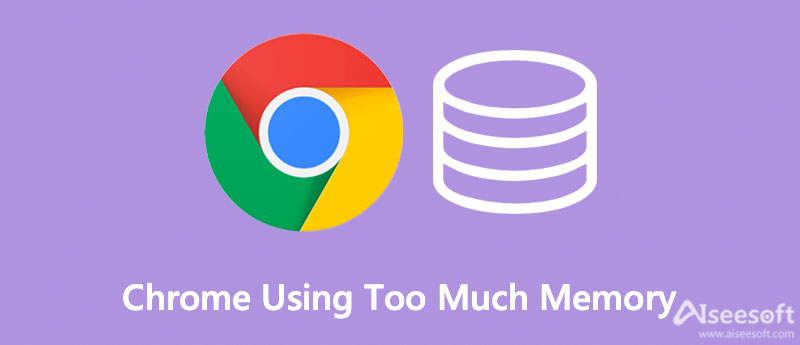
Por que seu Chrome usa tanta memória? Você deve entender como a maioria dos navegadores modernos operam. Os aplicativos em seu computador executam processos na RAM do seu computador, e esse é o local onde o computador é executado. A RAM pode armazenar temporariamente todos os tipos de dados e seus dados de acesso à CPU na RAM do sistema muito mais rápido que um disco rígido.
Navegadores como Chrome, Firefox e Opera podem armazenar todas as guias, plug-ins e extensões em diferentes processos de RAM, o que é chamado de isolamento para que cada processo possa estar em seus lugares. Quando você abre o seu Gerenciador de tarefas or monitor de atividade, o Google Chrome exibe entradas diferentes. Cada processo usa apenas um pouco de RAM, mas a carga é alta quando tudo é somado.
Aiseesoft Mac Cleaner é o versátil software de limpeza do Mac Space que remove memória para liberar seu armazenamento e acelerar o Chrome. Ele pode monitorar facilmente o uso da CPU do seu sistema. Além disso, mostra o uso de memória do Mac que você pode verificar qualquer coisa estranha e inativa. Ele permite que você escaneie, visualize e limpe seu Mac com alta velocidade quando o Chrome estiver sem memória.

161,522 Downloads
Aiseesoft Mac Cleaner – Melhor Limpador de Cartões para Mac
100% seguro. Sem anúncios.

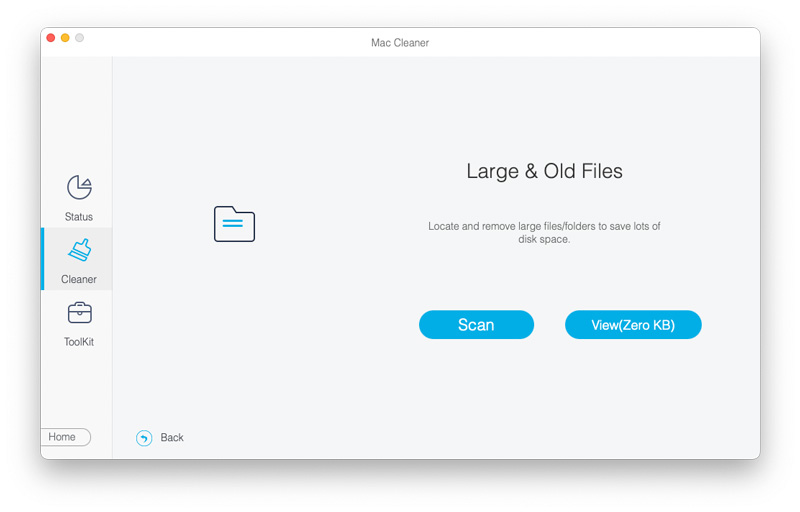
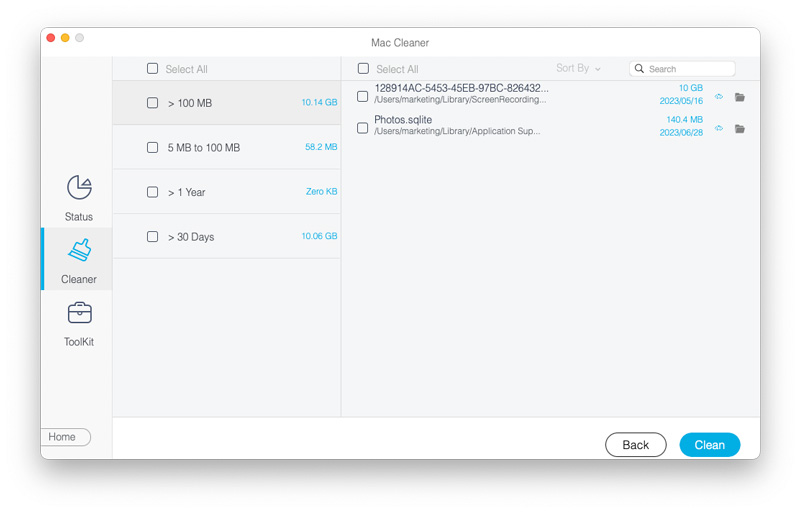

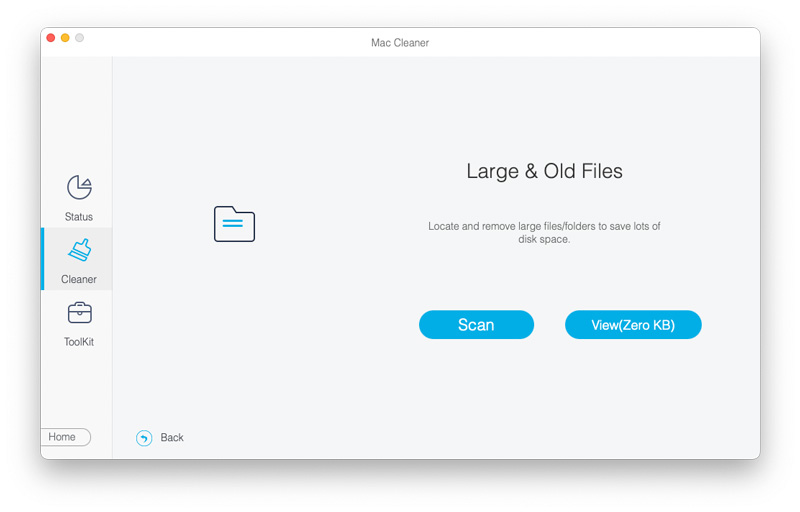
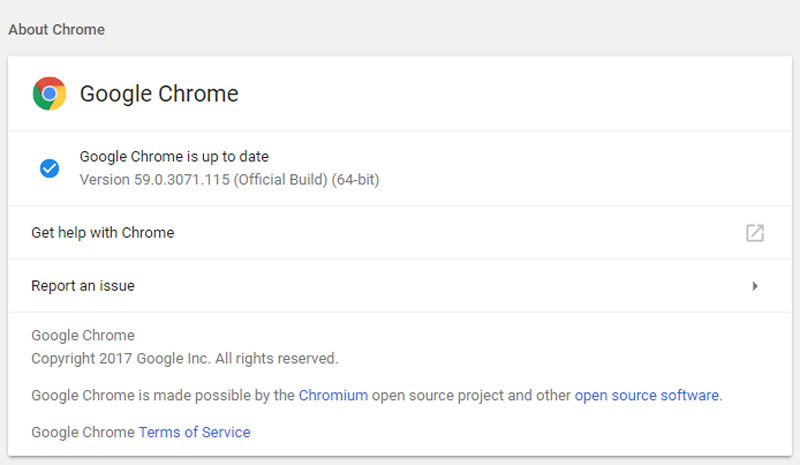
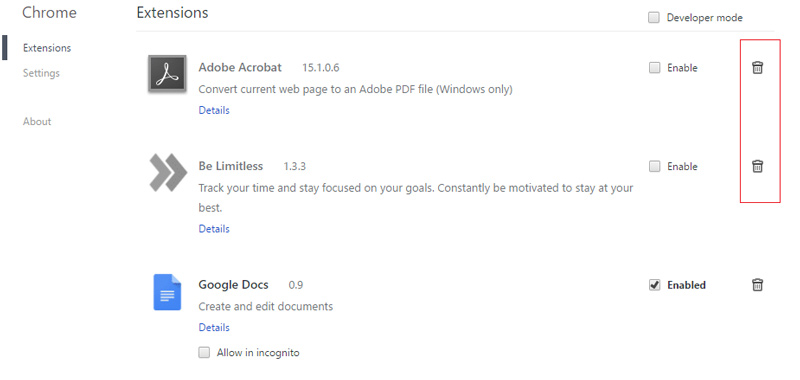
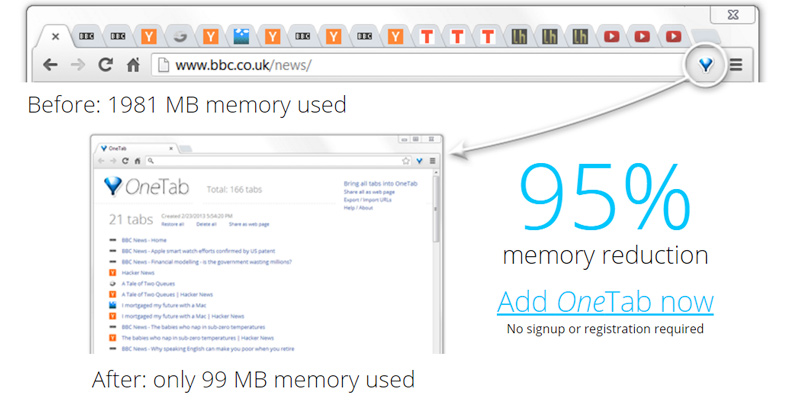
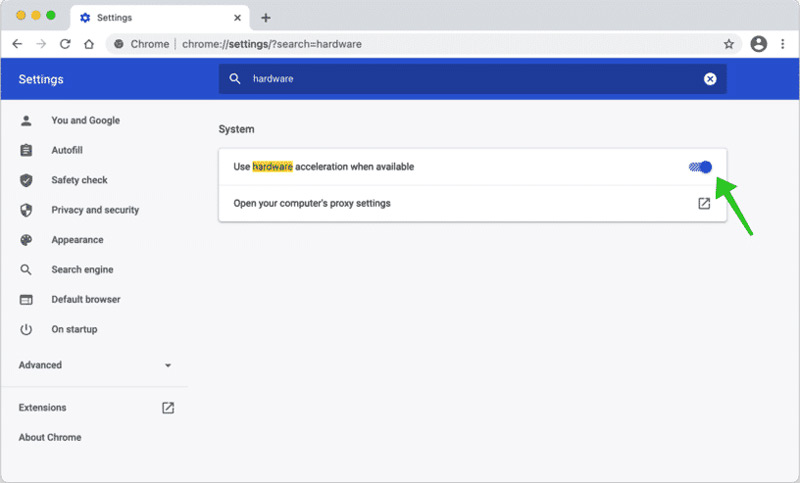
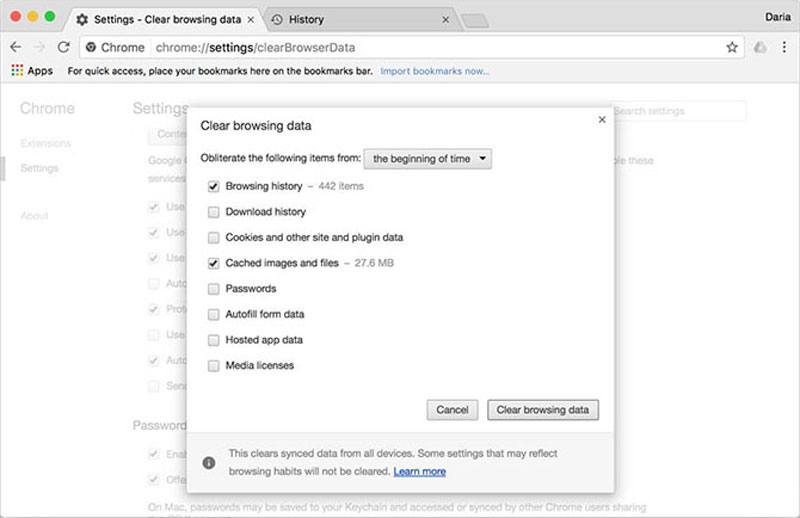
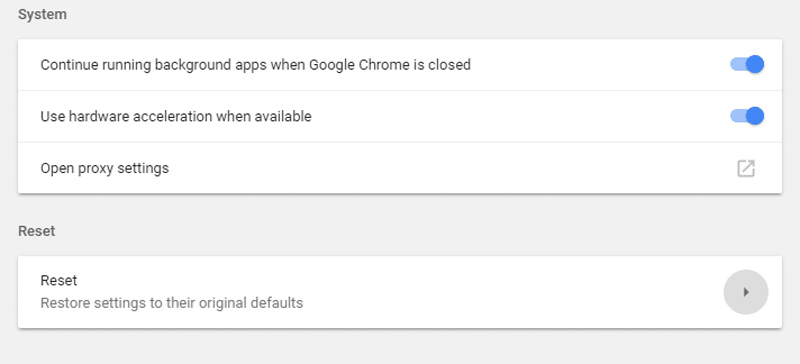
Por que recebo o erro de falta de memória do Chrome continuamente?
O erro de falta de memória do Chrome está relacionado à pouca RAM, muitos programas ou peças de hardware em execução ao mesmo tempo. Quando as tarefas ocupam muita memória, você receberá o erro continuamente, é melhor usar o programa profissional para limpar os caches antecipadamente.
O que acontece se você redefinir o Chrome para reduzir o uso de memória?
A redefinição do Chrome restaurará o Chrome e o mecanismo de pesquisa para as configurações padrão. Ele desativará todas as extensões do navegador e limpará o cache de cookies. É um método eficiente para consertar o Chrome usando muita memória, mas você deve fazer backup de tudo antes.
Por que o Chrome coleta caches que usam muita memória?
A maioria dos navegadores da Web tentará manter apenas uma quantidade limitada de dados de cache e cookies. Ele ajuda o Chrome a funcionar mais rápido ao carregar uma página da web que você já visitou. Quando você precisa equilibrar a velocidade de carregamento e o uso de memória para vazamento de memória do Chrome.
Conclusão
O artigo forneceu 8 métodos para corrigir o problema de Chrome usando muita memória. Você pode escolher um de acordo com suas necessidades. Se você precisa liberar mais espaço para o seu Mac ou corrigir o problema relacionado ao Chrome, o Aiseesoft Mac Cleaner é a solução ideal que você não deve perder.

O Blu-ray Player é um reprodutor poderoso que pode reproduzir discos Blu-ray, pastas Blu-ray, discos DVD/pastas/arquivos ISO, atuando como reprodutor de mídia comum para qualquer arquivo de vídeo HD/SD.
100% seguro. Sem anúncios.
100% seguro. Sem anúncios.