Notícias: Após a atualização do iOS 11/12/13/14, todos os usuários de iPhone ou iPad podem usar o scanner de documentos embutido no aplicativo Notes para digitalizar recibos, códigos de barras, fotografias, documentos e outros documentos.
O que você faria se quisesse manter uma cópia de documentos importantes, recibos, fotos e outros arquivos? A maioria das pessoas costumava tirar fotos e salvá-las nos álbuns relacionados. Mas é um trabalho tedioso para pessoas que têm muitos documentos e fotos que precisam ser copiadas. Algumas pessoas preferem usar aplicativos de digitalização de documentos para digitalizar com o iPhone. Mas se você está cansado de instalar aplicativos externos e não está tão satisfeito com esses scanners de documentos, pode tentar digitalizar diretamente com o aplicativo iPhone Notes. Além de digitalizar documentos do iPhone, o scanner de documento oculto dentro do Notes permite que os usuários editem e compartilhem documentos digitalizados livremente. Portanto, não há necessidade de instalar aplicativos de digitalização de documentos de terceiros, basta usar o aplicativo Notes para digitalizar documentos com o iPhone.
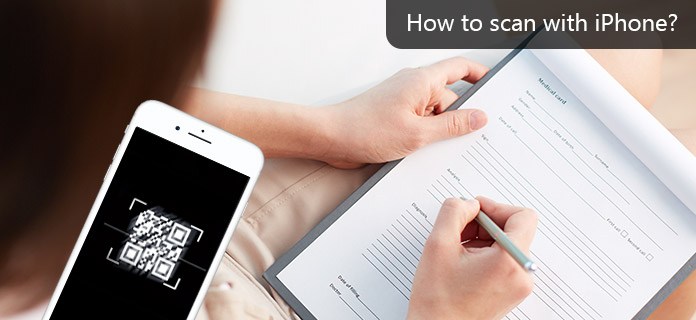
O aplicativo Notes é um aplicativo embutido no iPhone. Tantas pessoas simplesmente negligenciam e escolhem outras alternativas. Mas pode fazer muitos trabalhos, incluindo digitalizar com o iPhone todos os tipos de documentos. O Notes detectará as bordas de seus documentos e, em seguida, digitalizará os documentos do iPhone tão planos quanto a papelada original. Além disso, você pode digitalizar com o iPhone após a atualização do iOS 11/12/13/14 de várias páginas em um único documento. Para ser mais específico, se você tiver um documento de dez páginas que precisa ser digitalizado, você pode digitalizar cada página e salvar no Notes como um documento. Isso significa que você pode digitalizar documentos em arquivos digitais com o aplicativo iPhone Notes de maneira inteligente.
Além disso, o aplicativo Notes permite que os usuários gerenciem documentos digitalizados do iPhone com muitas opções. Por exemplo, você pode salvar os arquivos digitalizados como PDF, compartilhá-los com alguém ou usar o recurso de marcação para fazer anotações gratuitamente. Em uma palavra, você pode digitalizar com o iPhone iOS 11/12/13/14 para transformar documentos em PDFs gratuitamente. E você pode encontrar mais novos recursos sobre o aplicativo Notes desde o último Atualização do iOS 13/14.
O aplicativo iPhone Notes pode funcionar como seu scanner de documentos versátil para digitalizar, marcar, converter e compartilhar todos os documentos. A digitalização de documentos é um tópico importante nos fóruns da Apple. E nesta parte, você pode aprender Passo a Passo como escanear documentos com um iPhone.
Passo 1 Ative "Digitalizar documento" no aplicativo Notes
Inicie o aplicativo Notes no seu iPhone. Crie uma nova nota no iPhone como de costume. Clique no ícone "Mais" e selecione "Digitalizar documento", ele se parece com o sinal de mais na parte inferior. Agora sua câmera embutida começará a funcionar automaticamente. Se a câmera não funcionar, você pode tocar no botão "Obturador" ou no botão de volume para iniciar a digitalização manualmente.
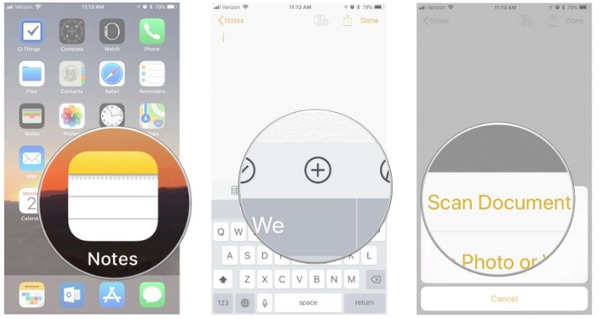
Passo 2 Digitalize documentos com um iPhone
Coloque os documentos que deseja digitalizar em ordem. Você pode escolher "Arrastar perto dos cantos para ajustar", o que pode ajudá-lo a ajustar as bordas dos arquivos de digitalização. Para as pessoas que precisam digitalizar vários documentos com o iPhone, basta clicar em "Manter digitalização" e alinhar a câmera novamente para continuar digitalizando com a câmera do iPhone. Por fim, pressione o botão "Salvar" no canto inferior direito para salvar as páginas digitalizadas no iPhone.
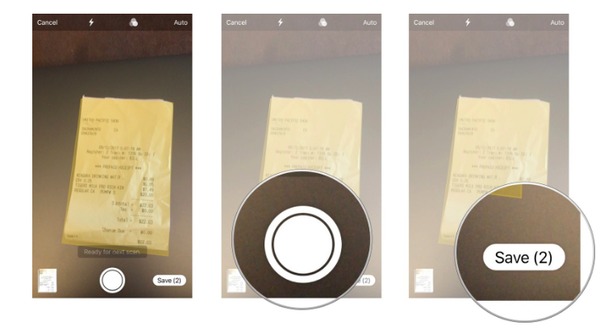
Marcar um documento digitalizado
Para marcar um documento digitalizado com o iPhone, você pode tocar no botão "Compartilhar" no canto superior direito e escolher o ícone "Marcar" para personalizar os documentos digitalizados. Pressione "Concluído" para salvar todas as alterações.
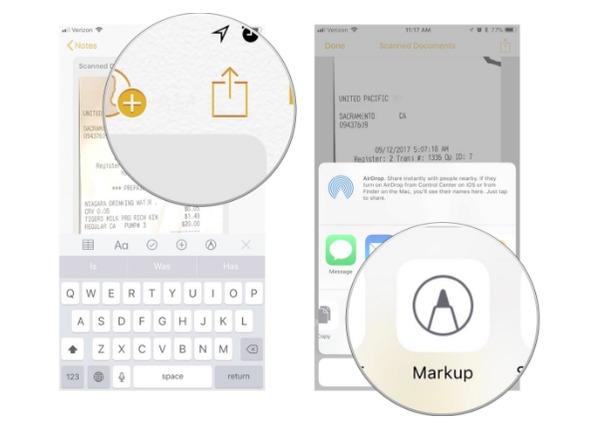
Converter documentos digitalizados para PDF
Toque em "Compartilhar" para selecionar o botão "Criar PDF". Pressione "Compartilhar" no canto inferior esquerdo e selecione qualquer aplicativo para compartilhar.
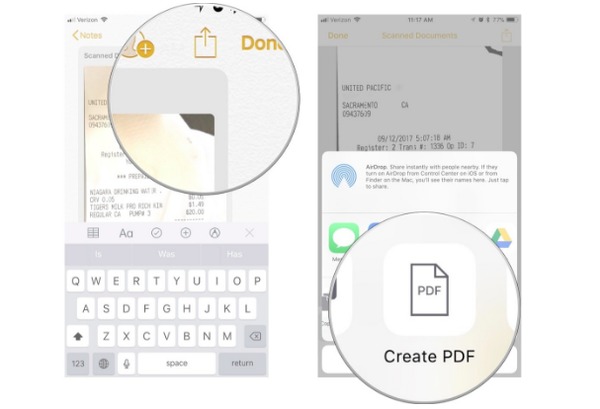
Compartilhe documentos digitalizados com o iPhone para outros aplicativos
Após concluir a digitalização dos documentos com o iPhone, clique no botão "Compartilhar" no canto superior direito. Selecione um aplicativo com o qual deseja compartilhar documentos digitalizados do iPhone e conclua todo o processo.
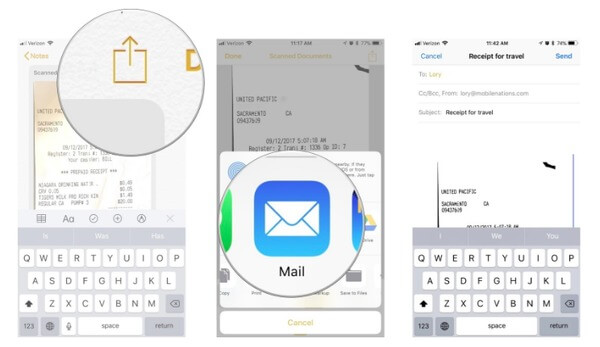
Você também pode usar o aplicativo Notes para digitalizar fotos com o iPhone. Não importa se você carrega imagens da biblioteca de fotos ou tira novas fotos, você pode digitalizar fotos com a câmera do iPhone sem problemas.
Passo 1 Carregue fotos da biblioteca de fotos para o aplicativo Notes
Abra o aplicativo Notas no iPhone. Crie uma nova nota. Clique no botão "Mais" que se parece com o ícone de adição. Toque em "Biblioteca de fotos" para digitalizar fotos existentes. Selecione todas as fotos e clique em "Concluído" para adicionar a biblioteca de fotos ao Notes com o iPhone.
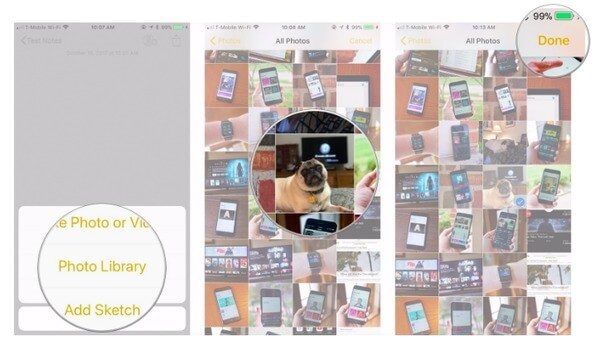
Passo 2 Digitalize e tire novas fotografias com o iPhone
Pressione "Tirar foto ou vídeo" depois de escolher "Notas" e "Mais" para capturar fotografias para digitalizar. Toque no botão "Capturar" para tirar fotos. Escolha "Refazer" para tirar mais fotos. Selecione "Usar foto" no canto inferior direito se estiver satisfeito com a foto que tirou.
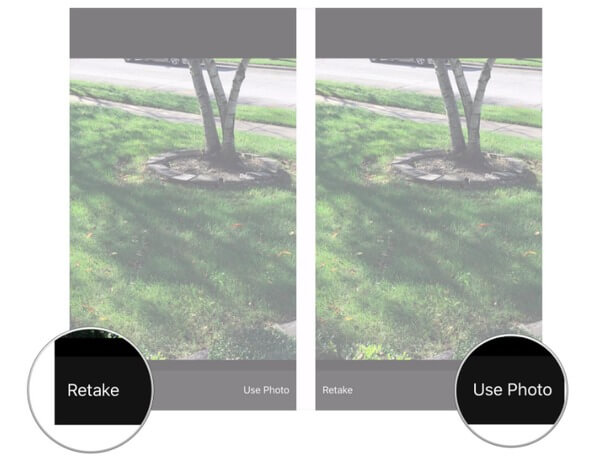
Se você inserir uma foto errada, também poderá excluir o arquivo dentro do aplicativo Notes. Inicie o aplicativo Notes, abra a nota digitalizada do iPhone que continha a foto que você deseja excluir. Pressione e segure essa fotografia e, em seguida, selecione o botão "Excluir". Suas fotos originais não serão removidas de sua biblioteca.
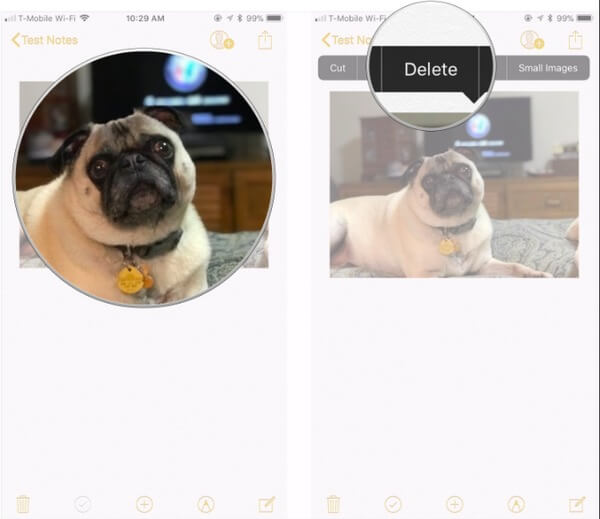
Depois de digitalizar documentos e fotografias com o iPhone Notes, você pode organizar todas as suas notas criando uma nova pasta. Todos os modelos de iPhone são suportados, incluindo iPhone 15/14/13/12/11/XS/XR/X/8/7/SE/6/5/4 e mais. A única premissa é que você precisa atualizá-lo para iOS 12/13/14. Além disso, você também pode tentar os métodos acima para digitalizar códigos de barras, recibos, códigos QR e outros com o iPhone Notes. Se você ainda tiver alguma dificuldade em digitalizar com o iPhone Notes, fique à vontade para deixar suas mensagens abaixo.