Não há problema em obter muitos documentos, mas torna-se frustrante quando você se atrasa no trabalho em seu projeto ou revisão. Então, como você digitaliza várias páginas em um PDF? Desta forma, será mais fácil encontrar documentos específicos em um único arquivo PDF e poderá economizar mais espaço de armazenamento. Leia como fazer isso com e sem scanner por meio de soluções eficazes.
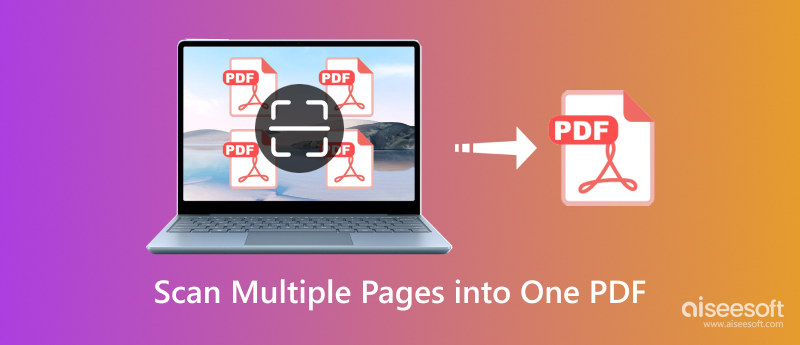
O bom é que você pode encontrar várias soluções que o ajudarão a digitalizar documentos para PDF. Embora você possa perder tempo procurando a melhor, aqui estão as ferramentas mais escolhidas para experimentar primeiro.
Usar um iPhone possui muitas ferramentas úteis, incluindo uma maneira de transformar documentos em PDFs, digitalizando com iPhone. O bom dessa solução é que você só vai precisar do iPhone e siga a demonstração abaixo:
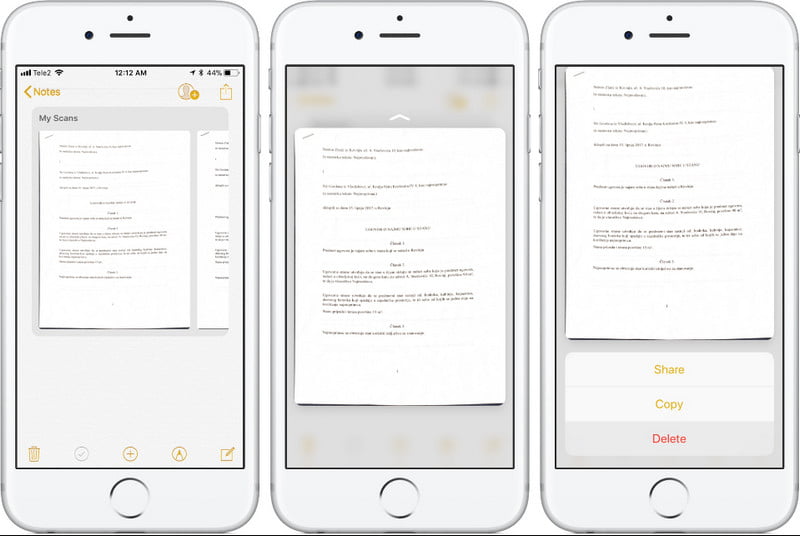
Outra forma de digitalizar papel para PDF no iOS e Android é através do Adobe Scan. O aplicativo captura e converte facilmente seus documentos em alta qualidade PDFs. Possui detecção automática de limites para obter a melhor digitalização em cada foto. Ele também possui a ferramenta de desenho padrão que permite destacar e editar rapidamente o texto. Para começar a digitalizar com o Adobe Scan, você deve:
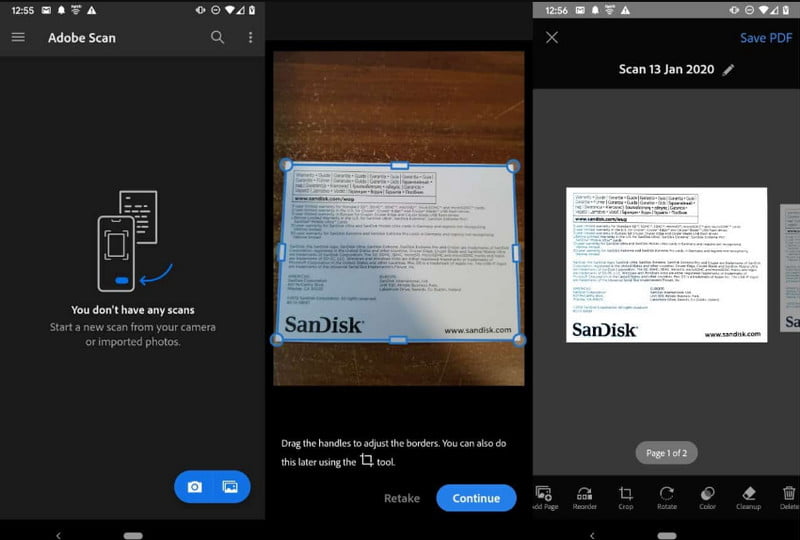
Maneira 1. Use Aiseesoft PDF Converter Ultimate
Ferramentas com OCR podem reconhecer texto de uma imagem digital. Torna-se útil porque você não precisa editar o texto. Para isso, recomenda-se a utilização Aiseesoft PDF Converter final no Windows e macOS. Suporta OCR avançado, reconhecendo texto em qualquer idioma compatível, como inglês, chinês, japonês, francês e muito mais. Também permite converter os documentos para Word, Excel, PPT e Texto. Claro, também ajuda a converter formatos de saída, como JPEG, GIF, TGA e PNG. Garanta uma digitalização e conversão de documentos sem perdas com Aiseesoft.

Downloads
100% seguro. Sem anúncios.
100% seguro. Sem anúncios.
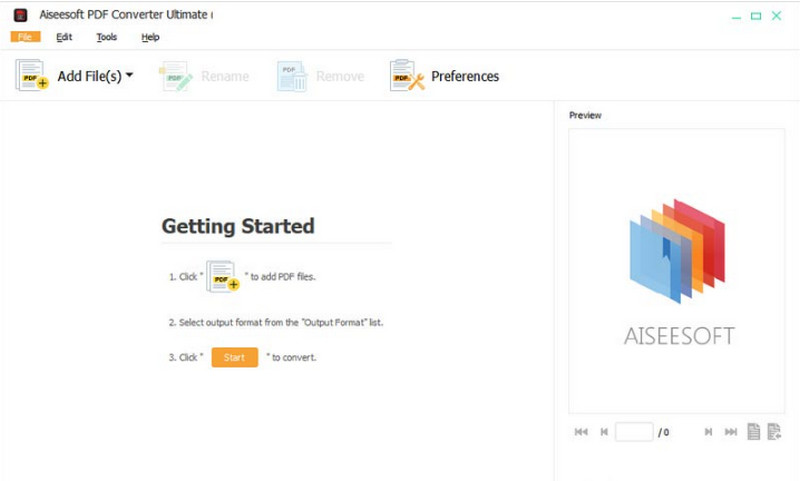
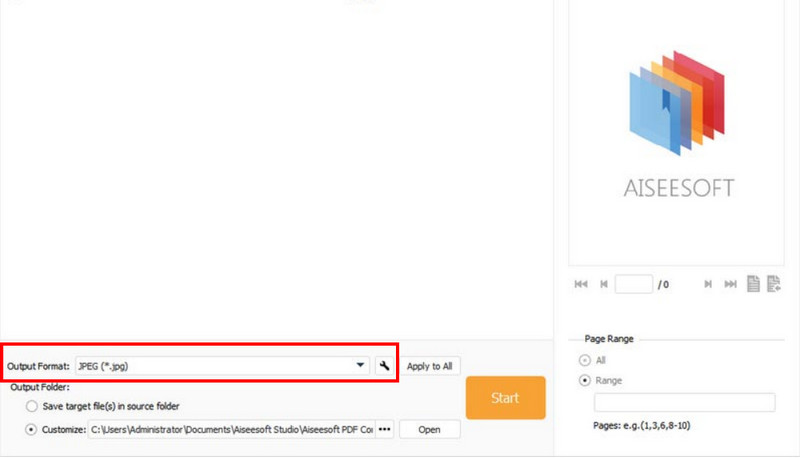
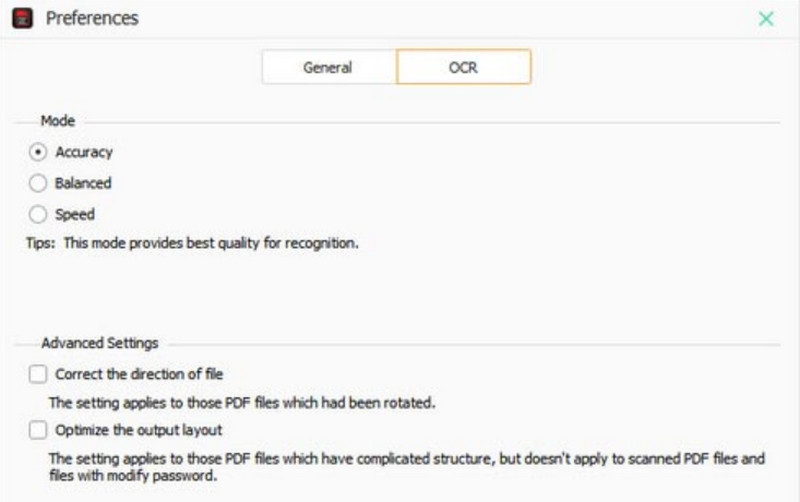
Maneira 2. Use Adobe Acrobat Reader DC
Você precisa trabalhar em apresentações ou documentos em seus dispositivos? Adobe Acrobat Reader DC permite visualizar PDFs e interagir com vários documentos em seu computador ou smartphone. Este Adobe Editor de PDF e o leitor também possui recursos intuitivos para ajudá-lo a anotar e alterar o texto. Você pode obter o Adobe Acrobat por US$ 12.99 por uma assinatura mensal se for estudante. Mas a assinatura regular pode ser cara para comprar.
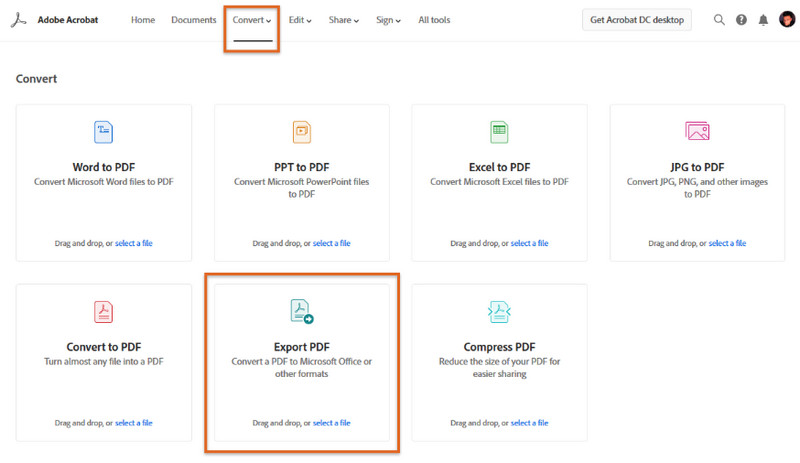
Maneira 3. Fax e Scan do Windows
Do Windows 8 até a versão mais recente do Windows, você pode utilizar a função Windows Fax and Scan para digitalizar várias páginas em PDFs. Esta é uma excelente alternativa se você possui um fax modem para receber e enviar documentos digitalizados com anexos de e-mail. Aqui estão mais recursos incluídos no Windows Fax and Scan:
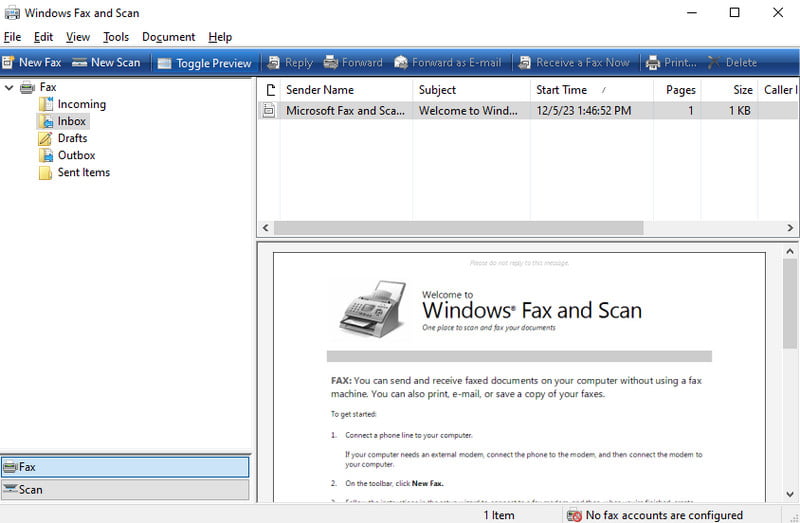
A câmera de um telefone Android pode funcionar como scanner?
Você pode usar o Google Drive para digitalizar um documento para PDF. Abra o programa e toque no botão Mais. Na guia Criar novo, toque no botão Digitalizar e coloque a câmera no documento. Toque no botão Obturador para capturar. Toque no botão Salvar para salvar e exportar a foto e permitir que o Google Drive a digitalize.
Como você digitaliza documentos em um PDF editável?
Principalmente, você precisará de uma impressora para digitalizar vários documentos. Você pode usar o Adobe Acrobat e conectar um scanner. Em seguida, pressione o botão Digitalizar na impressora e salve-os em seu computador.
Posso converter várias páginas em um PDF online?
Existem ferramentas online que podem ajudar a converter vários documentos em PDFs. Procure PDF24 no seu navegador e visite o site. Clique em Escolher arquivos para fazer upload dos documentos. Em seguida, clique no botão Converter para processar os uploads.
Conclusão
Fazer sua tarefa fica mais fácil com as soluções fornecidas. Aqui você aprendeu como digitalizar várias páginas em um PDF, que permite salvar um arquivo em vez de muitos. Além disso, usar um iPhone e Windows oferece um scanner integrado para transformar cópias físicas em formulários digitais. Para uma melhor experiência de conversão, obtenha Aiseesoft PDF Converter Ultimate gratuitamente clicando no botão Baixar. Descubra uma solução rápida para converter documentos nos formatos desejados.

Aiseesoft PDF Converter Ultimate é o software profissional de conversão de PDF que pode ajudá-lo a converter PDF para Word/Texto/Excel/PPT/ePub/HTML/JPG/PNG/GIF.
100% seguro. Sem anúncios.
100% seguro. Sem anúncios.