Existem várias razões pelas quais as pessoas gostariam de restaurar o iPad a partir de um arquivo de backup do iCloud, incluindo restaurar arquivos excluídos ou perdidos do iPad, transferir alguns dados importantes de um iPad antigo para um novo, etc. Como restaurar o iPad do iCloud? Existem duas maneiras principalmente. Você pode optar por restaurar o iPad do iCloud redefinindo o iPad anteriormente ou restaurar o iPad do iCloud sem redefinir. Este post vai mostrar os dois caminhos em detalhes, e você pode tomar uma decisão final depois.

Quando você precisa formatar o iPad para as configurações de fábrica ou obter um novo iPad, esse método funciona. Em primeiro lugar, gostaríamos de nos referir a como redefinir o iPad, se necessário.
Passo 1 Desbloqueie o seu iPad e vá para Configurações app.
Passo 2 toque em Geral.
Passo 3 toque em Limpar.
Passo 4 Escolha a segunda opção Apagar Todo o Conteúdo e Ajustes.
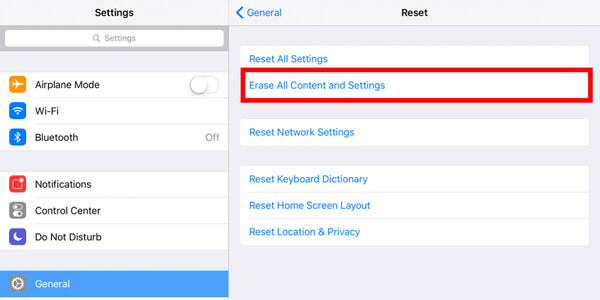
Passo 5 Confirmar para apagar iPad.
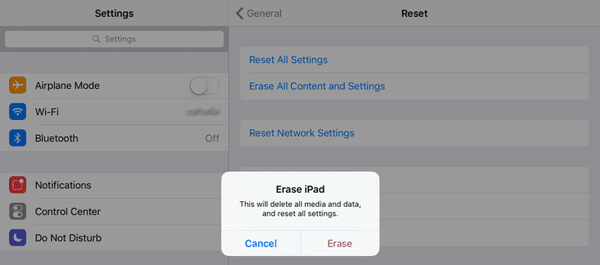
Ao adquirir um novo dispositivo iPad ou apenas redefinir o conteúdo e as configurações do iPad, você deverá ver sua tela de configuração. Siga as instruções na tela.
Passo 1 Após algumas etapas de configuração na tela, você chegará ao "Dados do aplicativo" tela, você deverá ver várias opções para restauração de dados.
Passo 2 Toque na primeira opção, Restaurar do backup do iCloud.
Passo 3 Iniciar Sessão para o iCloud com seu ID Apple e sua senha.
Passo 4 Escolha um backup do iCloud. Você pode decidir sobre o mais relevante de acordo com o tempo e tamanho do backup. Se houver uma mensagem informando que uma nova versão do iOS é necessária para baixar e instalar, siga as etapas para prosseguir.
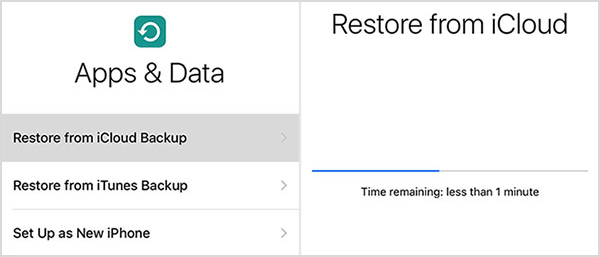
Passo 5 Entre no seu ID Apple para restaurar seus aplicativos e comprá-los. Você também pode tocar em Ignorar esta etapa para continuar na próxima etapa.
Passo 6 Aguarde a conclusão do processo de restauração. Se o tamanho do backup do iCloud for muito maior, ele precisará de mais tempo. Mantenha seu iPad conectado a uma rede Wi-Fi estável ou será necessário reconectá-lo para continuar o processo.
É isso. Quando o elemento principal for restaurado no iPad, você poderá aproveitar seu iPad. O outro conteúdo continuará a restaurar do backup do iCloud em mais tempo, desde que o dispositivo esteja conectado à rede Wi-Fi.
Nesta parte, mostraremos a melhor ferramenta, permitindo que você restaure o iPad seletivamente ou totalmente a partir do backup do iCloud sem qualquer redefinição. O profissional Recuperação de Dados iPad é o que você precisa. Você pode baixar o programa gratuitamente e seguir as etapas para restaurar seu iPad a partir do iCloud.
Passo 1 Abra o iPad Data Recovery e conecte o iPad
Instale e inicie o software de restauração de dados do iPad no seu PC ou Mac. Conecte seu iPad ao computador com um cabo que o acompanha. O programa detectará automaticamente seu ipad e mostrará suas informações básicas na interface.
Passo 2 Escolha o modo de recuperação e entre no iCloud
Escolha o terceiro modo de recuperação, Recuperar do backup do iCloud. Você precisa entrar no iCloud com seu ID Apple e senha, permitindo que o iPad Data Recovery acesse todos os seus arquivos de backup do iCloud.
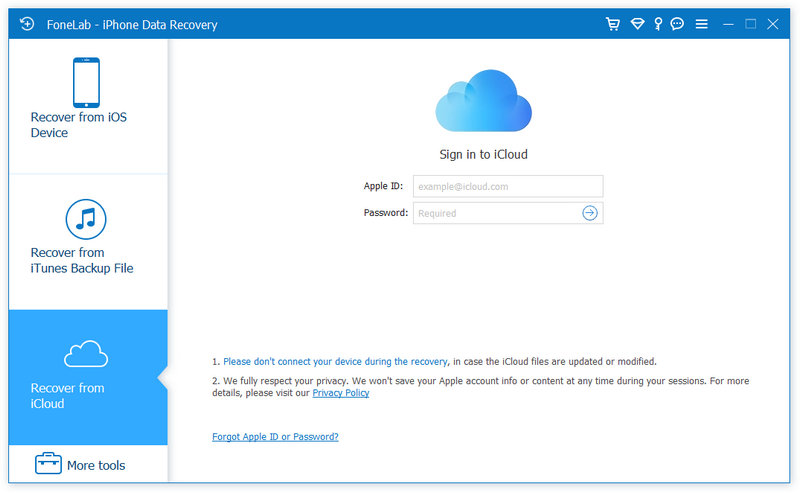
Após a assinatura, você pode ver 2 maneiras de verificar e recuperar dados excluídos do iCloud: selecione o tipo de dados que deseja recuperar do iCloud e escolha digitalizar do iCloud Backup.
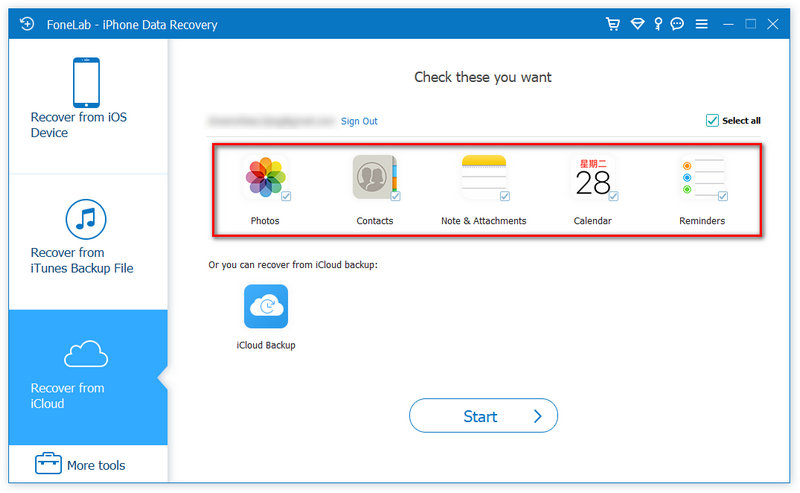
Passo 3 Faça o download do arquivo de backup do iCloud
Se você digitalizar a partir do backup do iCloud, poderá acessar todos os arquivos de backup do iCloud disponíveis listados na interface principal. Escolha um backup do iCloud para iPad de acordo com o tempo e o tamanho do backup. Em seguida, clique em seu Baixar botão.
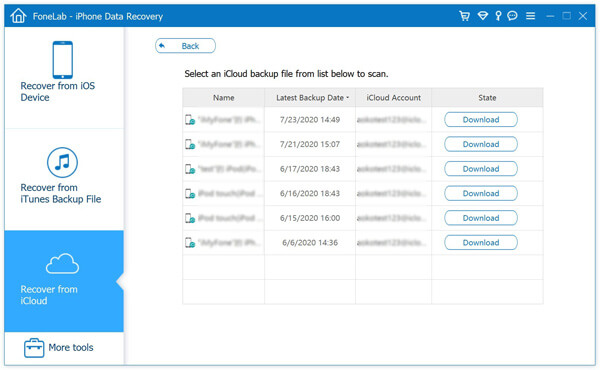
Passo 4 Escolha o tipo de arquivo para recuperação
Você pode optar por restaurar seletivamente os dados do iPad, incluindo contatos, mensagens de textovideos fotos, notas, mensagens e anexos do WhatsApp, histórico de chamadas e assim por diante.
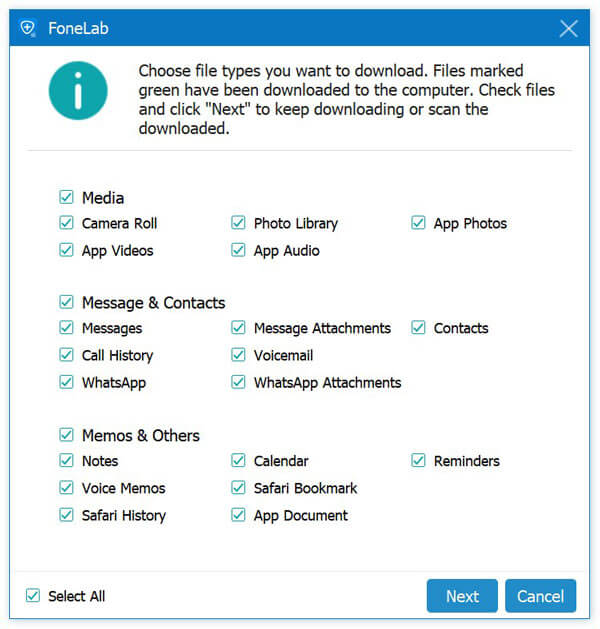
Passo 5 Restaurar o iPad do iCloud
Todos os dados excluídos e existentes serão classificados em categorias após o processo de digitalização. Agora você pode visualizar arquivos excluídos e existentes, separados em vermelho e preto. Escolha os arquivos do iPad que deseja restaurar e defina um caminho para salvá-los. Por fim, clique no botão Recuperar botão para restaurar o iPad do backup do iCloud.
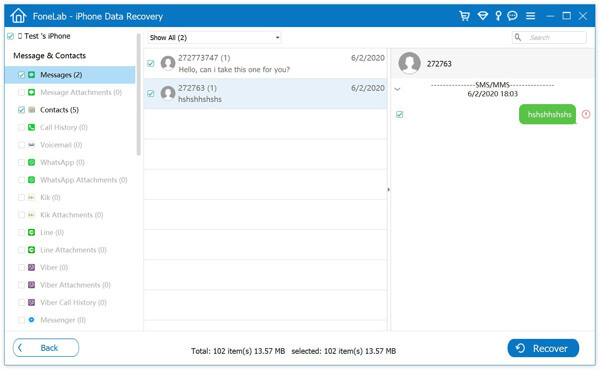
Para obter mais informações sobre a recuperação de dados do iPad, você pode assistir ao vídeo:
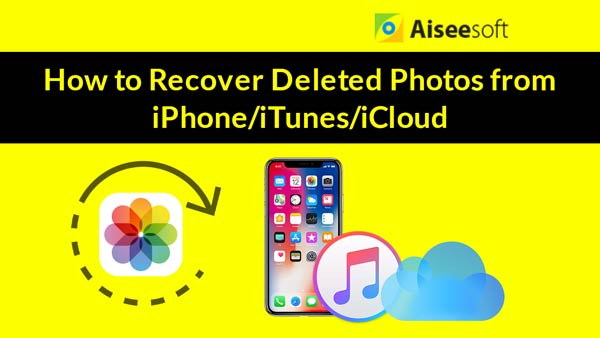

Neste artigo, mostramos principalmente como restaurar o iPad do iCloud de duas maneiras. Você pode optar por restaurar os dados do iPad do iCloud após redefinir o dispositivo ou restaurar o iPad do backup do iCloud com o iPad Data Recovery. Se você tiver alguma ideia melhor, bem-vindo para nos contar.