O tamanho do arquivo MP3 tornou-se um problema para todos; com base em vários arquivos de áudio MP3, podemos ver que seu tamanho é visivelmente significativo devido à alta taxa de amostragem e taxa de bits. Mas você pode usar o Audacity para diminuir a taxa de bits e a taxa de amostragem para diminuir o tamanho do MP3, para que você possa armazenar mais músicas em MP3 e apreciá-las no seu dispositivo. Por causa de sua capacidade de reduzir o tamanho do arquivo, discutiremos as maneiras de reduza o tamanho do MP3 no Audacity neste artigo. Então, para conhecê-lo, você deve continuar lendo este blog.

Antes de apresentar como reduzir o tamanho do arquivo MP3 no Audacity, seria melhor baixar o editor em sua área de trabalho primeiro. Acesse o site oficial do audacityteam.org para baixar o software certo para sua área de trabalho. Depois disso, agora você pode escolher o caminho que deve seguir para diminuir o tamanho do arquivo MP3 usando esta ferramenta.
Ao reduzir a taxa de amostragem do seu arquivo MP3, você pode diminuir o tamanho do arquivo. Com o trocador de taxa de amostragem Audacity, você pode facilmente manipular a taxa de amostragem e ajustá-la para o menor para tornar o tamanho do arquivo menor que o tamanho original. No entanto, seria melhor se você se lembrasse de que, depois de diminuir a largura de banda de áudio, há uma chance de a saída de MP3 piorar. Embora possa ajudar a diminuir o tamanho do arquivo, é melhor não diminuir a taxa de amostragem para o mínimo para evitar áudio de má qualidade.
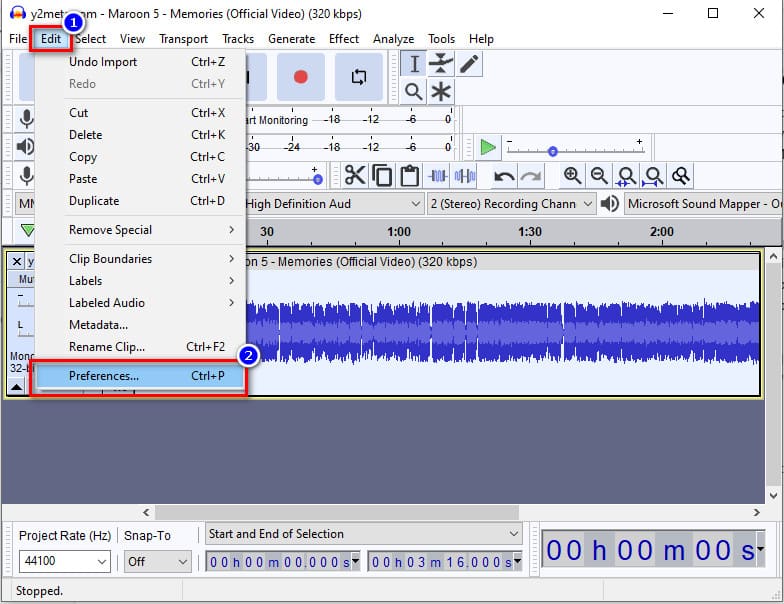
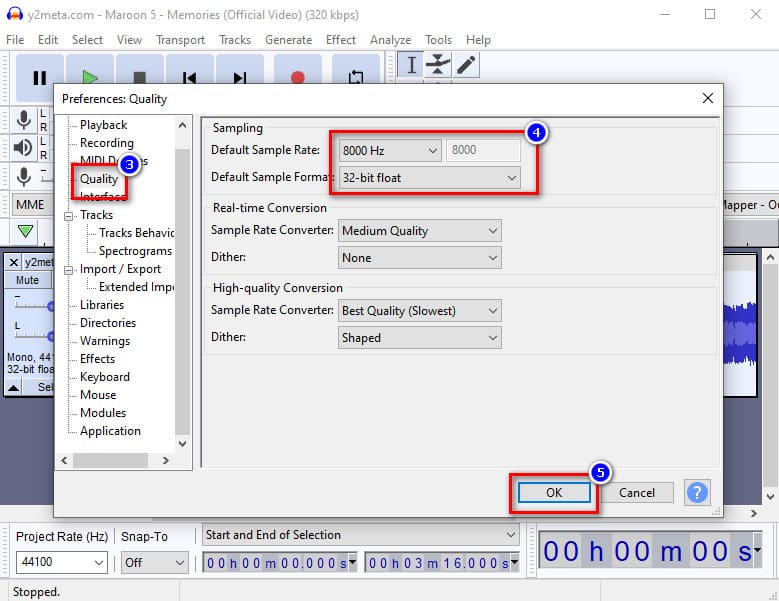
Para reduzir o tamanho do MP3 no Audacity, você pode tentar alterar a taxa de bits do áudio. A taxa de bits é quem determina os dados alocados em cada arquivo MP3 ou qualquer arquivo de áudio que você possui. A maioria dos arquivos de áudio tem uma taxa de bits mais alta, o que indica que sua qualidade também é maior. Aqui, você pode alterar a taxa de bits do seu arquivo de áudio de 320 kbps a 8 kbps. Portanto, se você deseja alterar a taxa de bits do Audacity para diminuir o tamanho, siga o Passo abaixo.
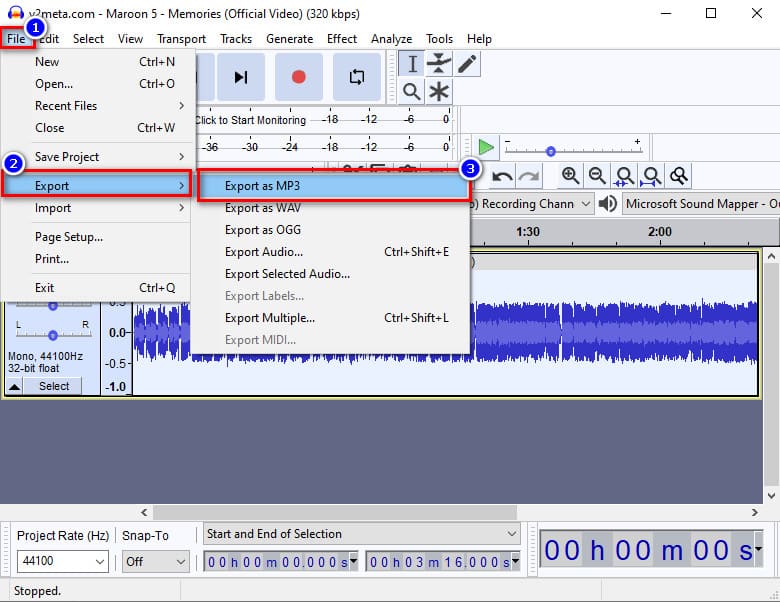
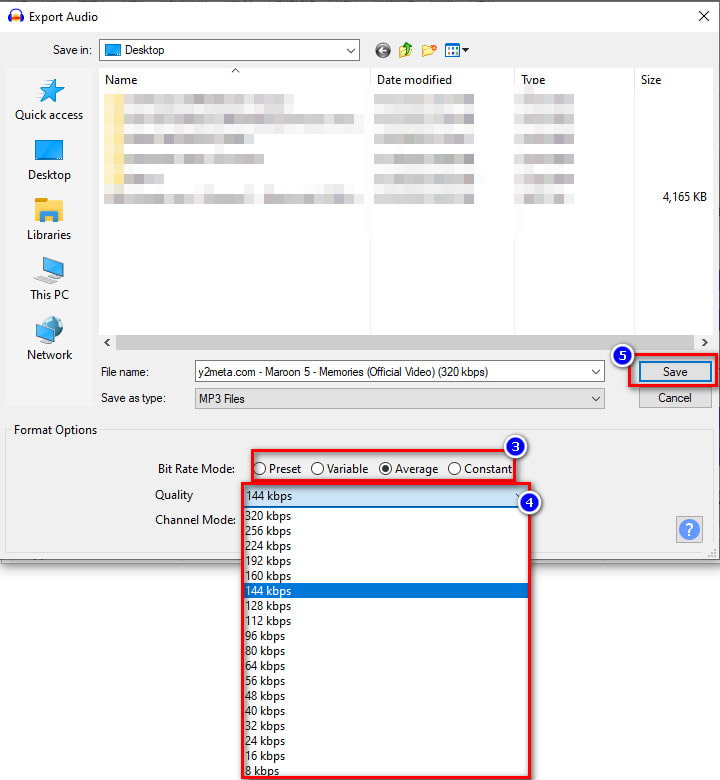
Embora a conversão de estéreo para mono possa ajudá-lo a reduzir o tamanho do arquivo porque os dois sinais estão sendo combinados. Ainda assim, a profundidade do som MP3 pode não ser a mesma do tipo estéreo original, mas o tamanho do arquivo será menor. Mas certifique-se de que o áudio que você enviará aqui use dois sinais diferentes, porque, caso contrário, as etapas não ajudarão a reduzir o tamanho do arquivo do estéreo. Para reduzir o tamanho do arquivo mp3 no Audacity, você pode tentar converter o estéreo para mono seguindo as etapas que adicionamos abaixo.
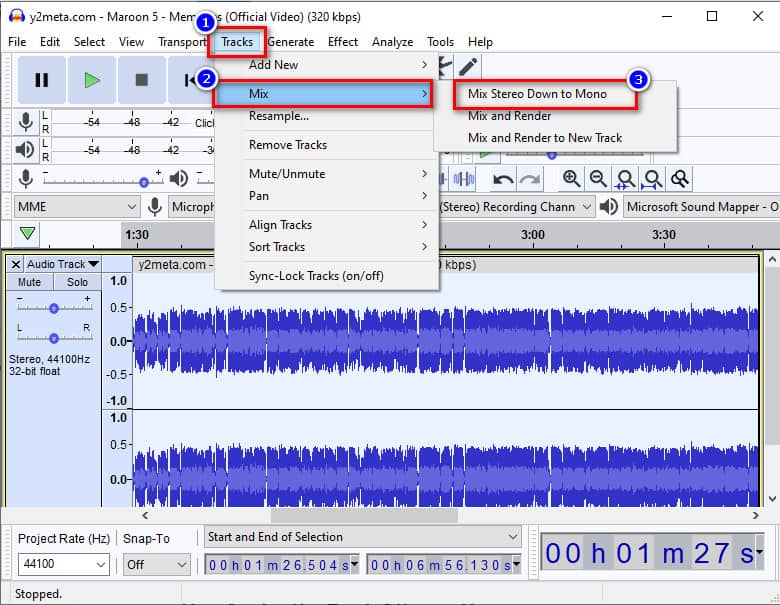
Embora o editor de áudio possa ajudá-lo a alterar o tamanho do arquivo MP3 para uma versão menor, as formas de reduzir o tamanho do arquivo mp3 no Audacity não são suficientes para compactar o arquivo MP3. Mas se você usar Aiseesoft Video Converter Ultimate, podemos assegurar-lhe que compactando o arquivo de áudio tornou-se muito menor, mas a qualidade ainda é a mesma. Este software definitivo pode lidar facilmente com a tarefa de compactar seus arquivos MP3 no tamanho de arquivo desejado sem afetar a alta qualidade original. Mesmo editores profissionais como o Audacity não podem realizar um trabalho final na compactação do arquivo como isso.
Devido às múltiplas demandas de compactação, a Aiseesoft leva a compactação do arquivo MP3 para o próximo nível; é ainda mais rápido de processar do que o Audacity. Muitos compressores podem falhar nesta tentativa, mas se você usar a ferramenta definitiva, não haverá nada de errado se você estiver usando isso. Deseja usar este software definitivo para reduzir o tamanho do arquivo MP3 que você possui? Nesse caso, você pode seguir o tutorial Passo a Passo que adicionamos aqui para garantir que o arquivo seja compactado a qualquer momento.
100% seguro. Sem anúncios.
100% seguro. Sem anúncios.
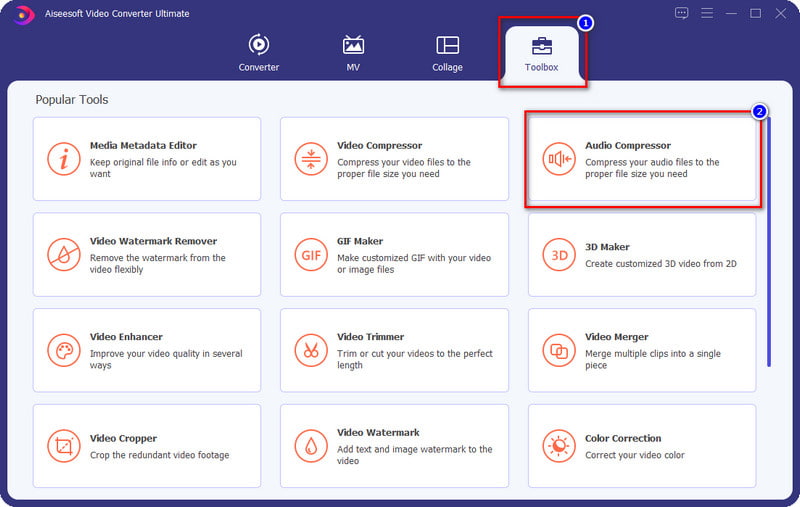
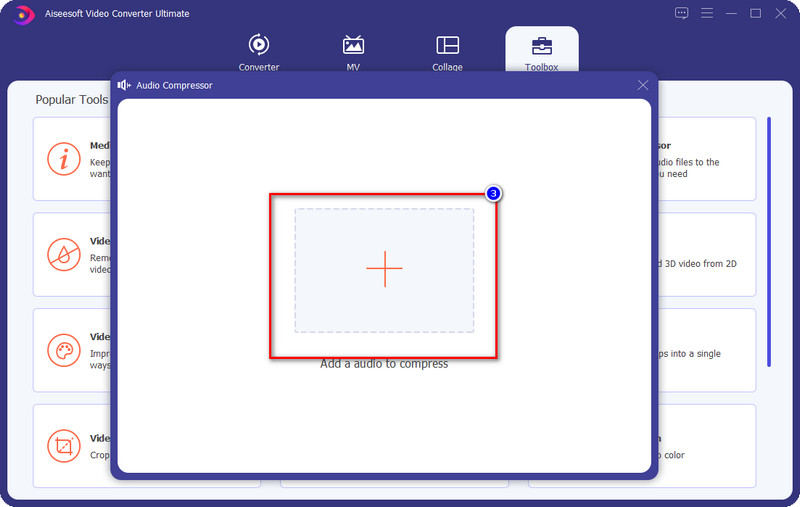
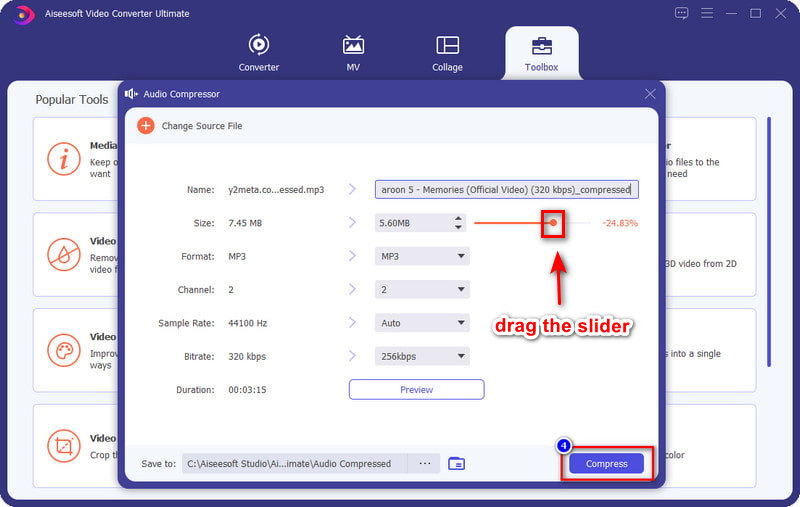
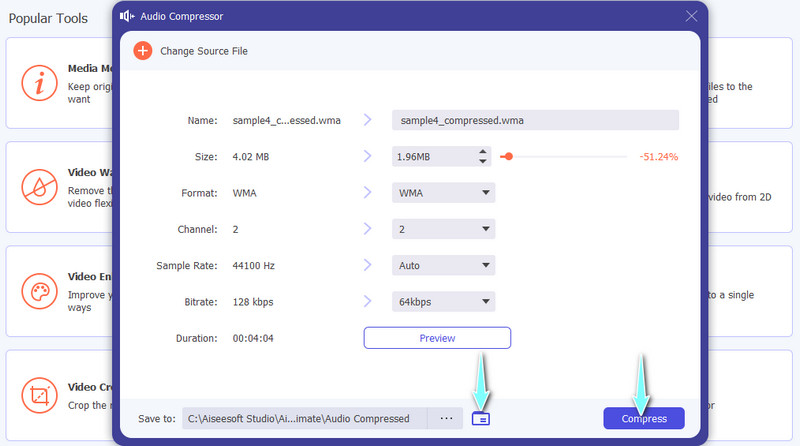
Isso é tudo para compactar seus arquivos MP3. Além disso, permite que você comprimir MP4 ou quaisquer outros arquivos de vídeo facilmente.
Qual é a taxa de bits recomendada que posso definir no Audacity para compactar?
Se você decidir ajustar a taxa de bits do arquivo MP3 que precisa compactar no Audacity, é melhor ajustar a taxa de bits do arquivo de áudio para 144kbps; se você for mais baixo do que isso, há uma grande chance de que a qualidade seja perdida.
Posso alterar o codificador do meu MP3 para diminuir o tamanho do arquivo no Audacity?
Pode haver uma pequena alteração no tamanho, mas não compactará o arquivo MP3 no Audacity. Para isso, aperte o Control + A, depois vá até o Arquivo; Abaixo dele, encontre o Export e vá para o Export Multiple, altere a codificação de acordo com o desejado e clique em Exportar para salvar o arquivo MP3.
Depois de alterar a taxa de bits do MP3 no Audacity, por que ouço estalos?
Se o seu MP3 estiver definido em baixa taxa de bits, você repentinamente o transforma na taxa de bits mais alta, e o áudio falhará. Você pode evitar isso alterando-o ligeiramente, mas não vá para o mais alto.
Conclusão
De que maneira você acha que o ajudará a reduzir o tamanho do MP3 no Audacity? Se este artigo o ajudar a resolver o problema, você pode nos dar cinco estrelas abaixo se estiver satisfeito com este artigo. Você pode ler outro artigo relacionado que escrevemos para resolver os outros problemas que você já pode encontrar.

O Video Converter Ultimate é um excelente conversor, editor e aprimorador de vídeo para converter, aprimorar e editar vídeos e músicas em 1000 formatos e muito mais.
100% seguro. Sem anúncios.
100% seguro. Sem anúncios.