Google Slides é um serviço popular de apresentações online que permite criar, editar, colaborar e apresentar apresentações baseadas na web gratuitamente. Ele fornece vários temas de apresentação, fontes, animações e muito mais. Você pode facilmente acessar, criar e editar suas apresentações em seu telefone, tablet ou computador.
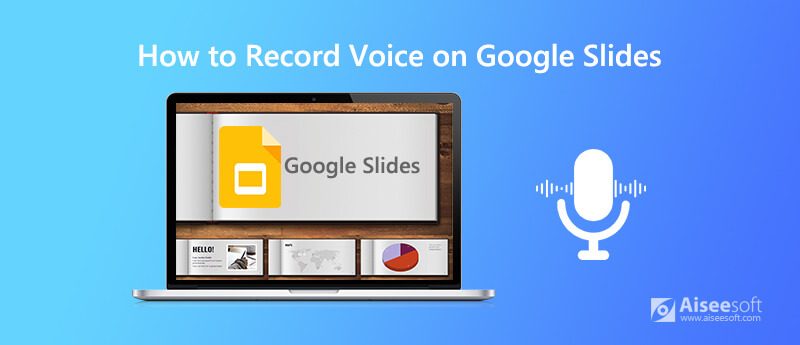
Para gravar voz no Google Slides, você precisa contar com uma ferramenta de gravação de voz. Aqui, recomendamos sinceramente o poderoso software de gravação de tela e voz, Screen Recorder, para ajudá-lo a gravar sua voz no Google Slides. Este gravador de voz do Google Slides foi especialmente projetado para gravar vídeo e áudio com alta qualidade. Ele tem a capacidade de capturar o som do áudio do sistema e do microfone/alto-falante. Quando você precisar gravar sua voz para o Google Slides, faça o download gratuito e siga as etapas abaixo para capturar sua voz.

172,896 Downloads
Gravador de tela - Melhor gravador de voz do Google Slides
100% seguro. Sem anúncios.
100% seguro. Sem anúncios.
Passo 1 Clique duas vezes no botão de download acima e siga as instruções para instalar gratuitamente e executar este gravador de voz do Apresentações Google em seu computador. Oferece versões para Windows e Mac. Você deve instalar o correto com base no seu sistema.
Passo 2 Choose the Audio Recorder feature from the drop-down button next to Video Recorder to record your voice on Google Slides. You can also choose other recording modes according to your needs.
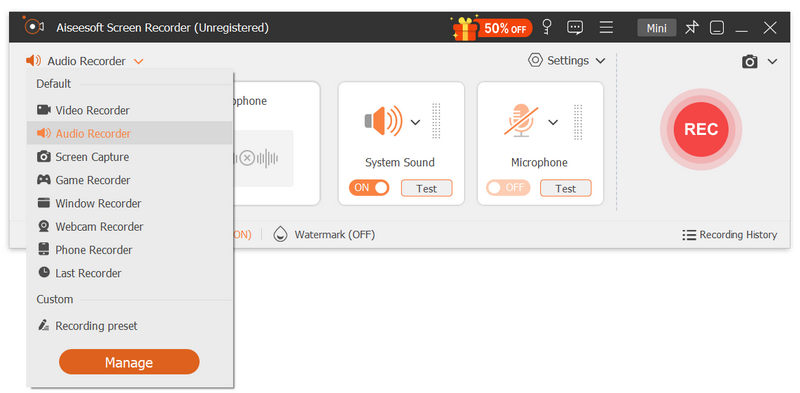
Passo 3 Antes de gravar voz no Apresentações Google, você precisa personalizar algumas configurações de gravação de áudio. Durante esta etapa, você pode ativar Microfone e desligue / ligue Sound System de acordo com sua necessidade.
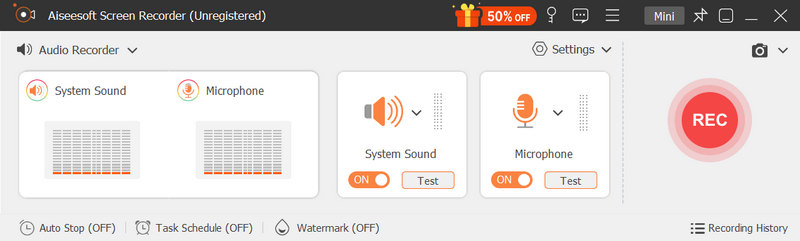
Passo 4 Agora você pode clicar no REC botão para começar a gravar sua voz no/para Google Slides. Clique no Dê um basta ícone quando quiser terminar a gravação de voz. Em seguida, você será guiado para visualizar e editar a janela. Você pode recortar o arquivo de gravação de voz do Google Slides e salvar apenas a parte necessária.
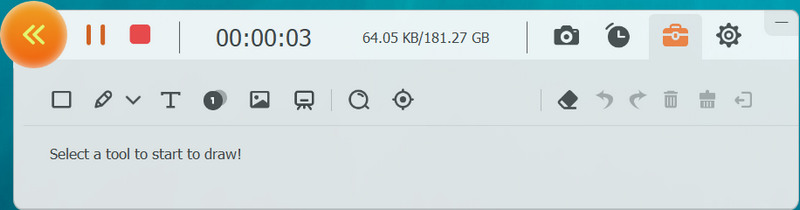
Passo 5 When you are satisfied with the recording result, you can click the Folder icon to save it on your computer. The recording file will be saved in MP3 formato por padrão. Se você deseja enviar outro formato de áudio, pode definir o formato de saída em Preferencias.
Além da voz do Google Slides, você também pode contar com este gravador para gravar vídeos, jogos, chamadas de áudio e vídeo e muito mais com alta qualidade de imagem e som. Com a adoção da avançada tecnologia de aceleração, você garante uma ótima experiência de gravação de vídeo e áudio.
Google Slides fornece aos usuários um recurso de inserção de áudio para adicionar vários arquivos de áudio, como voz, música, efeitos sonoros e narração e assim por diante, às suas apresentações. Esta parte mostrará como inserir áudio no Google Slides.
Passo 1 Antes de adicionar sua voz ou outros arquivos de áudio ao Apresentações Google, é melhor enviar o áudio para o Google Drive ou YouTube.
Passo 2 Abra o Apresentações Google e clique no botão inserção cardápio. Selecione Áudio opção na lista suspensa. Então você pode adicionar seu arquivo do Google Drive.
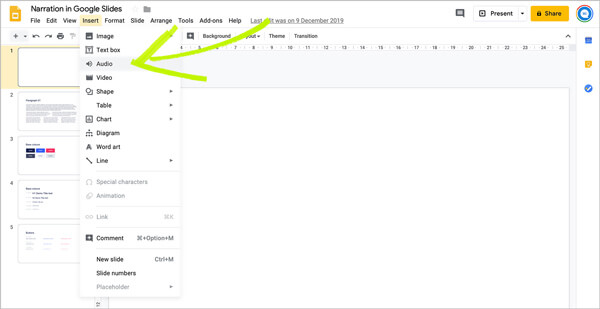
Passo 3 Agora você pode localizar o arquivo de áudio em seu Google Drive. Você pode encontrar facilmente o novo áudio na seção Recentes. Escolha o arquivo de áudio e clique no botão Selecionar botão no canto inferior esquerdo.
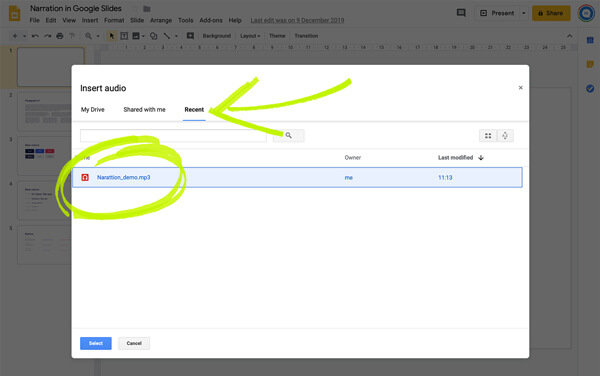
Passo 4 Depois de adicionar sua voz ao Apresentações Google, você verá um ícone de alto-falante no slide. Você pode clicar nele para acessar o áudio adicionado. Observe que você só tem permissão para adicionar áudio MP3 ou WAV ao Apresentações Google.
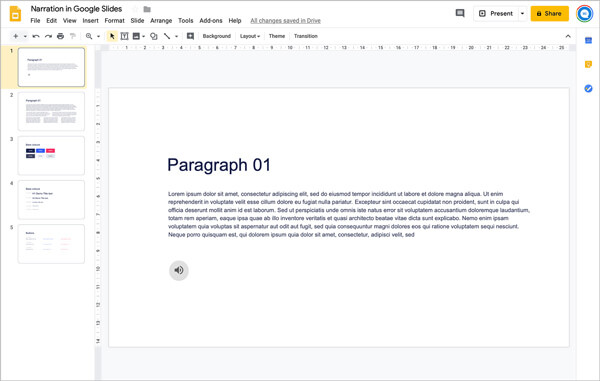
Questão 1. Como acessar e fazer apresentações do Google Slides?
Pergunta 2. Como baixar o Apresentações Google?
O Google Slides permite que você baixe apresentações de sua plataforma. Você pode acessar o Google Drive e localizar o arquivo do Apresentações Google que deseja baixar. Clique na guia "Arquivo" e escolha a opção "Download". Depois disso, você pode selecionar a opção "Microsoft PowerPoint" para salvar o arquivo com facilidade.
Pergunta 3. Como usar um quadro inteligente com o Google Slides?
O quadro inteligente fornece uma maneira simples de escrever em sua apresentação do Google. Para usar o Smart board com o Google Sides, você precisa clicar em "Apresentação do Google" e depois escolher a opção "apresentar em uma nova janela".
Nós falamos principalmente sobre como gravar tela no laptop HP nesta postagem. Compartilhamos 3 maneiras simples de ajudá-lo a gravar um vídeo em um laptop HP. Você pode escolher seu método preferido para capturar a tela do computador com alta qualidade.

O Aiseesoft Screen Recorder é o melhor software de gravação de tela para capturar qualquer atividade, como vídeos online, chamadas de webcam, jogos no Windows/Mac.
100% seguro. Sem anúncios.
100% seguro. Sem anúncios.