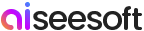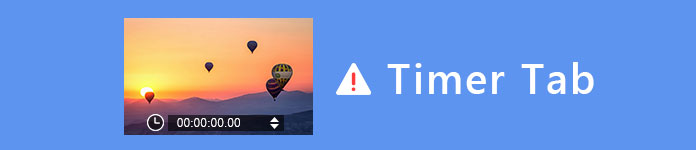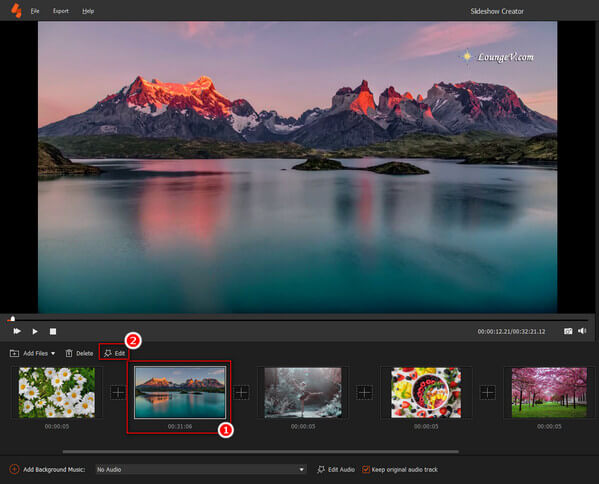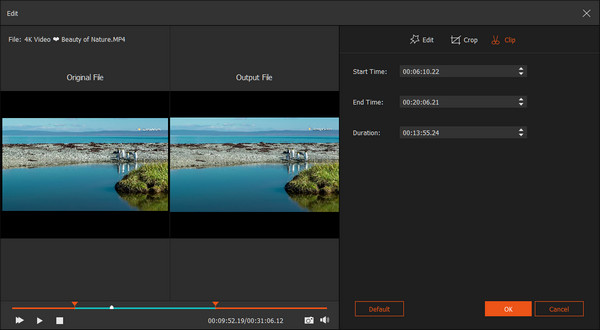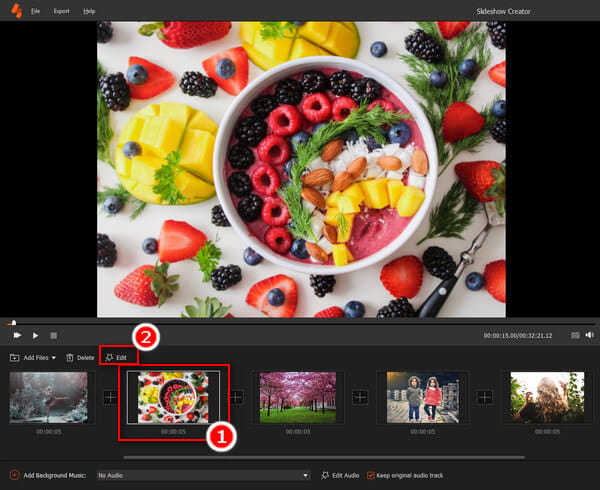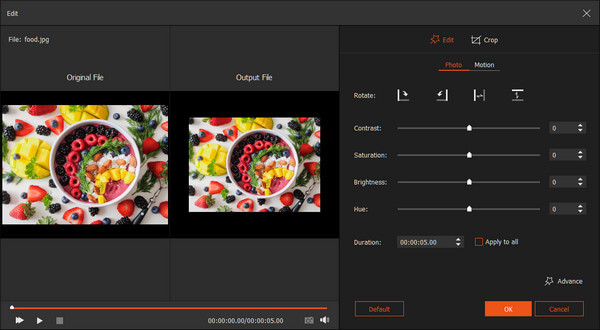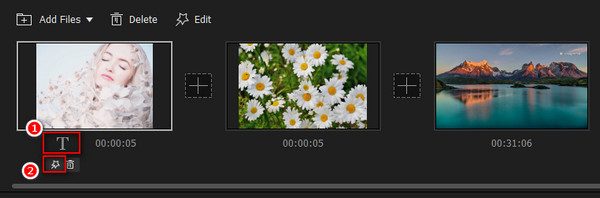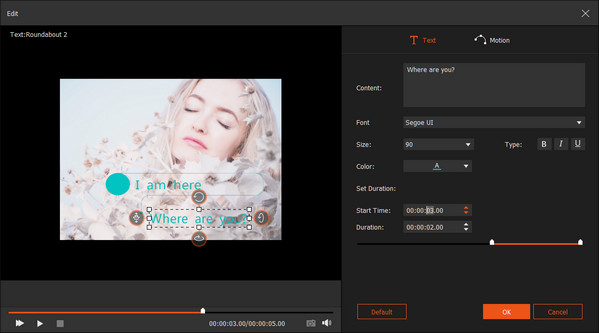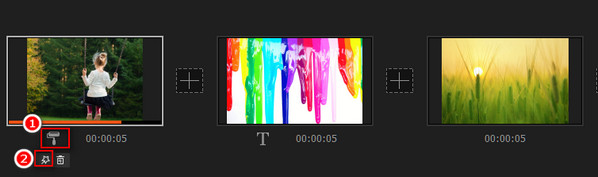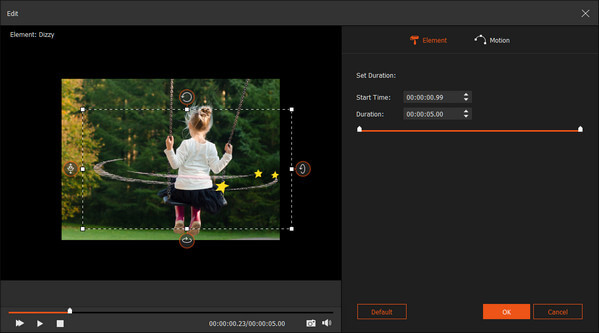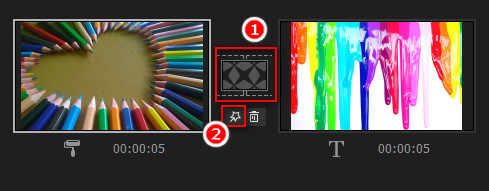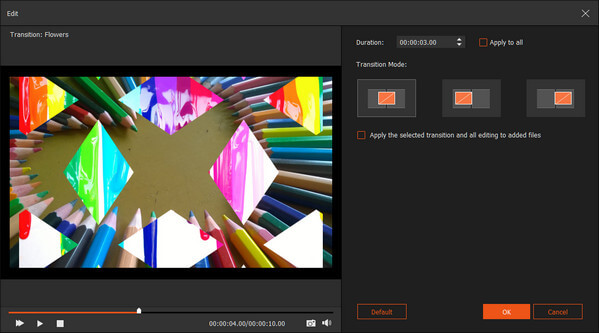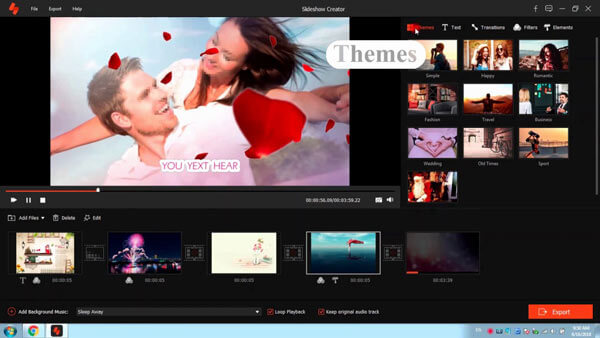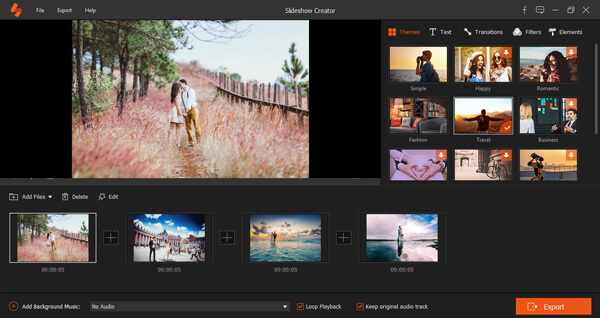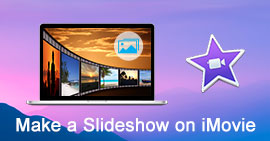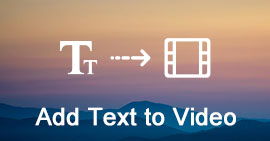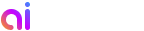Guia Passo a Passo para usar a guia Timer no Criador de apresentação de slides para editar o filme
Visão geral
Esta página mostra um guia completo de como usar a guia do cronômetro no Criador de apresentação de slides. Use a guia do cronômetro para recortar o vídeo, definir o tempo de duração da transição, definir o tempo do título e ajustar o tempo inicial e final dos elementos, etc., para que você possa criar filmes de apresentação de slides agradáveis como profissional.
A guia Timer é muito necessária para você editar os efeitos do seu filme de apresentação de slides.
Você pode usá-lo para cortar partes indesejadas de um vídeo, definir o tempo de duração do título em seu filme, ajustar o tempo de transição entre fotos ou vídeos, decidir o tempo de manutenção de um efeito de elemento em uma foto e muito mais.
Esta página fornece o guia completo para usar a guia do cronômetro no Criador de apresentação de slides para tornar o filme criado mais agradável.
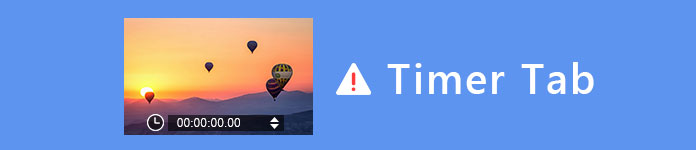
Como usar a guia Timer no criador de apresentações de slides
1 Como usar a guia do cronômetro para recortar um vídeo
Se você adicionar arquivos de vídeo a este software para edição, poderá usar a guia do cronômetro para cortar sua duração em Slideshow Creator, e mantenha exatamente o que você precisa.
As etapas detalhadas são as seguintes:
Não perca o download deste software e adicione fotos ou/e vídeos nele.
1Clique no arquivo de vídeo para selecioná-lo e clique no botão de edição na janela de visualização para entrar na interface de edição.
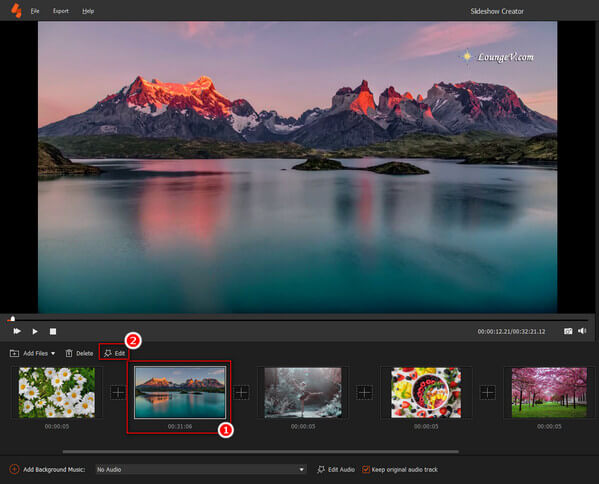
2Na interface de edição, navegue na guia "Clip", onde você terá duas opções para usar a guia do cronômetro, definir o valor e arrastar a barra de processo.
Definir valor: Você só precisa alterar os dois horários de início, término e duração, o esquerdo será alterado automaticamente.
Barra de processo de arrastar: Como alternativa, você pode arrastar a barra de processo para inserir a hora inicial e final.
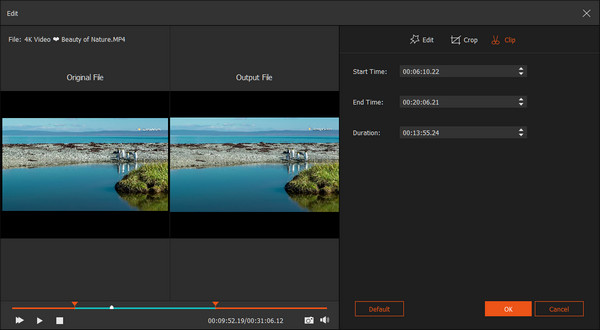
Depois de fazer todas as configurações, clique em "OK" para salvar as alterações feitas.
2 Como definir o tempo de apresentação da foto por meio da guia do cronômetro
Se você importar fotos para este software, você tem a opção de definir o tempo de apresentação da foto. As etapas são fáceis de seguir.
1Clique na foto que deseja definir o tempo de apresentação e clique no botão editar na janela de visualização para entrar na interface de edição.
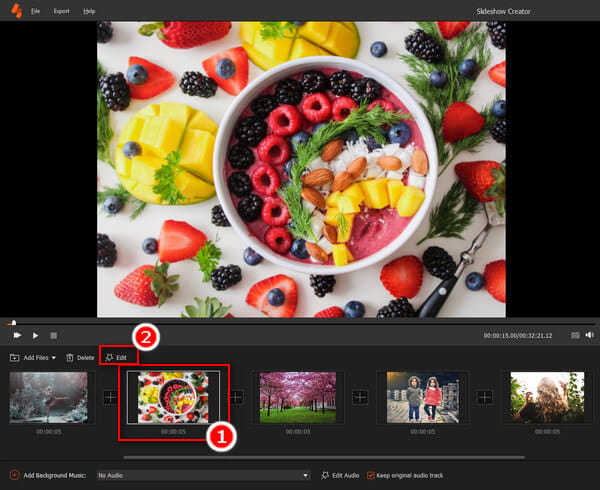
2Na opção padrão de "Foto", encontre "Duração", onde você pode definir o tempo de permanência da foto para uma única vez. Se você marcar "Aplicar a todos", significa que o tempo de duração estará disponível para todas as fotos.
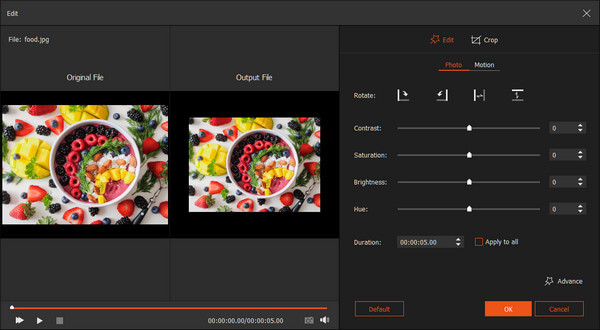
3 Como editar o tempo de duração dos efeitos por meio da guia do cronômetro
Ao aplicar vários efeitos à sua apresentação de slides de fotos, você não perderá a edição da guia do cronômetro nos efeitos específicos. Aqui, você pode encontrar os guias concretos para usar a guia do cronômetro nos efeitos da apresentação de slides.
1. Defina a duração do texto
Efeito de texto é o efeito que você pode adicionar aos seus arquivos de foto ou vídeo, que sempre mostram o texto animado.
1Navegue da foto para o vídeo que você deseja adicionar efeitos de texto. Clique para selecionar o item
2Na janela da direita, clique na guia "Texto" e selecione um efeito de texto clicando nele.
3Ao adicionar um efeito de texto, o ícone de texto aparecerá abaixo do item. Clique no ícone de texto e selecione o ícone de edição.
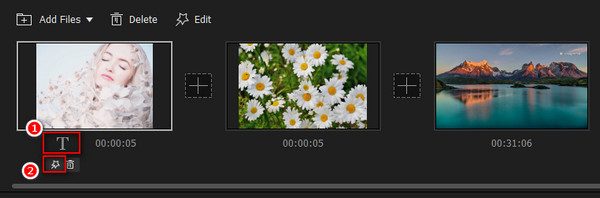
4Na interface de edição, você pode definir o tempo de início e o tempo de duração para tornar o efeito de texto presente pelo tempo que desejar.
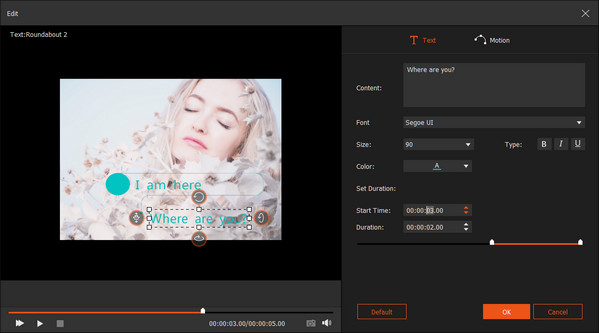
2. Ajuste o tempo de permanência dos elementos no item
Semelhante aos efeitos de texto, os efeitos de elemento também fornecem tempo para apresentação no item.
1Navegue da foto para o vídeo que você deseja inserir efeitos de elemento. Clique para selecionar o item
2Na janela da direita, clique na guia "Elementos" e selecione o efeito do elemento clicando nele.
3Quando você coloca o elemento no item, a imagem do elemento aparecerá sob o item. Clique no ícone do elemento e selecione o ícone de edição
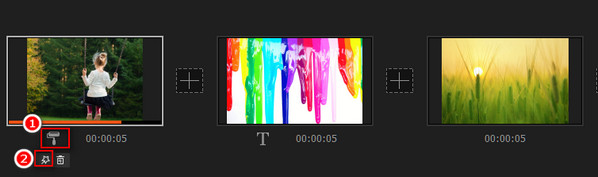
4Na interface de edição, você pode definir o tempo de início e o tempo de duração para fazer com que o efeito do elemento seja exibido pelo tempo que desejar.
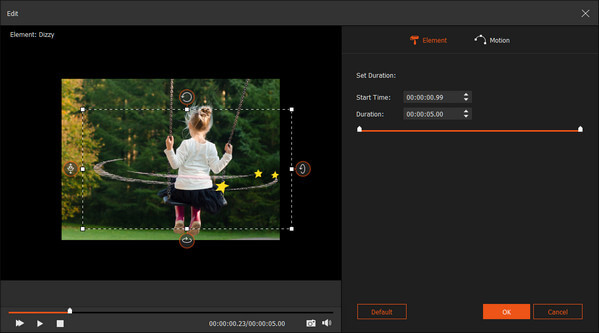
3. Faça a duração do tempo de transição entre os itens
Ao definir bem a guia do cronômetro para cada item, você irá para esta etapa para definir o tempo de duração da transição entre os itens.
1Navegue pela transição entre dois itens. Clique no item anterior e selecione e clique no efeito de transição na janela à direita na guia "Transição".
2Depois de adicionar o efeito de transição, clique nele para ver o ícone de edição e clique nele.
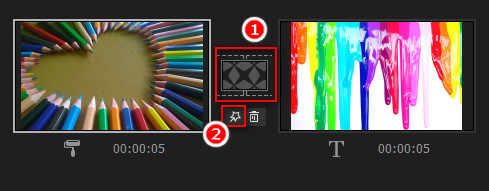
3Defina o tempo de duração e visualize os efeitos na janela à esquerda.
Clique em "OK" para salvar as alterações feitas.
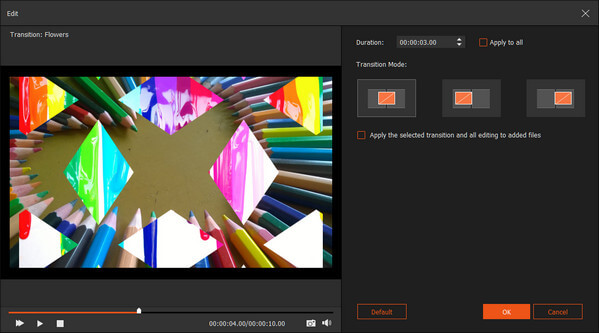
Aqui está o vídeo sobre como fazer apresentações de slides para você. Clique nele para verificar.
4. Altere o tempo dos efeitos individuais no tema
Os efeitos acima são personalizados por você, um por um.
Se você adicione o tema, ele aplicará o estilo padrão (simples, feliz, romântico, fashion, travel, etc.) com efeitos prontos (texto, transição, elementos e filtros).
No entanto, você ainda pode definir a guia do cronômetro separadamente seguindo as etapas acima.
Basta selecionar o item, encontrar o ícone de edição para definir o tempo de duração, respectivamente.
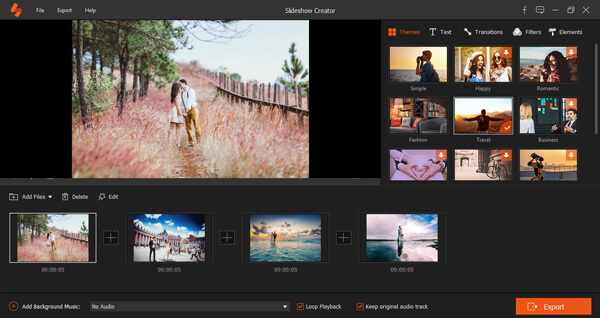
Esta página mostra o guia completo para usar a guia do cronômetro no Criador de apresentação de slides. Você pode definir o tempo de duração para um único item ou para todo o filme de apresentação de slides de forma conveniente.
Qualquer ideia que você considere útil será bem-vinda para deixar nos comentários. Ainda assim, não hesite em compartilhar este post se achar que isso o ajuda muito.
O que você acha deste post?
Excelente
Classificação: 4.8 / 5 (baseado nas classificações 124)