Adicionar uma imagem de fundo à sua apresentação do PowerPoint pode melhorar seu apelo visual e envolver seu público. Quer você esteja usando uma foto profissional, um design artístico ou até mesmo uma imagem pessoal, um fundo bem escolhido pode dar o tom para toda a sua apresentação. Esta postagem fornece um guia detalhado sobre como transformar uma imagem em plano de fundo no PowerPoint, Passo a Passo, independentemente da sua versão do software.
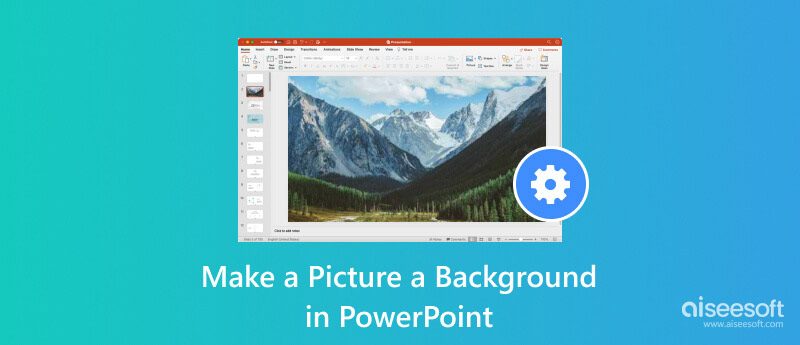
As apresentações em PowerPoint são uma ferramenta poderosa para compartilhar informações e ideias. No entanto, um fundo branco liso pode fazer com que sua apresentação pareça chata e pouco profissional. Adicionar uma imagem aos slides como plano de fundo é uma ótima maneira de adicionar interesse visual e tornar sua apresentação mais envolvente.
Existem duas maneiras principais de transformar uma imagem em plano de fundo no PowerPoint. Você pode inserir a imagem diretamente no slide ou usar o recurso Formatar plano de fundo.
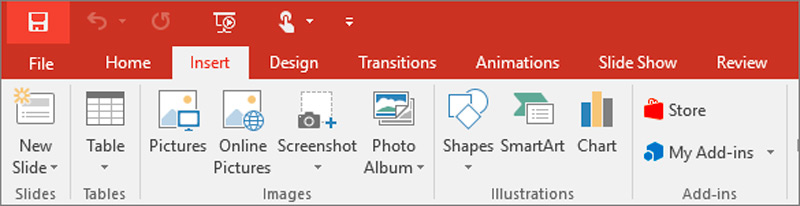
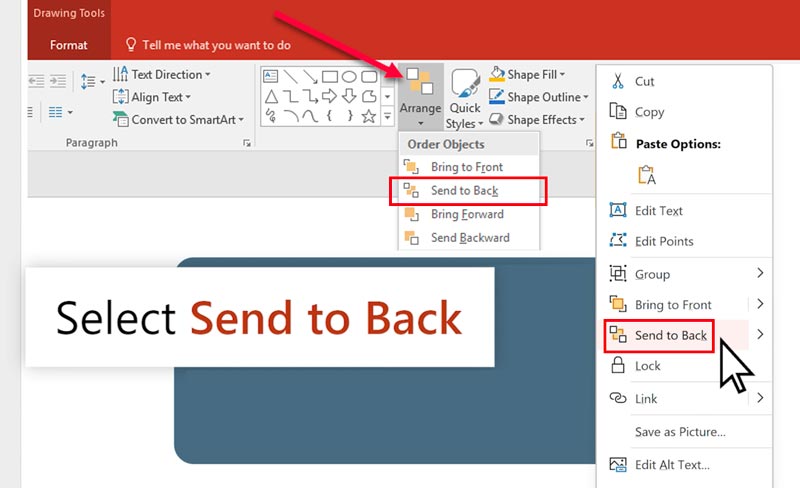
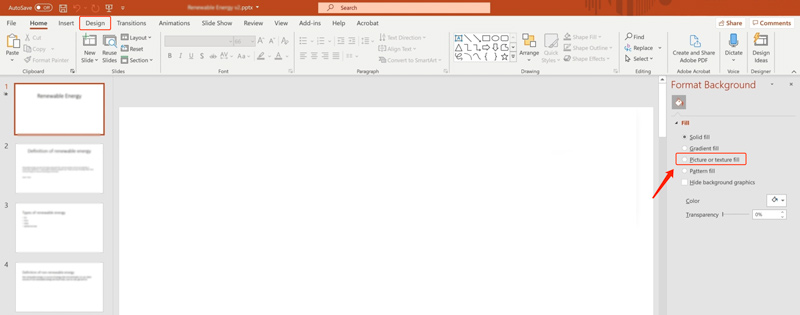
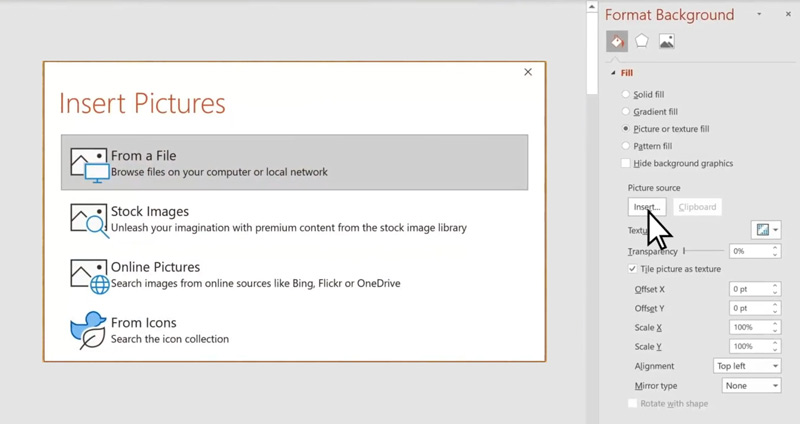
Depois de adicionar um fundo de imagem, você pode personalizá-lo ainda mais usando as opções disponíveis na Formato de fundo painel, como Ajuste, Transparência, Corte, Cor e Efeitos Artísticos.
Aumente o impacto visual da sua apresentação e envolva o seu público com imagens de fundo impressionantes. Aqui estão algumas dicas úteis para ajudá-lo a editar imagens de fundo do PowerPoint de maneira eficaz.
Selecione uma imagem que seja relevante para o tema da sua apresentação e ajude a reforçar a sua mensagem. Certifique-se de que a imagem seja de alta resolução e nítida o suficiente para ser vista mesmo quando projetada em uma tela grande. Se estiver usando uma imagem com muitos detalhes, você pode reduzir a transparência da imagem para que ela não interfira no texto dos slides. Além disso, você deve prestar atenção às cores, estilo e direitos autorais.
Antes de adicionar uma imagem à sua apresentação do PowerPoint como plano de fundo, é melhor editá-la e otimizar sua qualidade. Melhore a clareza e a vibração da imagem ajustando as configurações de brilho e contraste. Personalize a transparência da imagem para permitir a visibilidade do conteúdo do slide sem perder o impacto do plano de fundo. Além disso, você pode aplicar efeitos artísticos para obter um estilo visual único.
Você pode acessar e usar várias opções de edição para imagens de fundo no painel Formatar plano de fundo. Além disso, você pode contar com alguns editores de imagens online ou software profissional para editar suas fotos. Aqui, você pode usar o Aiseesoft com todos os recursos AI Photo Editor para editar sua imagem e melhorar a qualidade.
100% seguro. Sem anúncios.
100% seguro. Sem anúncios.
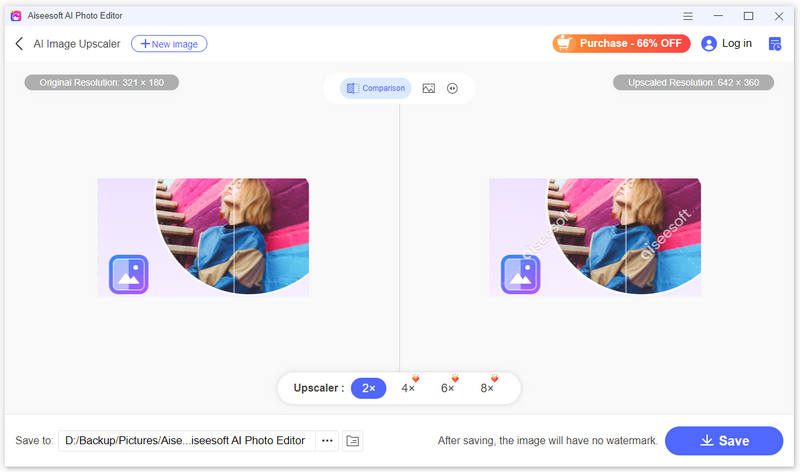
Visualize sua apresentação em diferentes dispositivos para garantir que as imagens de fundo adicionadas sejam exibidas de maneira ideal. Evite fundos excessivamente desordenados que desviem a atenção do conteúdo da apresentação.
Como coloco uma imagem atrás do texto no PowerPoint?
Clique com o botão direito na imagem e escolha a opção Enviar para trás para colocá-la atrás do texto no PowerPoint. Você também pode acessar a opção Enviar para trás no botão Organizar superior.
Como combino texto e imagens no PowerPoint?
Existem várias maneiras de combinar texto e imagens de forma eficaz no PowerPoint. Por exemplo, você pode criar uma imagem como plano de fundo no PowerPoint e depois ajustar a transparência da imagem. Além disso, você pode inserir uma imagem como um objeto separado, colocá-la atrás do texto e aplicar opções de quebra de texto.
Qual é o tamanho de um slide do PowerPoint?
O tamanho padrão de um slide do PowerPoint não é fixo e pode variar dependendo da versão do software que você está usando e da proporção escolhida. Os dois tamanhos mais comuns são Proporção de aspecto 4:3 e Proporção de aspecto 16:9. Você também pode personalizar o tamanho dos slides acessando a guia Design e clicando em Tamanho do slide. Esta opção oferece uma variedade de tamanhos padrão para você escolher. Além disso, você pode definir uma largura e altura personalizadas em polegadas ou pixels.
Conclusão
Esta postagem compartilha dois métodos simples para transformar uma imagem em plano de fundo no PowerPoint. Você pode aprimorar o apelo visual e envolver seu público adicionando uma imagem de fundo à sua apresentação.

Amplie e aprimore imagens em até 4K em lotes rapidamente com amplo suporte para vários formatos de imagem.
100% seguro. Sem anúncios.
100% seguro. Sem anúncios.