Ao usar imagens em uma apresentação do PowerPoint, você pode remover o plano de fundo da imagem para melhor atender às suas necessidades. Por exemplo, você quer tornar um fundo de imagem transparente no PowerPoint para acentuar o assunto ou para remover detalhes que distraem. Este post irá guiá-lo Passo a Passo para remover o fundo das imagens no PowerPoint.
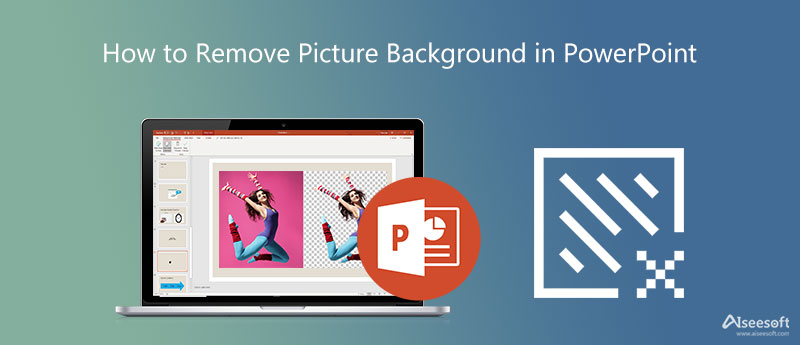
O PowerPoint oferece muitos recursos integrados para ajudá-lo a editar imagens diretamente nele. Quando precisar remover o fundo de uma imagem, você pode usar sua função de remoção de fundo. Esta parte mostrará como tornar o fundo de uma imagem transparente no PowerPoint.

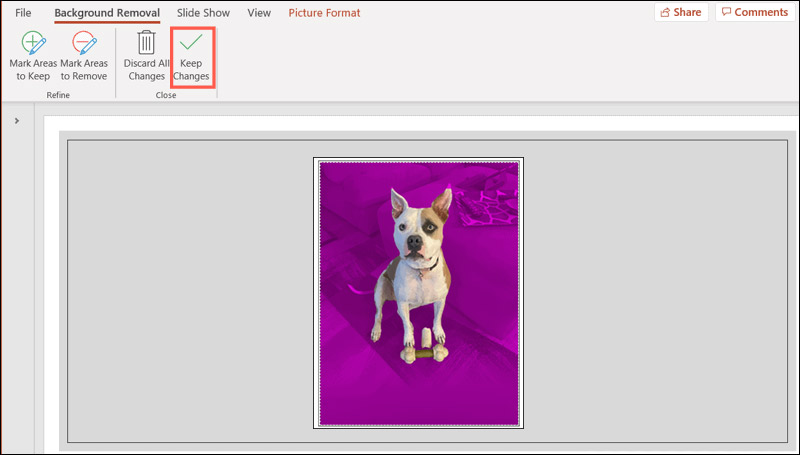
Se você quiser salvar esta imagem de plano de fundo removida separadamente, clique com o botão direito do mouse nela no PowerPoint e escolha a opção Salvar como imagem. Finalmente, você pode tornar o fundo da imagem transparente com PowerPoint.
Além de remover diretamente o plano de fundo da imagem no PowerPoint, você também pode optar por tornar o plano de fundo da imagem transparente e inseri-lo em sua apresentação do PowerPoint, especialmente quando não estiver satisfeito com o resultado da remoção do plano de fundo integrado.
Aqui nós recomendamos fortemente o fácil de usar Removedor de fundo online gratuito para você tornar seus arquivos de imagem transparentes. Ele oferece suporte a qualquer formato de imagem popular, incluindo JPG, JPEG, PNG e muito mais. Você pode usá-lo em um navegador da Web comumente usado, como Google Chrome, Mac Safari, Microsoft IE, Yahoo ou Firefox.
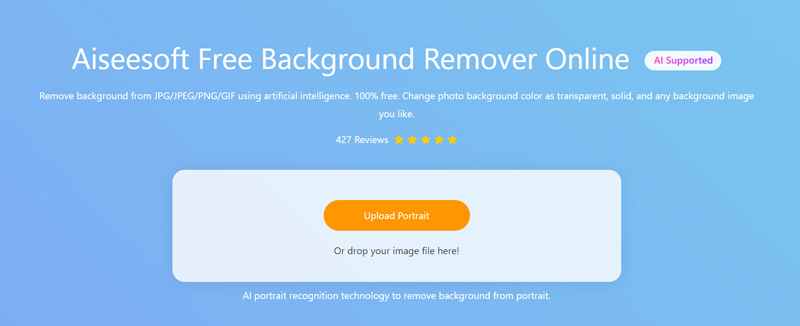
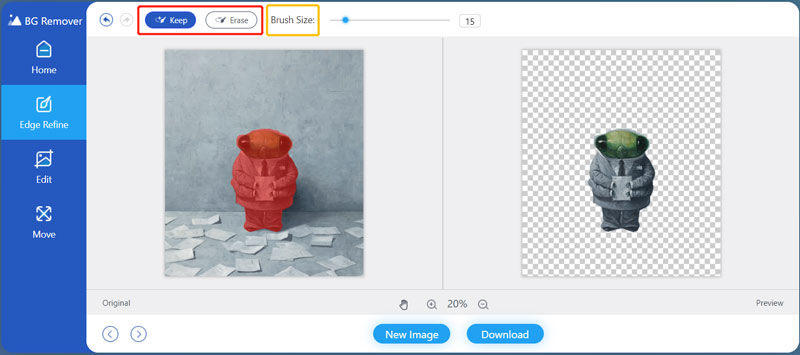
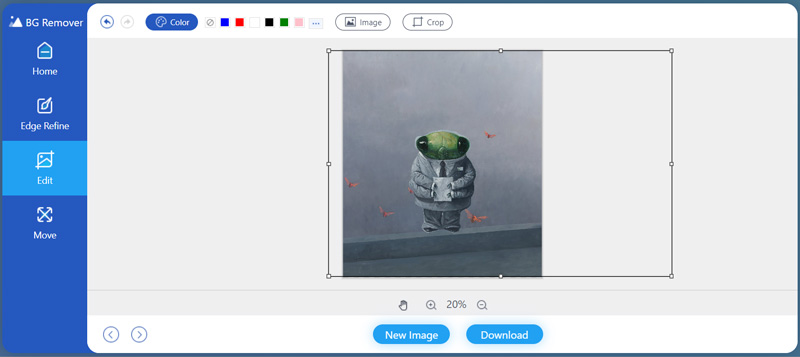
. Como posso alterar um fundo branco de uma imagem no PowerPoint?
Quando quiser remover o fundo branco de uma imagem no PowerPoint e alterar sua cor, você pode clicar na imagem, escolher a guia Formato da imagem e abrir os menus suspensos de Cor. Agora você pode usar a ferramenta Definir cor transparente para alterar a cor de fundo da imagem com facilidade.
2. Como adicionar uma imagem no Microsoft PowerPoint?
Para inserir uma imagem em seu slide do PowerPoint, você pode clicar na guia Inserir, escolher a opção Imagens no grupo Imagens e, em seguida, clicar em Este Dispositivo ou Imagens Online em Inserir Imagem de. Depois de selecionar uma imagem adequada, você pode simplesmente clicar no botão Inserir para confirmar sua operação.
3. Como recortar o fundo da imagem com o PowerPoint?
Quando você precisar cortar uma imagem no PowerPoint e remover o fundo indesejado, clique na guia Formato da imagem na faixa de opções e localize o recurso Cortar no grupo Tamanho. Você pode clicar em Cortar e arrastar livremente a alça sobre a imagem para cortar.
Conclusão
Este post fala principalmente sobre como remover fundo de imagem no PowerPoint. Quando você quiser se livrar do fundo de uma imagem no PowerPoint, você pode seguir o método acima para fazer isso. Além disso, você pode tentar o recomendado Removedor de fundo online gratuito e use-o para tornar o fundo de uma imagem transparente.
Removedor de fundo de imagem
App para desfocar fundoApp para remover objeto da fotoTrocador de fundoBorracha de fundoremovebg revisãoRemovedor automático de fundoRemovedor de fundo GIF
O Video Converter Ultimate é um excelente conversor, editor e aprimorador de vídeo para converter, aprimorar e editar vídeos e músicas em 1000 formatos e muito mais.
100% seguro. Sem anúncios.
100% seguro. Sem anúncios.