Ao navegar em sites no Safari, Chrome ou Firefox, você pode ver facilmente vários anúncios pop-up. Os bloqueadores de pop-up servem a um propósito muito útil para evitar que anúncios irritantes apareçam na tela. No entanto, alguns pop-ups são úteis e até necessários. Em alguns casos, você precisará das informações que um pop-up contém. Você sabe como desativar o bloqueador de pop-up no Mac?
Por padrão, navegadores como Safari, Google Chrome e Firefox são configurados para impedir que pop-ups apareçam automaticamente na tela do seu Mac. Esta postagem fornecerá um guia detalhado para desativar o bloqueador de pop-up no Mac.
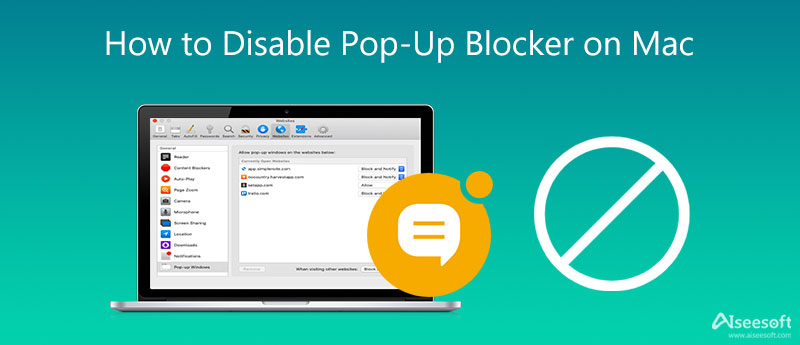

155,219 Downloads
100% seguro. Sem anúncios.
Por diferentes motivos, você deseja permitir os pop-ups no navegador Mac Safari. Por exemplo, alguns sites exigem pop-ups para exibir todo o conteúdo ou exibir informações em anúncios pop-up. Esta parte mostrará como permitir e bloquear pop-ups no Safari.
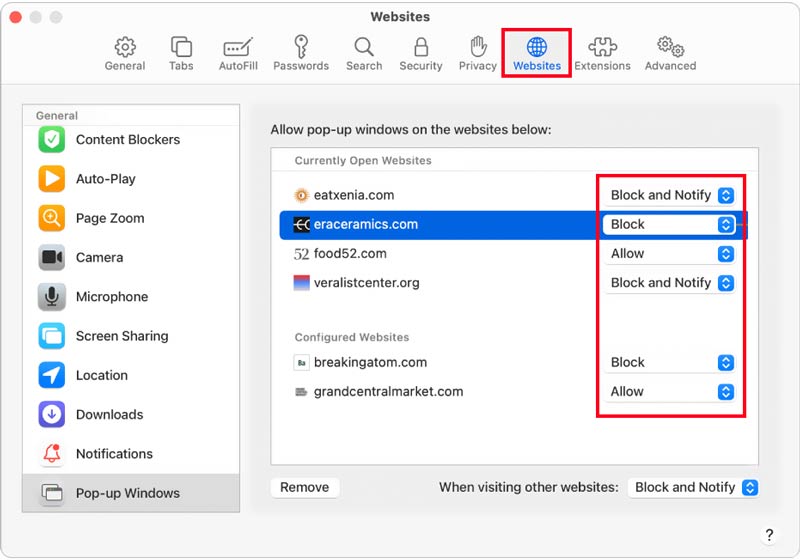
Se você estiver usando o navegador Google Chrome no seu Mac e quiser permitir anúncios pop-up, siga as etapas abaixo para desativar o bloqueador de pop-up com facilidade.
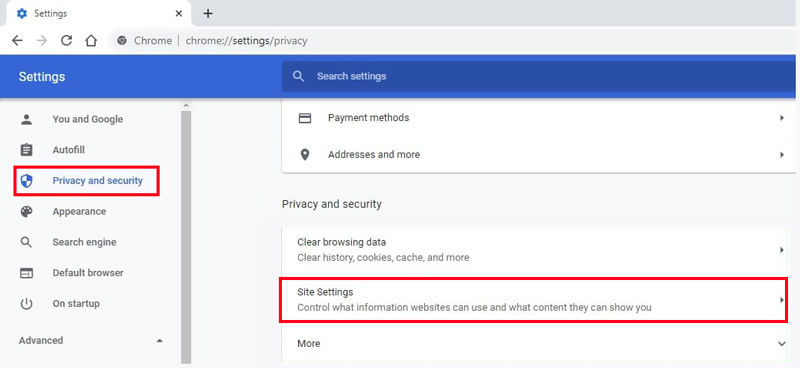
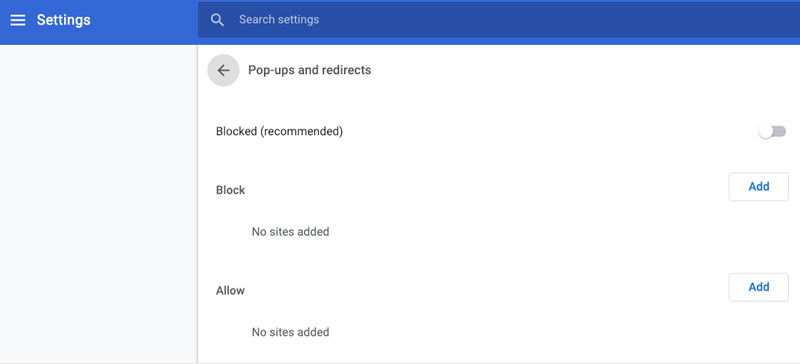
Em algumas versões do Google Chrome, você pode facilmente desativar o bloqueador de pop-up no Mac marcando o Permitir que todos os sites exibam pop-ups opção sob o Pop-ups.
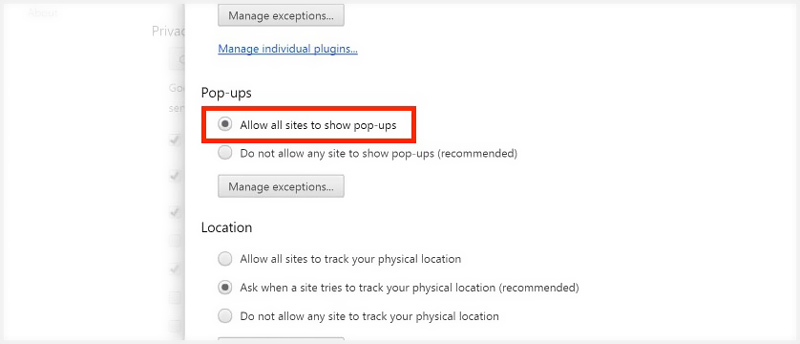
Semelhante ao Google Chrome, quando o anúncio pop-up é bloqueado pelo Firefox, você também verá uma mensagem de solicitação na parte superior da janela do navegador. Para desativar o bloqueador de pop-up no Mac Firefox, você pode seguir o seguinte guia.
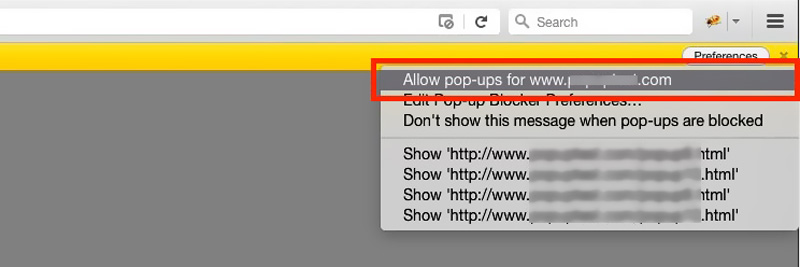
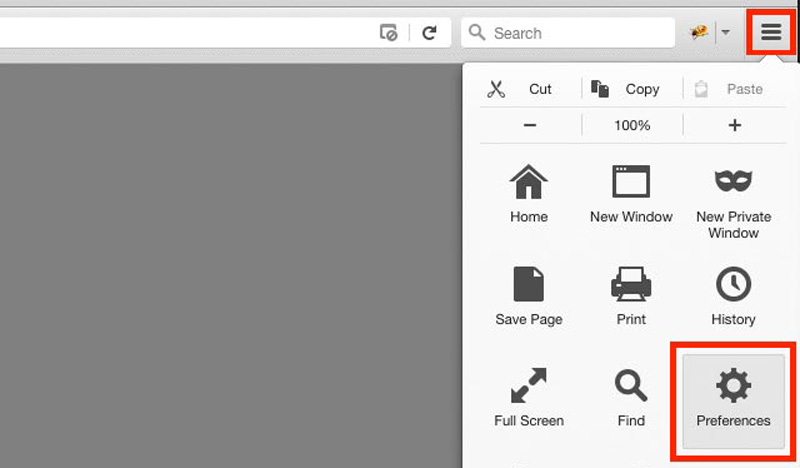
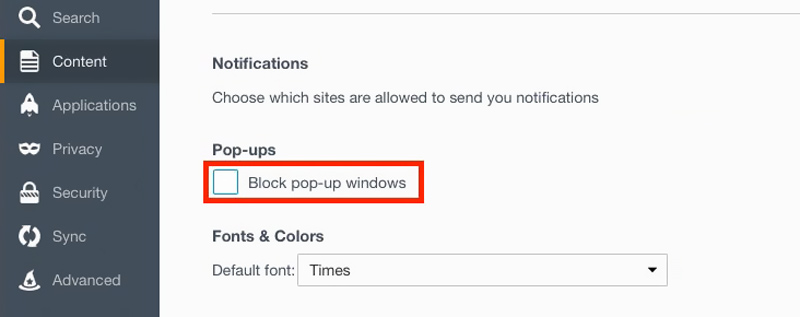
Pergunta 1. Como posso permitir pop-ups no Safari no meu MacBook?
Se você deseja remover o bloqueador de pop-up no Mac e receber anúncios pop-up, pode abrir o aplicativo Safari, clicar no menu Safari no canto superior esquerdo e escolher Preferências na lista suspensa. Ao entrar na janela de preferências do Safari, você pode clicar na guia Sites, clicar em Janelas pop-up à esquerda e optar por permitir pop-ups no Safari.
Questão 2. Como desativar os pop-ups no Internet Explorer?
Abra o navegador Internet Explorer no seu Mac e clique no ícone Ferramentas. No menu suspenso, escolha as Opções da Internet. Na guia Privacidade, na seção chamada Bloqueador de pop-ups, você pode facilmente desativar pop-ups e fazer outras configurações.
Questão 3. Como desativar o bloqueador de pop-ups no meu iPhone?
É muito simples desativar o bloqueador de pop-up em um dispositivo iOS. Você pode abrir o aplicativo Configurações, rolar para baixo para escolher Safari e, em seguida, desligar o bloqueio de pop-ups.
Conclusão
Para impedir que anúncios pop-up o interrompam enquanto visita uma página, quase todos os navegadores da Web são configurados para bloquear pop-ups por padrão. Este post conta um guia detalhado para ajudá-lo desativar o bloqueador de pop-up em um Mac. Se precisar das informações exibidas por um pop-up, você pode usar os métodos acima para desativar o bloqueador de pop-up no Safari, Chrome e Firefox.

O Mac Cleaner é uma ferramenta profissional de gerenciamento do Mac para remover arquivos inúteis, bagunça, arquivos grandes/antigos, excluir arquivos duplicados e monitorar o desempenho do seu Mac.
100% seguro. Sem anúncios.