Limitar-se a assistir aos programas oferecidos por apenas um provedor de TV pode ser menos emocionante. No entanto, você só pode entrar em uma conta de TV por vez no seu iPhone. Para se divertir mais, você pode aprender como mudar de operadora de tv no iPhone e desfrute de diferentes shows. Com apenas alguns toques e um pequeno ajuste nas configurações, você pode alternar entre seus provedores inscritos para assistir a mais séries de TV, filmes e shows. Enquanto isso, este artigo oferece dicas extras sobre como assistir programas assinados no Mac a partir do iPhone sem um aplicativo de TV.
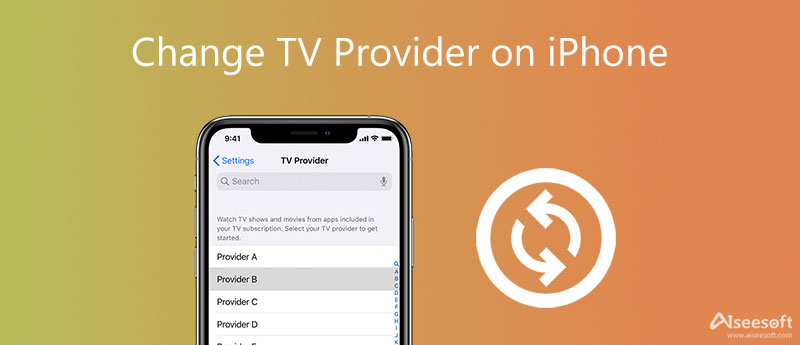
Existem muitos serviços de streaming disponíveis, você pode assinar alguns deles. Saber como mudar o provedor de TV no iPhone pode evitar o trabalho de inserir suas informações de login para aplicativos de TV compatíveis todas as vezes e aproveitar mais programas. E se o seu provedor de TV alterado for compatível com login único, você será automaticamente conectado aos aplicativos compatíveis que fazem parte de sua assinatura sem inserir as informações novamente. Agora você pode ter perguntas como: onde está o provedor de TV no iPhone e como alterá-lo. Continue lendo para encontrar as respostas.
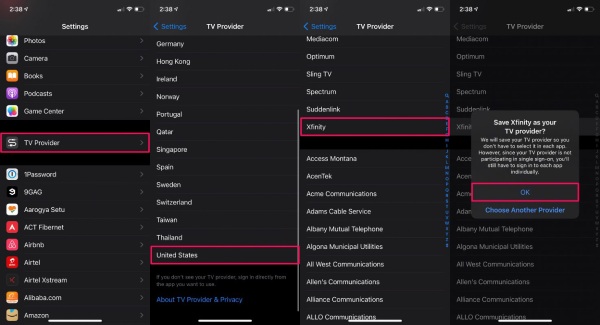
Você pode entrar em aplicativos de TV compatíveis, como Hulu e outros, em todos os seus dispositivos iOS e até mesmo na Apple TV se usar o iCloud Keychain. No entanto, se o seu provedor de TV não tiver esse recurso, você precisará fazer login manualmente em cada aplicativo com as informações da sua conta
Sem baixar nenhum aplicativo de TV no Mac, você ainda pode curtir seus programas assinados do iPhone no Mac, como Hulu, Netflix e assim por diante. O poderoso Espelho de telefone Aiseesoft pode transmitir a tela do seu telefone para qualquer computador que você desejar. Embora você possa usar o QuickTime Player para transmitir a tela do seu iPhone para o Mac, o Mac não reproduzirá o áudio do seu telefone simultaneamente e você poderá ver apenas a imagem. No entanto, com o Phone Mirror, você pode ver a imagem e ouvir o áudio ao mesmo tempo.

154,907 Downloads
Aiseesoft Phone Mirror – Melhor software de espelho de TV para iPhone
100% seguro. Sem anúncios.
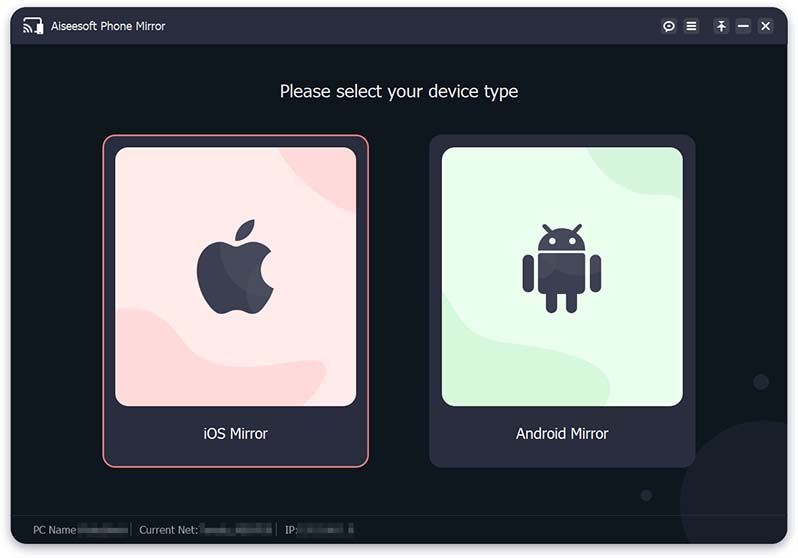
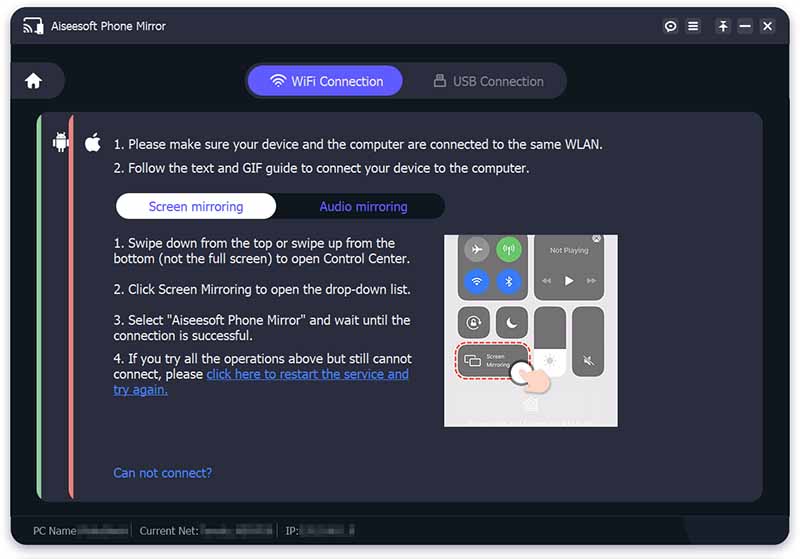
Para reproduzir com êxito programas de TV do iPhone no seu Mac, você precisa garantir que o iPhone e o Mac estejam na mesma conexão Wi-Fi. Além disso, você pode ouvir o áudio apenas no seu Mac clicando no botão Espelhamento de áudio botão para transmitir áudio para o Mac.
Como redefinir o provedor de TV no iPhone?
Você pode desabilitar o Provedor de TV para fazer isso. Primeiro, você precisa abrir o aplicativo Configurações no seu iPhone e tocar em Provedor de TV. Role a lista para encontrar o provedor de TV que deseja remover. Então, você pode tocar Remover provedor de TV or Saire confirme sua decisão na página pop-up.
Como posso adicionar provedor de TV ao iPhone?
Adicionar um provedor de TV ao iPhone significa entrar em um novo provedor no qual você se inscreveu. Basta tocar no provedor de TV no aplicativo Configurações, você só pode adicionar um provedor compatível com a Apple ao seu iPhone. Role para baixo e encontre um na lista, então você precisa inserir seu ID de usuário e senha da conta desse provedor e tocar em Entrar para finalizar.
Por que o provedor de TV está esmaecido no iPhone?
Isso significa que você pode desativar acidentalmente o provedor de TV antes. Para recuperá-lo, você pode tentar redefinir todas as configurações do dispositivo de volta ao estado de fábrica. Isso limpará todas as suas configurações e dados personalizados, portanto, certifique-se de ter um de backup iCloud. Então, você pode abrir o Configurações app e toque Geral e Limpar. Em seguida, você pode tocar em Reset All Settings recuperar.
Conclusão
Para resumir, neste artigo você aprendeu muitas dicas sobre o provedor de TV no iPhone, incluindo como mudar de provedor de TV no iPhone bem como assistir a programas de TV no Mac a partir do iPhone sem um aplicativo de TV. Agora você pode curtir os programas de TV no seu telefone ou os serviços de streaming na TV para uma melhor experiência de visualização. Pegue o telefone e experimente uma das dicas mencionadas acima para aproveitar agora.

O Phone Mirror pode ajudá-lo a transmitir a tela do telefone para o computador para uma melhor visualização. Você também pode gravar a tela do seu iPhone/Android ou tirar fotos como quiser durante o espelhamento.
100% seguro. Sem anúncios.