Se você deseja criar alguns vídeos altamente criativos, usar os efeitos de tela verde do Sony Vegas será uma boa escolha. Esse recurso permite que os usuários obtenham mais possibilidades nas criações de vídeo. Em vez de usar imagens de tela verde, você pode executar o chroma key do Sony Vegas para obter esse efeito facilmente. Como resultado, você pode levar um estilo de Hollywood para casa sem muito esforço.
Algumas pessoas podem se perguntar se é difícil usar a tela verde no Sony Vegas. Bem, isso não importa muito. Este artigo oferece um tutorial completo de tela verde do Sony Vegas. Além do mais, também é uma boa maneira de contornar todos os tipos de erros de tela verde no software Sony Vegas.

Passo 1 Importar imagens de tela verde e sua substituição
Execute o Sony Vegas Pro no seu PC com Windows. Importe a filmagem da tela verde. Assim, você pode ver o videoclipe na trilha 1 da linha do tempo. Mais tarde, você precisa adicionar o arquivo de vídeo ou imagem para substituir na trilha 2 do Sony Vegas. Bem, você pode ajustar a mesma duração para as duas trilhas. Assim, as coisas ficarão mais fáceis quando você começar a substituir a tela verde no Sony Vegas.
Passo 2 Acionar Sony Vegas Event FX
Agora você precisa encontrar e clicar no ícone "Event FX…" no canto inferior direito da linha do tempo. Esta opção permite aos usuários adicionar efeitos ou um evento ou editar efeitos de eventos. Na verdade, você pode passar o mouse sobre o ícone para ver seu nome. Mais tarde, uma nova janela aparece com muitos efeitos e plugins.
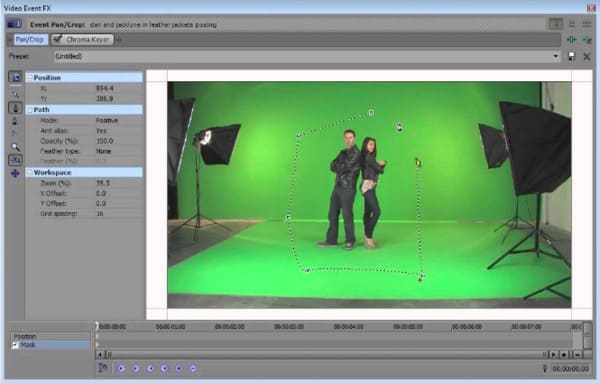
Passo 3 Ajustar Sony Vegas Chroma Key
Role para baixo e escolha a opção "Sony Chroma Keyer". Você pode ativar "Exibição em tela dividida" acima do vídeo de visualização. Em seguida, defina-o como FX ignorado para recortar o objeto com Chroma key. Depois disso, você pode abrir as configurações do Chroma Keyer para ajustar os efeitos de vídeo relacionados, incluindo cor, fio baixo, limite alto, quantidade de desfoque e máscara.
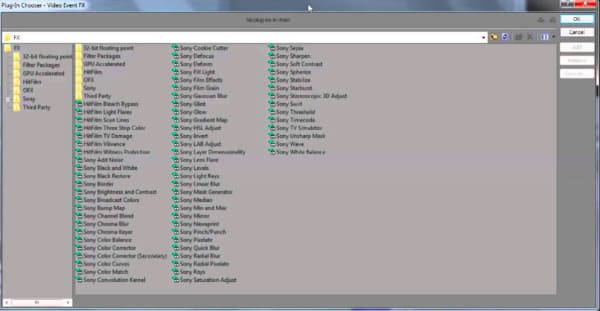
Passo 4 Defina a tela transparente de fundo do Sony Vegas
Você pode selecionar a cor que deseja remover da janela de visualização do vídeo com um conta-gotas da trilha 1. Posteriormente, mescle o objeto esquerdo com a trilha 2 através do fundo transparente. Como resultado, você pode tornar a tela verde do Sony Vegas transparente com sucesso.
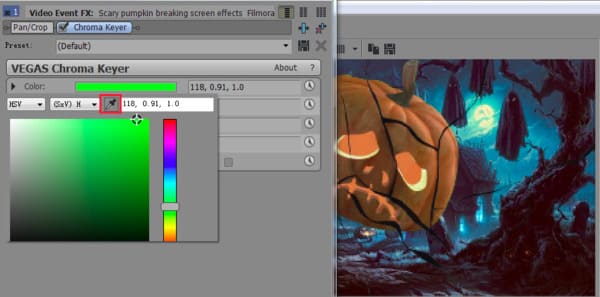
Observação: isso não significa que você deve selecionar "Verde" no menu "Cor". Você também pode escolher outras cores para aplicar o efeito de tela verde do Sony Vegas.
Passo 5 Use a tela verde no Sony Vegas com Chroma Key
Após a personalização, clique na opção "x" vermelha na parte superior da tela para sair da janela. Mais cedo, você pode ver o vídeo com todos os ajustes que você fez. Se você não estiver satisfeito com determinado objeto, você pode voltar para aproveitar o Chroma Keyer novamente. Bem, escolha a opção "Salvar" para aplicar sua nova alteração.
Depois disso, você pode exportar este vídeo ou compartilhá-lo diretamente nas redes sociais. E você também pode aplicar novos efeitos para aperfeiçoar o vídeo de tela verde do Sony Vegas.
Além disso, você pode executar Conversor de vídeo Aiseesoft Ultimate para habilitar configurações 3D e aplicar facilmente outros efeitos poderosos. Este é um poderoso editor de vídeo com uma interface amigável. Assim, você pode obter todas as personalizações de vídeo e áudio em poucos cliques.
Além disso, este software alternativo do Sony Vegas também permite que os usuários melhorem a qualidade do vídeo com um clique. Portanto, se você deseja estabilizar o vídeo instável e torná-lo visualmente enérgico, pode vir aqui para resolver o problema.
Principais características desta alternativa ao Sony Vegas Pro
Passo 1 Importar vídeo para o Video Converter Ultimate
Baixe e instale gratuitamente o Video Converter Ultimate no seu computador Windows ou Mac. Em seguida, inicie este programa e escolha "Adicionar arquivo" na parte superior. Escolha o vídeo de destino na janela pop-up e clique em "Abrir" para confirmar a alteração.
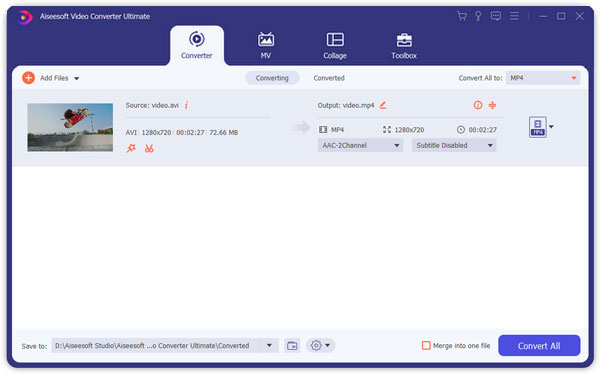
Passo 2 Ativar configurações 3D
Clique em "3D" na barra de ferramentas superior. E você também pode escolher "Editar" e clicar em "3D" para entrar na mesma página. Marque a pequena caixa antes de "Ativar configurações 3D". Mais tarde, você pode ajustar o efeito 3D com muitos filtros fáceis de usar. Clique em "Aplicar" para salvar sua alteração.
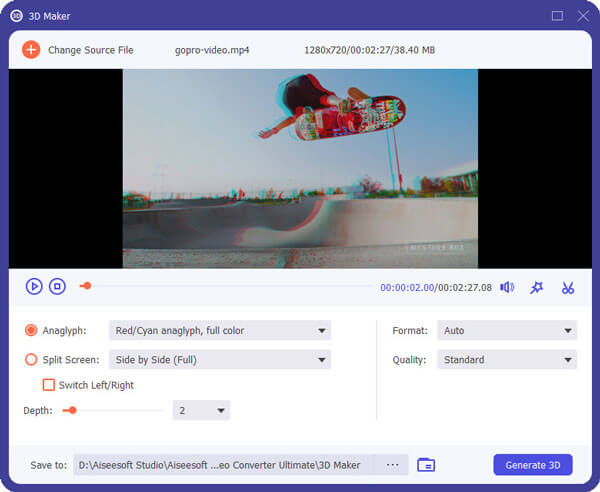
Passo 3 Melhore a qualidade do vídeo
Escolha "Aprimorar" na janela "Editar". Agora você pode obter 4 opções diferentes para melhorar a qualidade do vídeo de saída com um clique. Além disso, você pode clicar em "Aplicar a todos" para melhorar a qualidade do vídeo em lote facilmente.
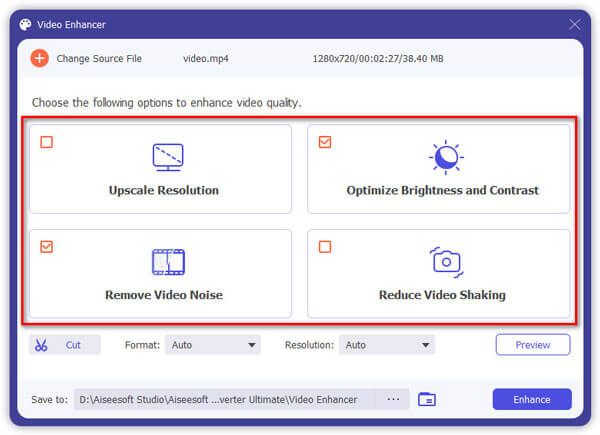
Nota: Você pode escolher "Girar", "Cortar", "Efeito" e "Marca d'água" na parte superior para personalizar o vídeo em diferentes aspectos. Bem, não importa qual edição você faça, você sempre pode obter uma janela de visualização em tempo real para monitorar cada pequena alteração instantaneamente.
Passo 4 Exporte o vídeo editado em alta qualidade
Se você deseja enviar o vídeo para determinado dispositivo portátil, clique em "Perfil" na parte inferior. Existem vários perfis predefinidos que você pode obter. Além disso, escolha "Configurações" além de ajustar a qualidade do vídeo de saída e outras configurações de perfil. Por fim, clique em "Converter" para exportar seu vídeo.
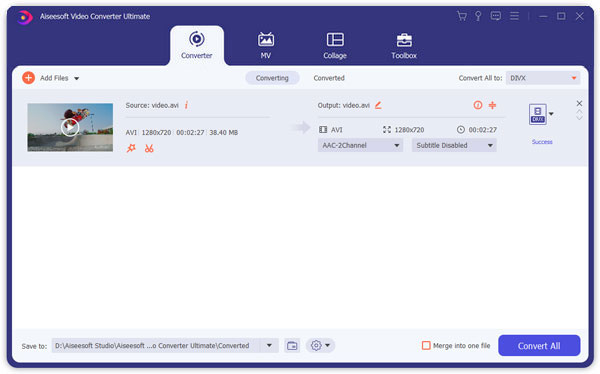
Embora o Sony Vegas Pro permita aos usuários obter mais espaço para personalizar com arquivos de vídeo e áudio, nem sempre é a melhor escolha para todas as pessoas, não apenas por seu alto preço, mas também por sua interface complicada de usar. Portanto, se você deseja obter personalizações de vídeo e áudio facilmente, o Video Converter Ultimate pode ser mais adequado para você. Bem, isso é tudo sobre como criar a tela verde do Sony Vegas e habilitar Efeitos 3D. Espero que você goste deste artigo.