O iPhone se destaca como pioneiro em inovação e tecnologia fácil de usar. A cada novo modelo, a Apple continua a melhorar a experiência do utilizador, tornando as tarefas mais simples e intuitivas. Um recurso fundamental, mas útil, é a capacidade de aumentar e diminuir o zoom no iPhone. Se você deseja ver mais de perto uma fotografia de alta resolução, ler um pequeno texto em um site ou simplesmente navegar com mais precisão, dominar o zoom pode melhorar significativamente a proficiência do seu iPhone. Este guia completo irá se aprofundar nos vários métodos e truques que permitem aumentar e diminuir o zoom no seu iPhone sem esforço, desbloqueando um mundo de recursos visuais detalhados e legibilidade aprimorada na ponta dos dedos. Então, se você estiver pronto para explorar como diminuir o zoom em um iPhone, continue lendo para descobrir os detalhes dessa importante habilidade do iPhone.
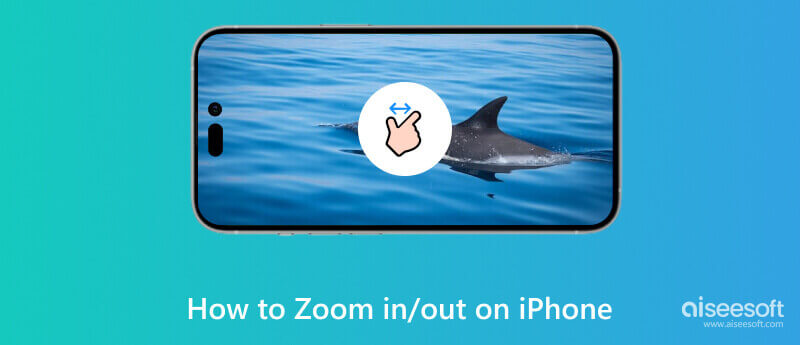
Aumentar e diminuir o zoom em um iPhone é um processo simples que pode ser feito em vários aplicativos e situações. Veja como usar o zoom no iPhone:
Zoom In: para aumentar o zoom no iPhone, coloque dois dedos, geralmente o polegar e o indicador, na tela e afaste-os em um movimento de pinça. Com este gesto, irá ampliar o conteúdo exibido na sua tela. Você pode usar este método em aplicativos como Fotos, Safari, Mapas, etc.
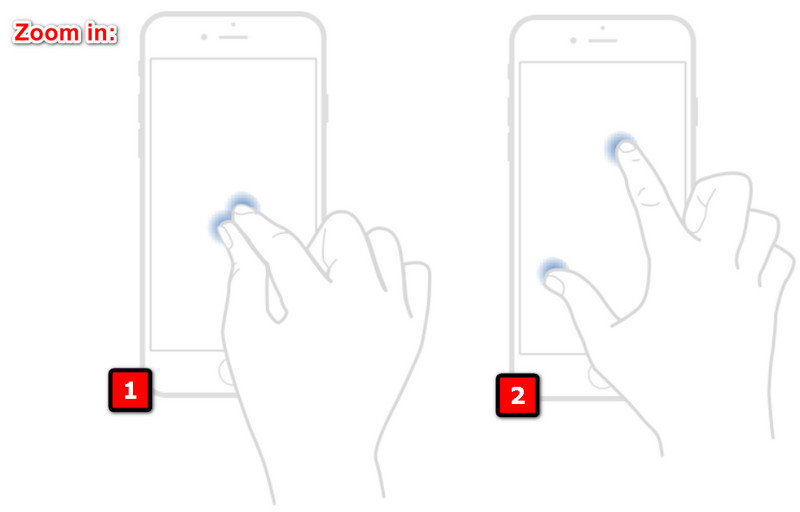
Zoom Out: Aperte os dedos na tela para diminuir o zoom. Este gesto reduzirá o conteúdo, permitindo que você veja mais na tela.
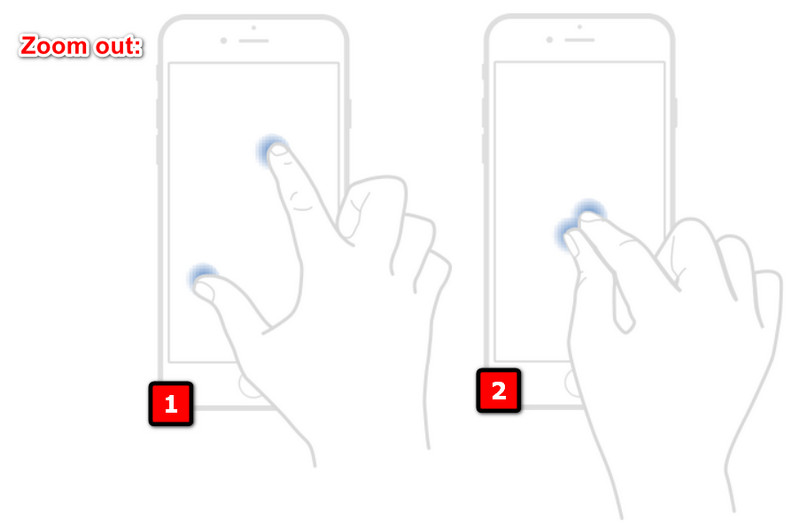
Se precisar de um controle mais preciso sobre o zoom ou tiver dificuldade em usar gestos de pinça, você pode ativar o recurso Zoom de acessibilidade e aprender como aumentar o zoom no seu iPhone.
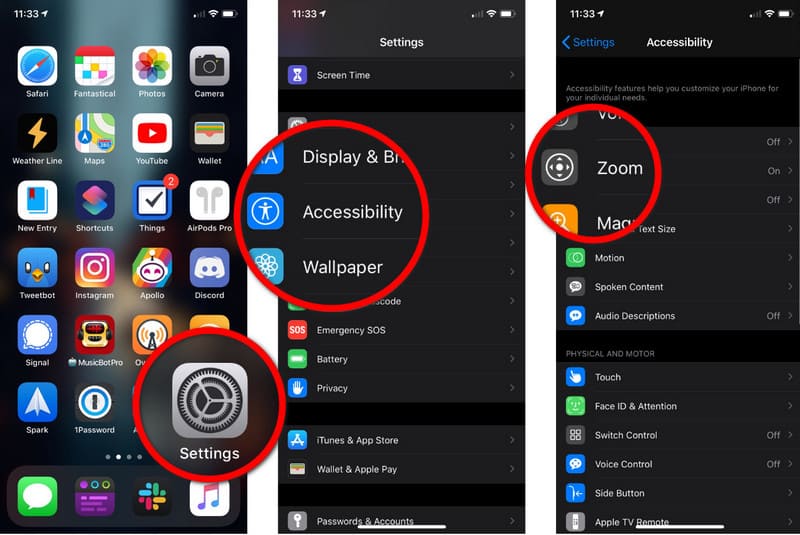
Se quiser aumentar ou diminuir o zoom enquanto tira uma foto ou grava um vídeo, basta deslizar o dedo para cima ou para baixo na tela. Esta ação aumentará e diminuirá o zoom no assunto que você está capturando.
No aplicativo Maps, você pode tocar duas vezes com um dedo para ampliar um local específico. Como alternativa, aumentar e diminuir o zoom no mapa com o gesto de pinça também funciona.
No Safari, você pode tocar duas vezes para ampliar uma coluna de texto. Toque duas vezes novamente para diminuir o zoom. Você também pode usar o pinçamento para ajustar o nível de zoom de acordo com sua preferência.
Se a tela bloqueada do seu iPhone tiver aumentado o zoom e você tiver dificuldade em usá-la, siga as etapas a seguir para resolver o problema.
A primeira e mais simples solução que você pode tomar é reiniciar o iPhone. Às vezes, pequenas falhas podem causar problemas de exibição e uma reinicialização geralmente pode resolver isso.
Para iPhone X ou posterior:
Pressione e segure os botões laterais e de volume até que o controle deslizante apareça. Arraste o botão deslizante e espere até que o dispositivo desligue. Para ligar novamente o dispositivo, pressione e segure o botão lateral até aparecer o logotipo da Apple.
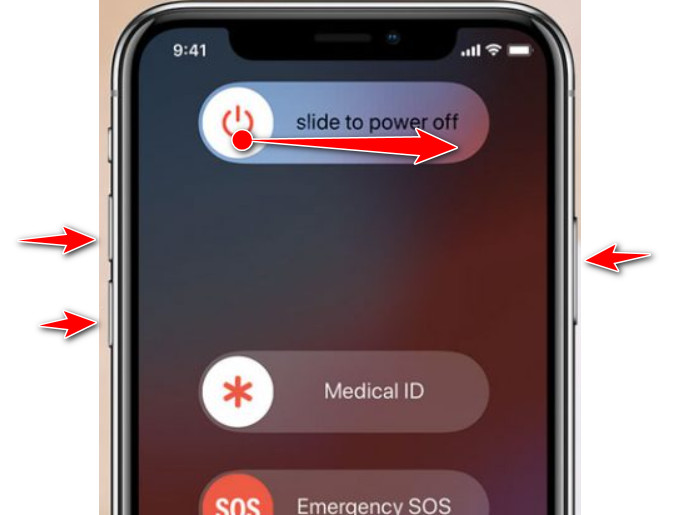
Para iPhone 8 e anteriores:
Pressione e segure o botão superior ou lateral até que o botão deslizante apareça. Para desligar o dispositivo, arraste o controle deslizante e espere até que ele esteja totalmente desligado. Pressione e segure o botão superior ou lateral para ligar novamente o dispositivo até que o logotipo apareça.
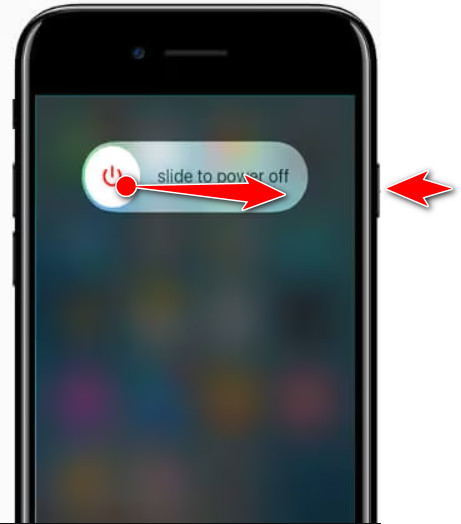
Os iPhones têm um recurso chamado Atalho de Acessibilidade que permite aos usuários ativar ou desativar os recursos de acessibilidade rapidamente clicando três vezes no botão Início ou no botão lateral. Se você configurou o atalho de acessibilidade para Zoom, esta ação ativará ou desativará o recurso Zoom. Com ele, você pode consertar seu iPhone travado no modo de zoom.
Se o problema persistir, você poderá redefinir as configurações de acessibilidade para o padrão. Observe que isso redefinirá todas as configurações relacionadas à acessibilidade.
Se a tela bloqueada do seu iPhone tiver aumentado o zoom, pode ser por vários motivos, incluindo falhas, configurações incorretas ou problemas com os recursos de acessibilidade do dispositivo. Aqui estão alguns motivos específicos pelos quais isso pode estar acontecendo no seu iPhone.
O recurso de zoom pode ser ativado acidentalmente por meio de gestos ou configurações de acessibilidade, fazendo com que a tela aumente o zoom e fique travada.
Falhas ou bugs no software iOS ocasionalmente fazem com que o recurso de zoom funcione mal e fique preso no estado ampliado.
Problemas durante uma atualização do iOS ou instalação incompleta podem levar a vários problemas, incluindo problemas com recursos de acessibilidade como zoom.
Em casos raros, pode haver um problema de hardware com a tela sensível ao toque ou outros componentes do seu iPhone, fazendo com que ele se comporte de forma inesperada.
Se o recurso de acessibilidade Zoom estiver ativado e configurado de forma que seja ativado involuntariamente, isso pode fazer com que a tela fique presa no modo de zoom.
Recuperação do sistema Aiseesoft iOS pode ser de grande ajuda quando você precisa saber como desativar o Zoom no seu iPhone reiniciando o dispositivo. Ele também pode oferecer uma solução abrangente de reparo do sistema que pode resolver uma série de problemas do iOS, incluindo falhas de software, falhas no sistema e comportamentos anormais no iOS. Apesar de ser um software versátil para reparar iOS, ele oferece uma interface amigável e acessível a todos os usuários, mesmo aqueles sem experiência. Portanto, se você deseja baixar este aplicativo em seu computador e começar a reparar problemas do iOS, clique no botão de download abaixo.
100% seguro. Sem anúncios.
100% seguro. Sem anúncios.
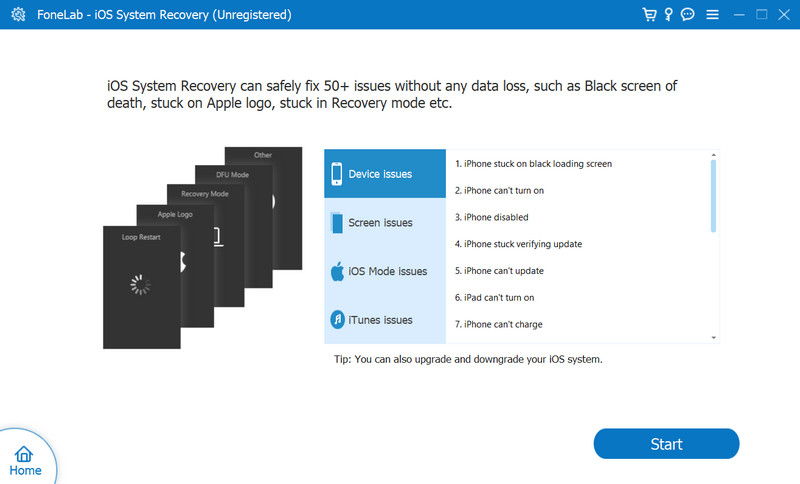
Como faço para que minha tela volte ao tamanho normal no meu iPhone?
Toque duas vezes na tela com três dedos. Este gesto ativa e desativa o recurso de zoom e, com esta ação, retornará a tela ao seu tamanho normal.
Como faço para alterar o tamanho da tela no meu iPhone?
Para ajustar o tamanho da tela do seu iPhone, você pode usar o recurso Zoom disponível nas configurações de acessibilidade. Você pode seguir as etapas adicionadas neste artigo.
Como você diminui o zoom no Safari em um iPhone?
Coloque os dois dedos na tela juntos e afaste-os em um movimento de pinça. Com este gesto, diminuirá o zoom para ver mais conteúdo na página aberta.
Como ampliar um vídeo usando um iPhone?
Se estiver assistindo ou gravando um vídeo do seu iPhone, você pode colocar dois dedos na tela e beliscar para ampliar o vídeo. Aquilo é como você amplia um vídeo usando seu iPhone, seja assistindo ou gravando dele.
Posso consertar uma tela de zoom travada no meu iPhone sem perder meus dados?
Sim, você pode consertar uma tela de zoom travada sem perder seus dados. Primeiro, reinicie o seu dispositivo e, se persistir, você pode redefinir a configuração de Acessibilidade sem redefinir todas as configurações do iPhone, pois esta ação não apagará nenhum dos seus dados.
Conclusão
O tutorial sobre como usar o zoom no iPhone neste artigo pode ajudá-lo a maximizar os outros recursos que você pode acessar no seu iPhone, como aumentar e diminuir o zoom, que você talvez não conheça. Além disso, se o zoom permanecer no seu dispositivo iOS, também adicionamos um tutorial sobre como corrigi-lo e um software que você pode usar para redefinir o dispositivo quando necessário.

Corrija seu sistema iOS ao normal em vários problemas, como ficar preso no modo DFU, modo de recuperação, modo de fone de ouvido, logotipo da Apple etc.
100% seguro. Sem anúncios.
100% seguro. Sem anúncios.
Parabéns!
Você se inscreveu com sucesso em nossa newsletter. O exclusivo 40% de desconto para assinantes é AISEFOKS . Agora você pode copiá-lo e usá-lo para aproveitar mais benefícios!
Copiado com sucesso!