Você deve estar muito familiarizado com o iMovie se for um usuário de Mac e editar vídeos com frequência. O iMovie para iOS e macOS oferece uma maneira simples de transformar suas fotos e videoclipes em filmes ou trailers impressionantes para compartilhar com outras pessoas. Você pode capturar e editar vídeos com facilidade em seu dispositivo iOS portátil e, em seguida, terminar em seu Mac.
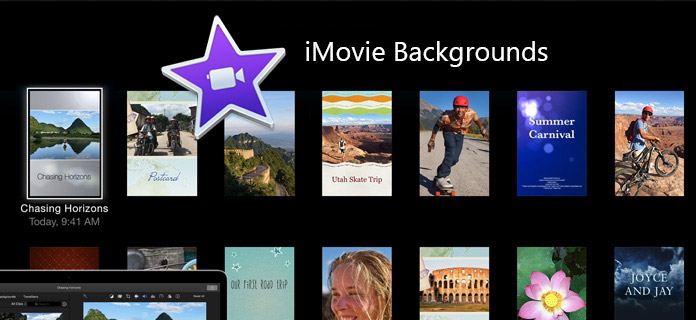
Então, você sabe como definir planos de fundo do iMovie e adicionar música de fundo ao vídeo no iMovie? O iMovie oferece várias funções importantes de edição para ajudá-lo a criar um vídeo melhor. Se você está tentando fazer seu primeiro vídeo para um canal ou deseja corrigir algum áudio em uma animação, é hora de aprender como definir planos de fundo do iMovie. Você pode seguir as seguintes diretrizes de qualidade para adicionar música de fundo do iMovie.
Passo 1 Inicie a versão mais recente do iMovie no seu Mac e carregue seu arquivo de vídeo.
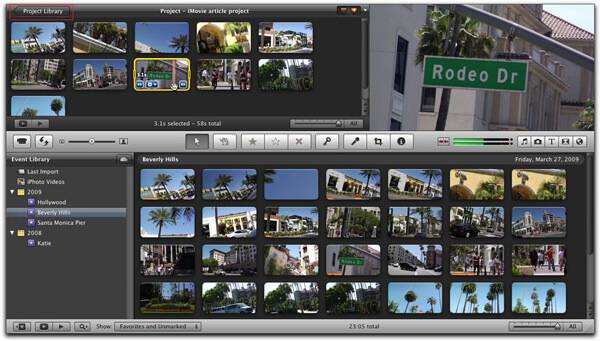
Passo 2 É melhor colocar o arquivo de música de fundo na lista de reprodução do iTunes. Se sua música estiver no Finder ou na área de trabalho, basta criar uma nova lista de reprodução no iTunes e adicionar o arquivo de áudio à lista de reprodução arrastando e soltando.
Passo 3 Abaixo da caixa que mostra o primeiro quadro do vídeo, uma seção de ícones é listada. Escolha a pequena nota musical.
Passo 4 Percorra as opções para encontrar a lista de reprodução que você adicionou anteriormente, aqui você pode encontrar a música de fundo do iMovie que você precisa.
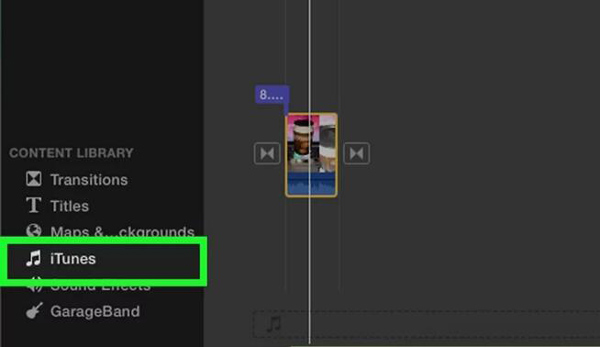
Passo 5 Basta arrastar e soltar o arquivo de áudio no vídeo e a música de fundo do iMovie será facilmente adicionada ao vídeo.
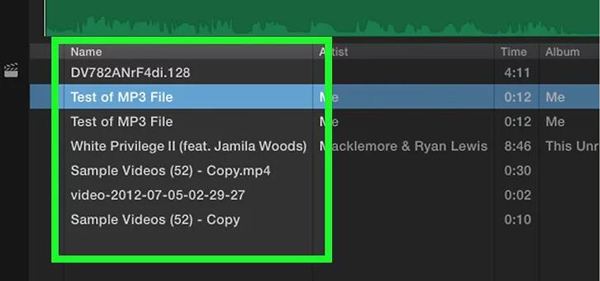
Se você deseja exportar o vídeo para a pasta de destino de sua preferência, clique em "Compartilhar" para exportar com o QuickTime. Após as etapas acima, você pode facilmente adicionar música de fundo do iMovie.
Embora o iMovie seja um ferramenta de edição de vídeo com todos os recursos para usuários de Mac, às vezes é um pouco difícil de usar. Quando você deseja definir planos de fundo do iMovie ou adicionar música de fundo do iMovie ao vídeo, precisa perder muito tempo para descobrir todo o processo. Se você quiser rapidamente adicionar música de fundo ao vídeo livremente, você pode contar com o profissional Mac Video Converter Ultimate. Além dos principais recursos de edição do iMovie, existem muitas outras funções usadas com frequência projetadas neste editor de vídeo. Você pode baixá-lo gratuitamente e experimentá-lo.
Passo 1 Baixe, instale e abra este programa de adição de música de fundo do iMovie no seu Mac.
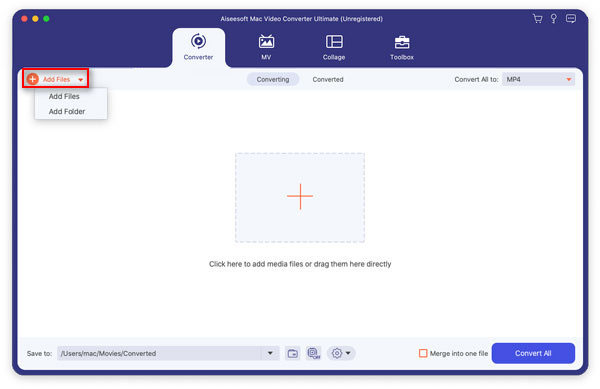
Passo 2 Clique em "Adicionar arquivo" na barra de menu para selecionar e carregar o(s) vídeo(s) que deseja adicionar música de fundo.
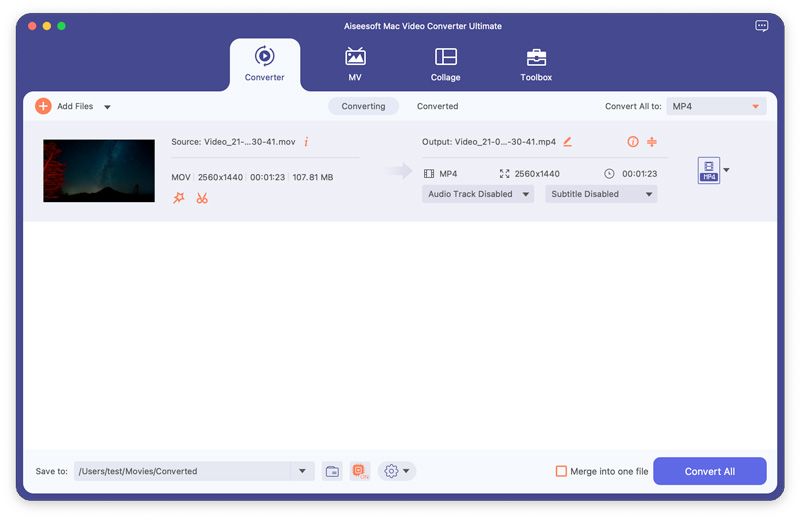
Passo 3 Clique em "Adicionar áudio" para adicionar a faixa de áudio ao seu vídeo. Você também pode adicionar legendas ao vídeo clicando em "Adicionar legenda".
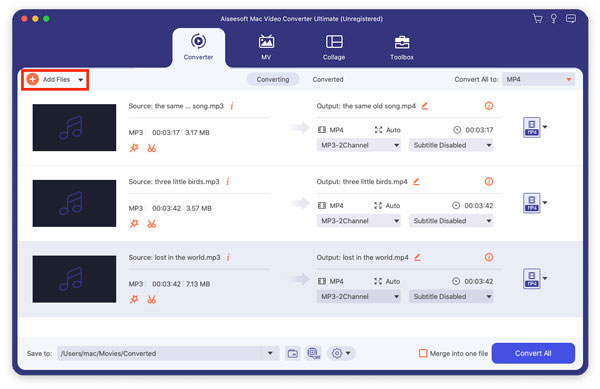
Passo 4 Escolha o formato de vídeo de saída adequado na lista suspensa de "perfil". Em seguida, clique no botão "Converter" para confirmar a operação de adição da música de fundo do iMovie ao vídeo.
Neste artigo, falamos principalmente sobre como definir planos de fundo do iMovie e adicionar música de fundo do iMovie. Nós dizemos a você uma maneira simples de fazer isso. Além disso, apresentamos a você um editor de vídeo fácil de usar para ajudá-lo a adicionar música de fundo ao vídeo, como o iMovie faz.