Como software de edição de vídeo, o Adobe Premiere Pro garante aos usuários funções profissionais para criar as melhores filmagens. Mas recentemente, há relatos de Reprodução problemática do Adobe Premiere Pro, o que se torna uma situação frustrante para editores de vídeo. Além disso, a causa do vídeo com falhas pode ser qualquer problema com o software ou com o dispositivo. Se você estiver procurando uma maneira de consertar isso, consulte as seguintes correções.
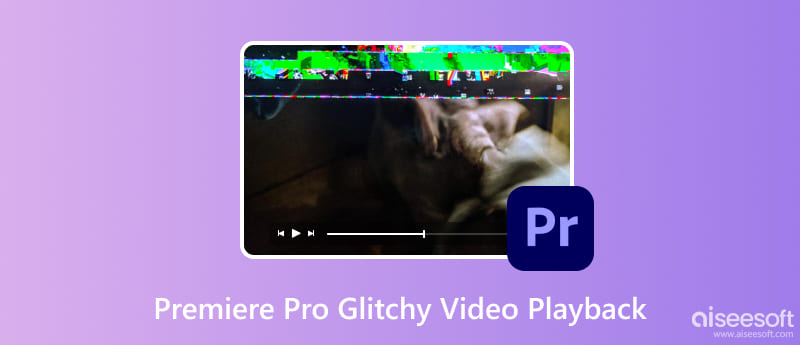
Vindo de um programa avançado, o Premiere Pro fica instável por vários motivos. Você pode verificar os seguintes possíveis motivos pelos quais isso está acontecendo:
Por fim, existem soluções que você pode usar para eliminar a reprodução instável e com falhas no Premiere Pro. Aqui estão as melhores soluções para problemas de software, dispositivo e vídeo.
A primeira coisa a verificar é o vídeo que você tenta reproduzir. Se houver algum problema em qualquer reprodutor de mídia, corrija-o com Reparação de vídeo Aiseesoft. Este programa de desktop é dedicado a restaurar instantaneamente arquivos MOV, MP4 e 3GP corrompidos. Ele usa tecnologia avançada que copia a qualidade, a resolução e os detalhes gerais de um vídeo de amostra e os usa para reparar um vídeo com falhas. O programa foi desenhado com uma interface simples, colocando as ferramentas necessárias para iniciar a recuperação. Além disso, suporta Windows e Mac, que você pode baixar gratuitamente.
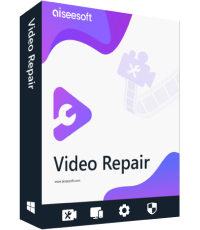
Downloads
100% seguro. Sem anúncios.
100% seguro. Sem anúncios.
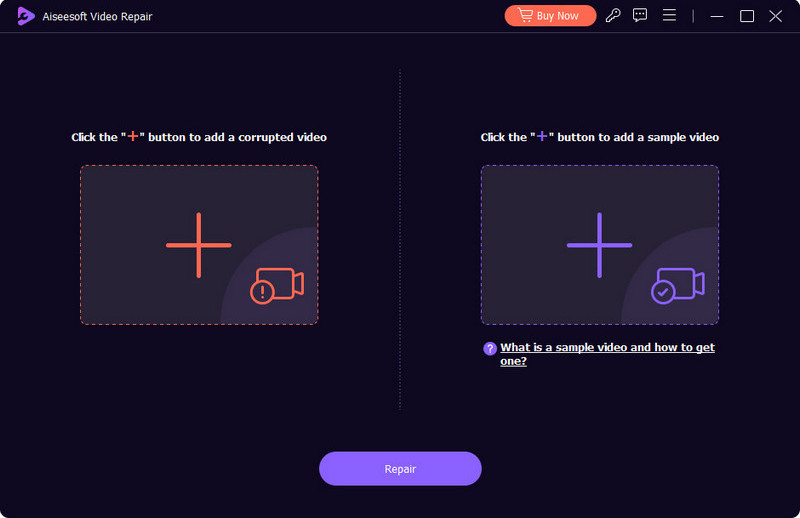
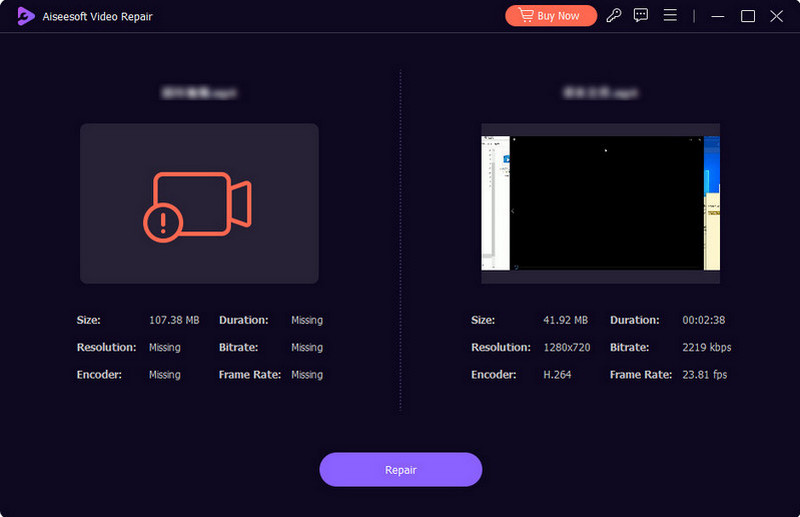
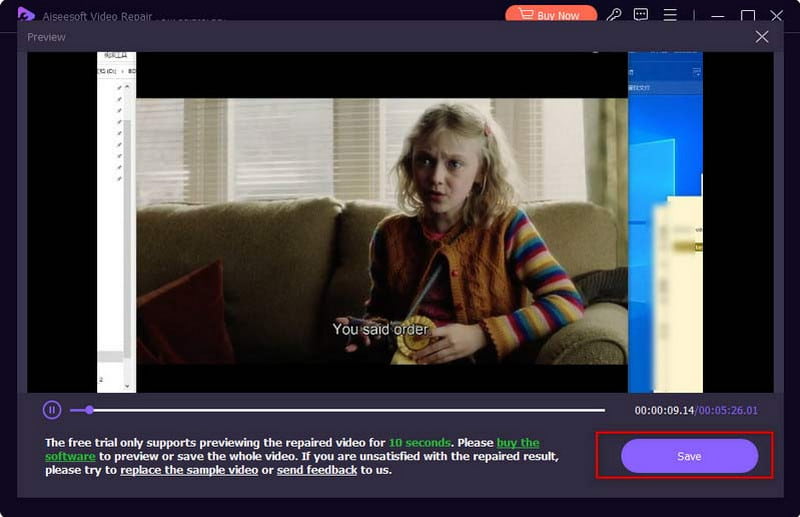
Seu computador é uma ferramenta essencial para atividades virtuais. Se o Adobe Premiere estiver instável e com falhas, ou se o Premiere nem reproduz vídeo, pode ser devido a um software de sistema desatualizado. Isso causa um impacto negativo substancial em todos os aplicativos, incluindo os de terceiros e os padrão. Para garantir que você tenha a atualização mais recente em seu computador, eis o que você precisa fazer:
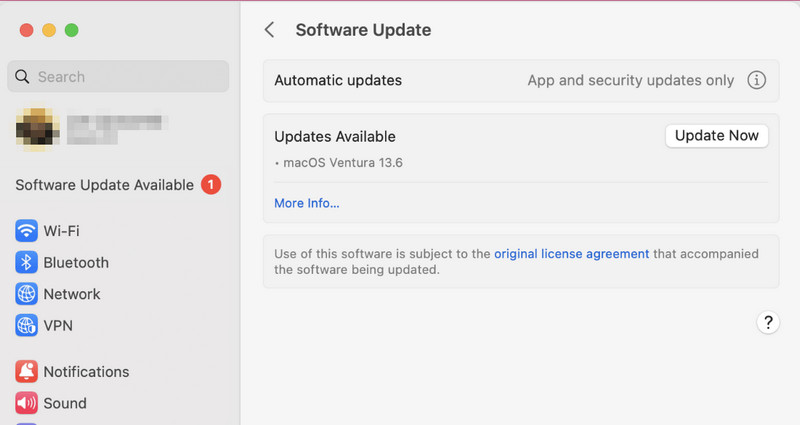
O uso desta ferramenta impedirá a reprodução problemática do Adobe Premiere Pro. Ajuda a limpar e organizar seus projetos, inclusive os complicados de bastidores. Você só precisa escolher uma sequência específica para os arquivos e salvá-los em um novo local. Siga esses Passos:
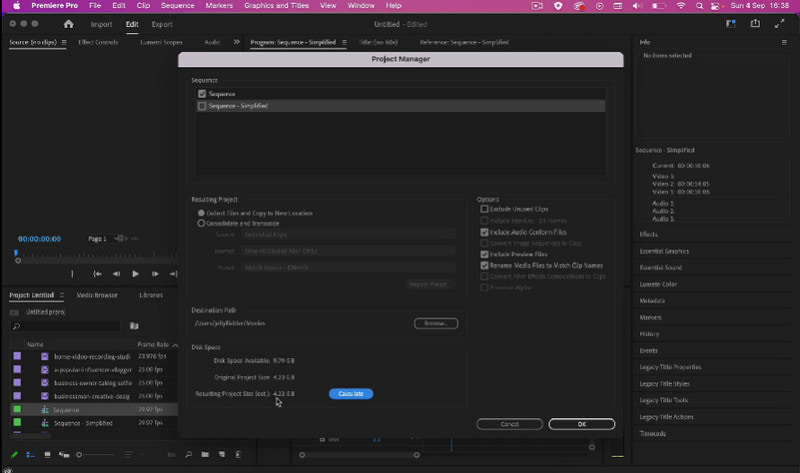
Suponha que você use seu computador com placas gráficas dedicadas para edição de vídeo. Ativar a aceleração da GPU no dispositivo ajudará a eliminar os problemas e proporcionar uma reprodução mais suave. Isso também é útil se você importar um vídeo do iPhone em 4K e ele apresentar falhas no Premiere Pro.
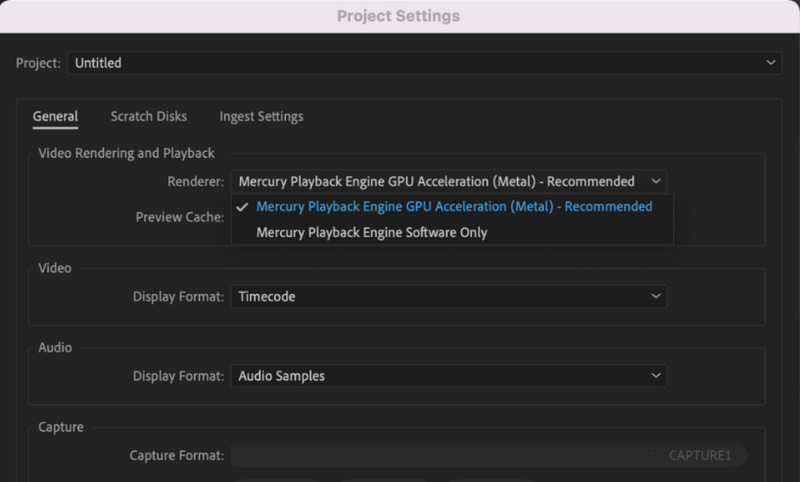
Resolução de vídeo pode ocupar mais espaço no seu computador. E quando você fica sem espaço, isso causa falhas no vídeo em que você está trabalhando no Premiere Pro. Pode ser necessário alterar a resolução para um nível inferior.
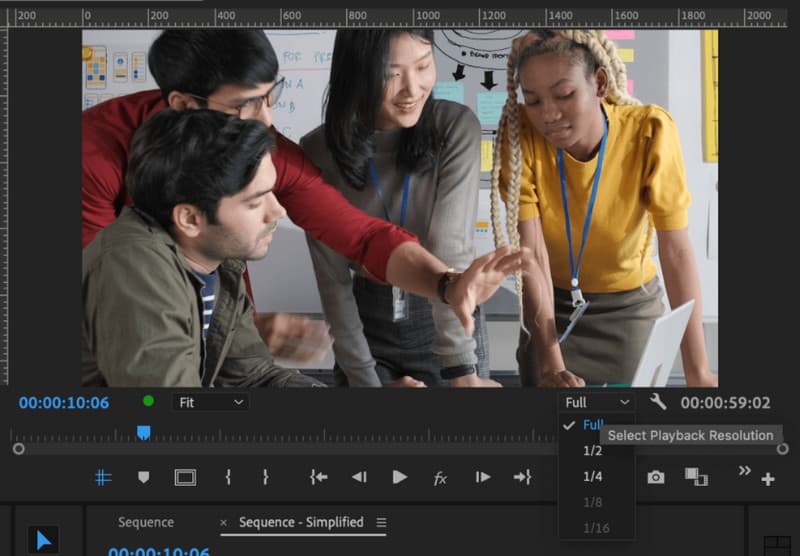
Pode haver efeitos ativados no software mesmo que você não os esteja usando. Esses efeitos podem ser gradação e camadas, e consomem mais recursos e causam instabilidade na reprodução. Você deve removê-los durante a visualização do vídeo ou quando não precisar deles para edição:
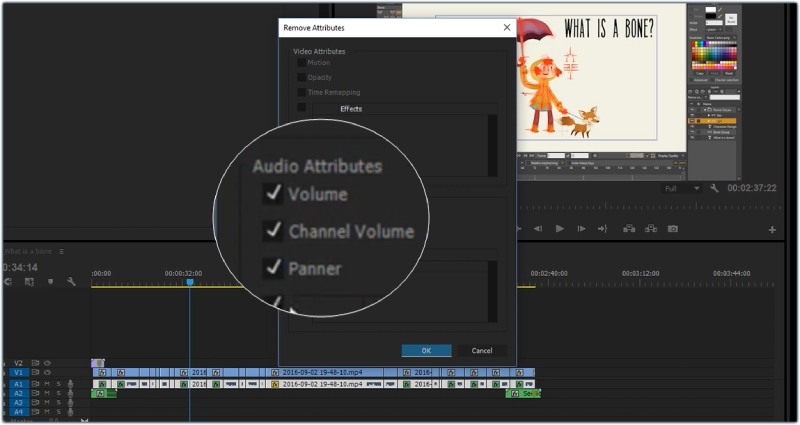
É inevitável obter problemas na reprodução no Premiere Pro, especialmente quando você está tentando produzir um vídeo de alta qualidade. Mas há algumas coisas que você pode fazer para evitar salvar um vídeo corrompido ou interromper a reprodução no Premiere Pro:
O Premiere Pro pode exportar vídeos em 8K?
Sim, o Premiere Pro pode exportar um vídeo de alta definição. Mas fazer isso levará algum tempo e exigirá recursos do seu computador. Lembre-se de que 8K é um arquivo enorme para criar e exportar, por isso precisará de especificações altas e mais espaço de armazenamento.
Quais são os requisitos mínimos de sistema para ter um desempenho estável no Premiere?
Os requisitos mínimos do Windows incluem Intel 6ª geração, Windows 10 de 64 bits, 8 GB de RAM e 8 GB de espaço de armazenamento. Enquanto isso, o Premiere Pro requer macOS 11.0 usando Advanced Vector Extensions 2 para o processador e 8 GB de espaço de armazenamento e RAM se você tiver especificações mais altas, melhor reprodução e desempenho de edição.
Por que a Adobe está gaguejando?
Como o seu computador não consegue processar a reprodução, especialmente quando ela tem resolução e qualidade mais altas, o motivo também pode ser a atualização de software desatualizada, cache de mídia não excluído e falta de espaço de armazenamento. Certifique-se de tentar os métodos aqui para corrigir o Adobe Premiere Pro instável e com falhas.
Conclusão
É frustrante descobrir Adobe Premiere será problemático e instável. Mas quando você conhece os possíveis problemas, pode corrigi-los com as soluções fornecidas nesta postagem. Além disso, um vídeo corrompido é facilmente corrigido quando você usa o Aiseesoft Video Repair. Possui tecnologia para imitar uma amostra de vídeo e reparar imagens quebradas. Você pode experimentá-lo com a versão de avaliação gratuita no Windows e Mac.
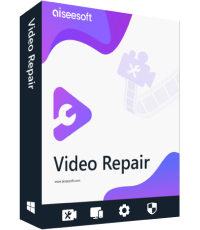
Repare seus arquivos de vídeo quebrados ou corrompidos em segundos com a melhor qualidade.
100% seguro. Sem anúncios.
100% seguro. Sem anúncios.