Depois de um longo trabalho de criação de um PowerPoint, você testou a apresentação. Ao pressionar o botão F5 no teclado, o PowerPoint não pode reproduzir mídia, e você se sente arrasado. Considerando o seu trabalho árduo, você não quer que ele seja desperdiçado. E o bom é que existem soluções para tornar o vídeo reproduzível no computador. Confira esta postagem e como consertar um vídeo corrompido em uma apresentação do PowerPoint.
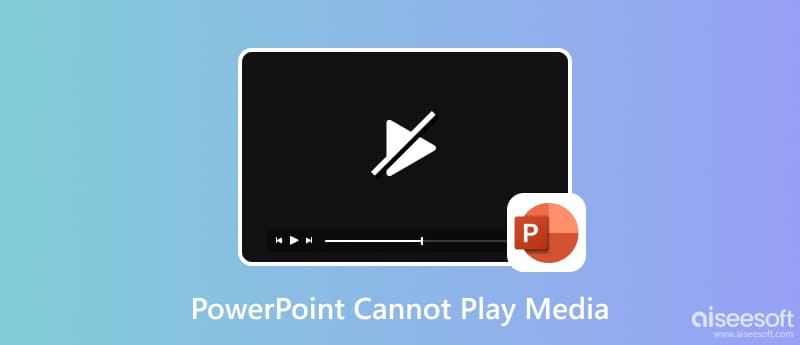
Texto, imagens e uma poderosa transição de apresentação de slides são o que torna uma boa apresentação em PowerPoint. Mas além desses componentes, existem várias dicas que você deve conhecer, principalmente quando precisar inserir um vídeo.
Os formatos de vídeo desempenham um papel vital nas apresentações do PowerPoint e, felizmente, possui uma ampla variedade de formatos de vídeo e áudio suportados. Aceita ASF, MP4, MOV, MPG e WMV para tipos de arquivos de vídeo. Dependendo da resolução desejada para o vídeo, o tamanho do arquivo seguirá. Por exemplo, um vídeo Ultra HD é a resolução mais alta oferecida pelo Office 365 e Office 2019 do PowerPoint. Um clipe curto de 10 minutos e 42 segundos com esta resolução pode ter um tamanho de arquivo de 476 MB. É mais complexo de renderizar e, claro, propenso a não ser reproduzido no projetor. Mas se você já segue os requisitos de mídia e o vídeo do PowerPoint ainda não está sendo reproduzido, verifique a próxima parte para ver as soluções.
A maioria dos vídeos está sujeita a ser corrompida de várias maneiras. Mas ainda é possível consertar um vídeo do PowerPoint que não está sendo reproduzido Reparação de vídeo Aiseesoft. É uma ferramenta de desktop com tecnologia poderosa que imita a resolução, qualidade, taxa de quadros e outros elementos de um vídeo de amostra para corrigir um arquivo corrompido. Isso pode ser usado para MOV, MP4 e 3GP de qualquer dispositivo e plataforma compatível. Baixe-o gratuitamente para corrigir o vídeo que não está sendo reproduzido no PowerPoint.
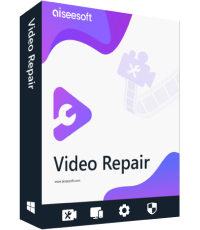
Downloads
100% seguro. Sem anúncios.
100% seguro. Sem anúncios.
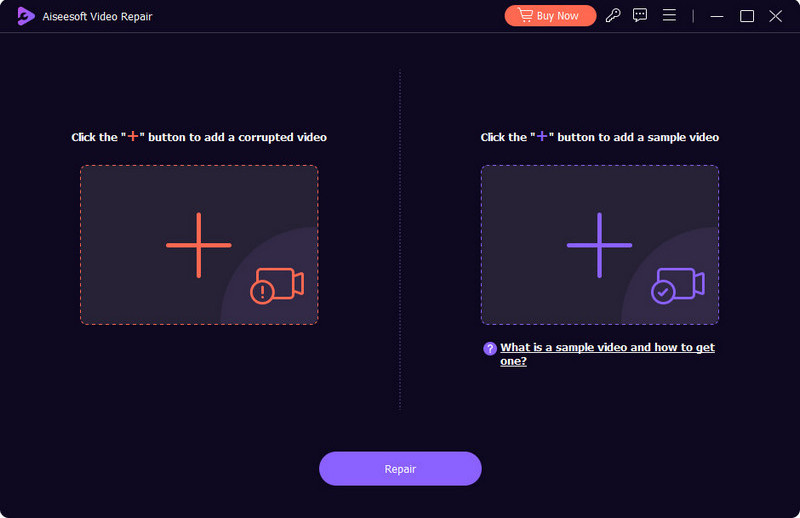
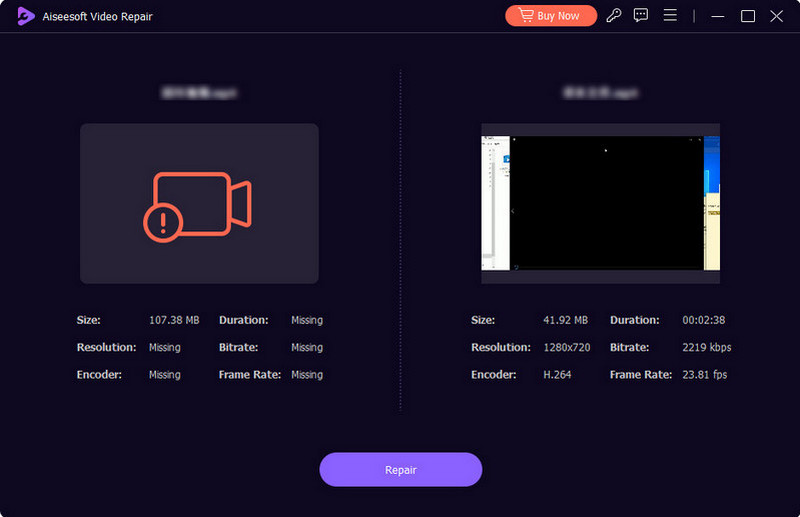
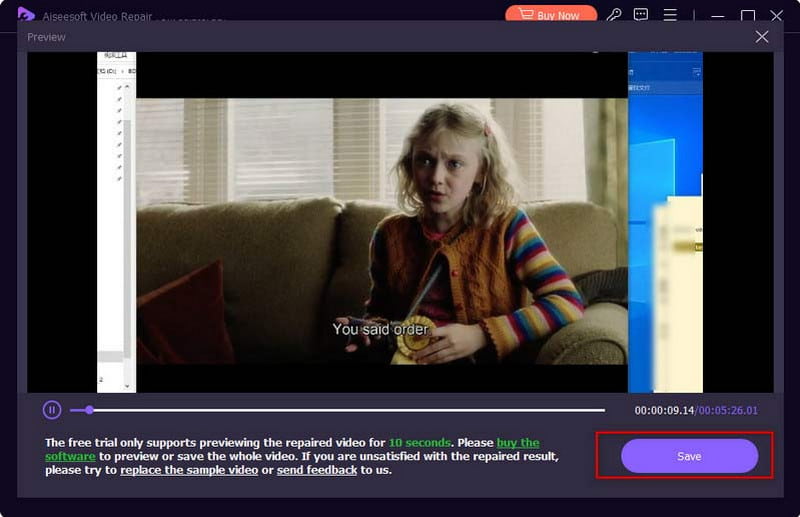
Pode haver problemas desconhecidos dentro Apresentação do PowerPoint. A única maneira de encontrar o problema é usar os seguintes métodos para corrigir vídeos que não são reproduzidos no PowerPoint.
Existe um grande formato de vídeo compatível para vídeos no PowerPoint. Mas se você receber um erro apesar de carregar o MP4, deverá definir a compatibilidade de mídia nas configurações. Verifique as seguintes etapas:
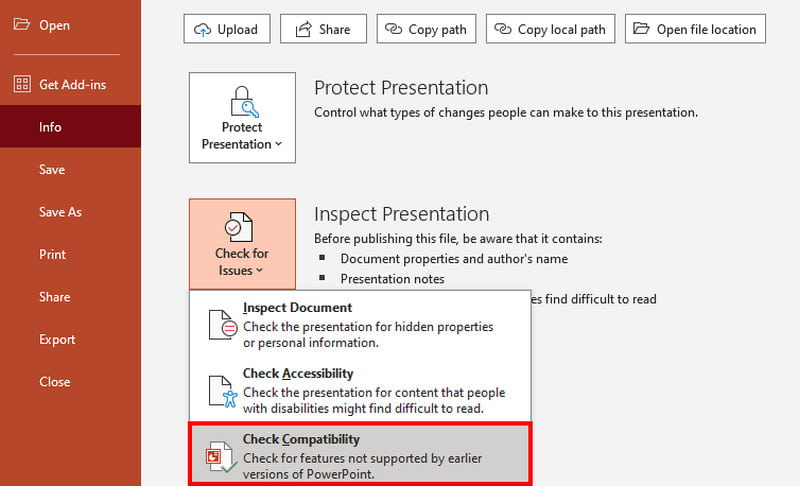
Se você tentou o primeiro método e nada aconteceu, o codec pode ser diferente dos codecs suportados pelo PowerePoint. Converta-o usando um conversor online gratuito como o Online Video Converter da 123Apps. É gratuito e fácil de usar, permitindo fazer upload de todos os formatos populares, incluindo MP4, MOV, FLV, etc. Além disso, possui opções de codec, que você pode alterar para suporte a PowerPoint. Alternativamente, você também pode extrair áudio usando esta ferramenta online convertendo seu Vídeo MP4 para MP3.
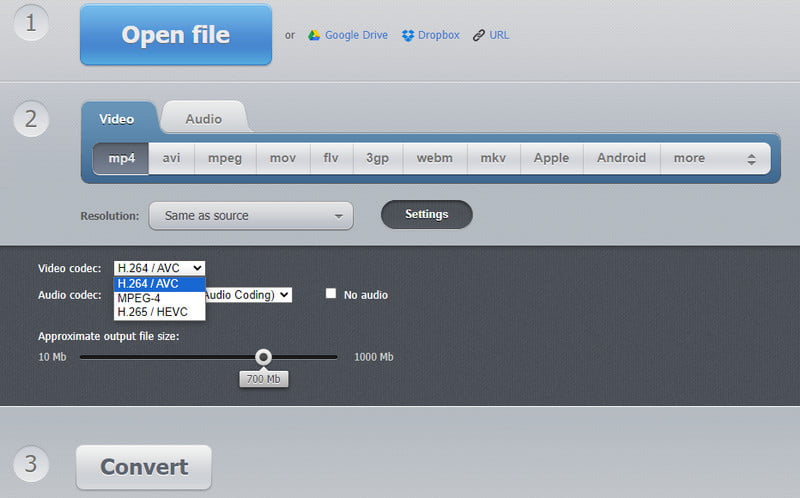
Se você quiser usar um vídeo do YouTube para a apresentação, existe uma maneira de incorporá-lo além de copiar e colar o link do vídeo. Este método pode ajudar a facilitar a incorporação de vídeo sem muito trabalho.
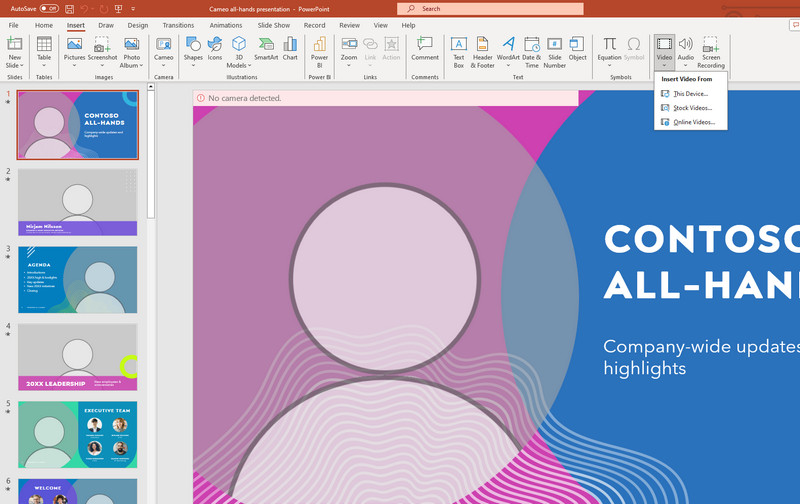
Por que o vídeo MOV não está sendo reproduzido no PowerPoint?
MOV é um formato compatível com PowerPoint. Quando não estiver reproduzindo, verifique e altere o codec para torná-lo compatível. Você também pode alterar o formato de saída para garantir que o PowerPoint possa lê-lo.
Como você silencia a música de fundo no PowerPoint?
Você pode diminuir o volume ou excluir o áudio da apresentação do PowerPoint. Para fazer isso, selecione o ícone Áudio no slide e clique no botão Excluir para removê-lo. Você sempre pode adicionar um novo áudio no menu Inserir. Basta clicar no botão Áudio e fazer upload do arquivo.
Você pode converter o vídeo para PowerPoint?
Sim. Conversores online como OnlineConvertFree permitem que você escolha PPT como formato de saída. Basta clicar no botão Escolher arquivo no site e enviar o vídeo. Selecione PPT no menu Formatar e clique no botão Converter.
Conclusão
Um vídeo no PowerPoint pode adicionar uma excelente apresentação ao público. Mas também é frustrante quando o o vídeo não está sendo reproduzido no PowerPoint. Mas com as soluções aqui, você pode encontrar a causa e corrigi-la sem muito trabalho. Se o vídeo já estiver corrompido, é melhor usar o Aiseesoft Video Repair para uma solução rápida. Baixe-o gratuitamente no Mac e no Windows.
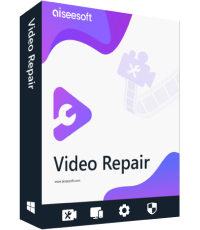
Repare seus arquivos de vídeo quebrados ou corrompidos em segundos com a melhor qualidade.
100% seguro. Sem anúncios.
100% seguro. Sem anúncios.