Lidar com problemas do iPhone pode ser um desafio formidável, especialmente ao lidar com vários problemas, incluindo tela preta, falta de resposta, falha na rotação, falhas verdes ou tela branca perturbadora. Essas interrupções podem impedir significativamente o uso diário e prejudicar a funcionalidade do seu iPhone. Felizmente, várias etapas de solução de problemas estão à sua disposição, oferecendo um caminho para corrigir essas preocupações e restaurar o estado ideal do seu iPhone.
Nossa missão é guiá-lo nesse processo, auxiliando-o a recuperar o controle sobre o desempenho do seu iPhone para uma experiência de usuário mais tranquila. Este artigo fornecerá de forma abrangente as informações que você precisa para navegar no cenário de conserto de tela do iPhone métodos e resolver eficazmente tais questões.
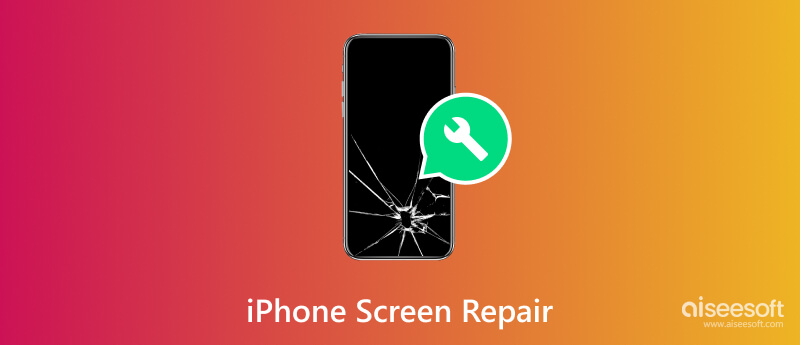
Quando a tela do seu iPhone está congelada e você não consegue realizar nenhuma ação na tela, você deve forçar a reinicialização. Muitas vezes, esse método pode resolver pequenas falhas de software que causam o congelamento da tela e muito mais. Leia as etapas abaixo para saber como fazer esta ação no seu iPhone.
Para iPhone 8 e superior:
Segure rapidamente o botão de aumentar volume e solte-o, depois faça o mesmo com o botão de diminuir volume. Depois disso, segure o botão lateral até que o logotipo da Apple apareça e, quando aparecer, solte-o.
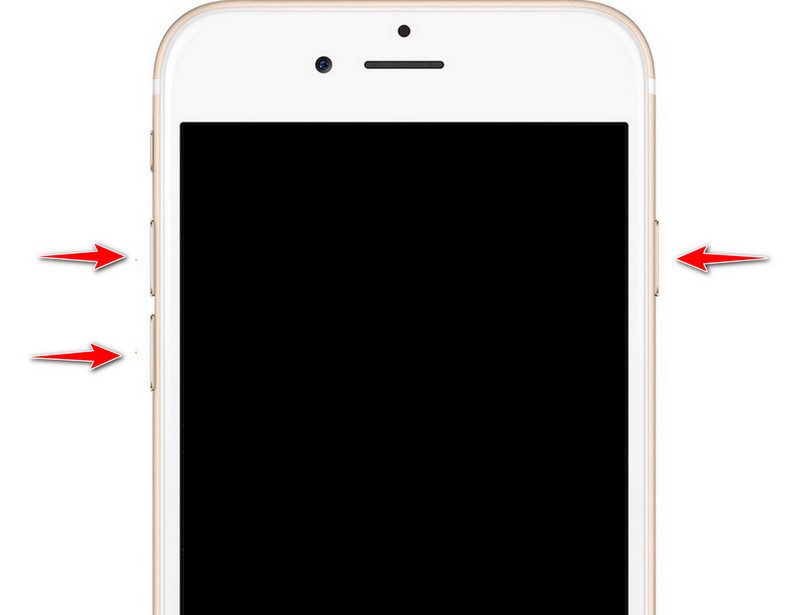
Para iPhone 7 e 7 Plus:
Mantenha pressionado o botão de volume e o botão liga / desliga simultaneamente. Segure o botão até que o logotipo apareça e solte os dois.
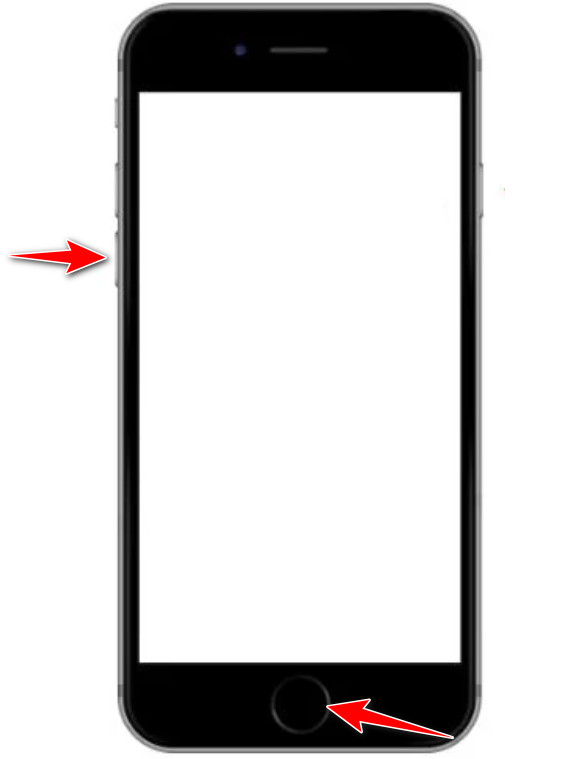
Para iPhone 6 e anteriores:
Segure o botão Home na frente e abaixo da tela e, em seguida, segure o botão Power na parte superior ou lateral do dispositivo até que o logotipo apareça.
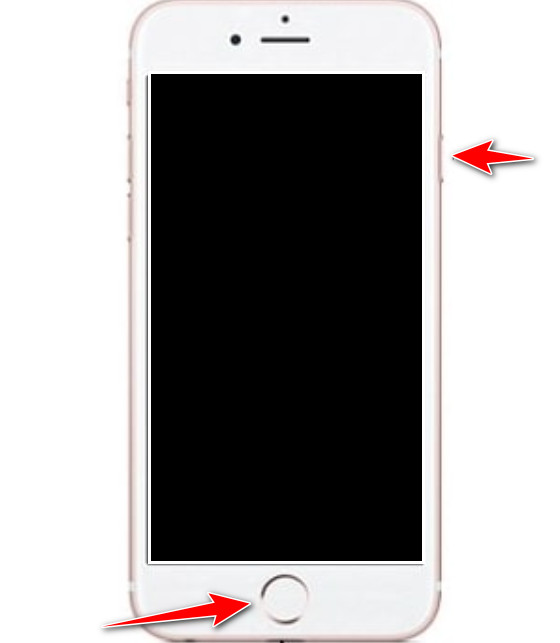
Por que a tela do iPhone está preta? Ao deixar cair o iPhone a uma determinada altura, existe a possibilidade de a tela principal ter sido danificada e, por esse motivo, ficará preta. Quando isso acontecer, você deve ir imediatamente à oficina de celulares mais próxima ou à loja física da Apple para que eles verifiquem.
Quando um iPhone permanece em uma tela preta, há uma situação em que você esgotou demais a energia armazenada nele. Portanto, você só poderá abri-lo pressionando brevemente o botão. Conecte seu iPhone a um carregador por pelo menos 15 minutos e tente ligá-lo. Se seu iPhone carregando não funcionar, tente trocar o cabo, verifique a porta de carregamento e conecte a outra extremidade a uma tomada elétrica ou banco de energia.
4. Restaure o iPhone usando iTunes ou Finder.Se o problema persistir, você pode restaurar seu dispositivo usando os aplicativos que você pode usar no Mac, como iTunes ou Finder. Sempre que o iPhone apresentar uma tela preta, mas ainda estiver ligado, tente restaurar o telefone para as configurações padrão seguindo as etapas abaixo.
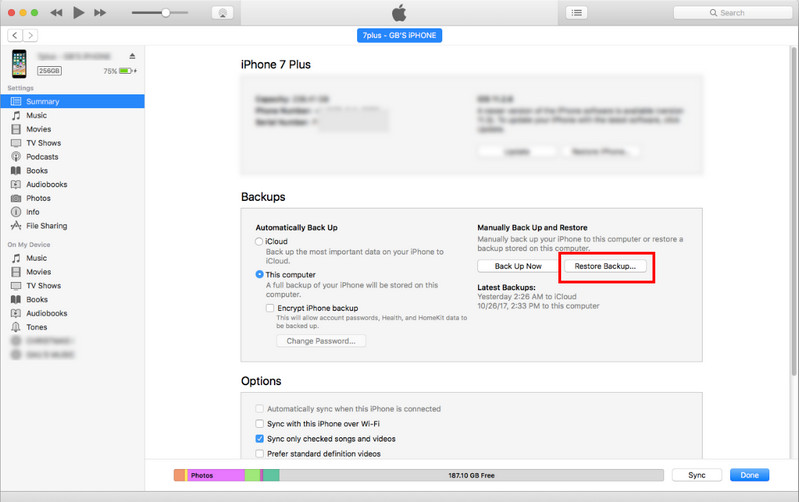
Se as etapas fornecidas não funcionarem, tente restaurar o iPhone no modo de recuperação, que corrige problemas significativos de software. A tela do iPhone não está funcionando? Siga os Passos abaixo.
Para iPhone 8 e superior:
Você está usando um iPhone 8 ou posterior? Pressione e solte o volume para cima e faça a mesma coisa com o volume para baixo. Segure o botão lateral até que a tela do modo seja exibida.
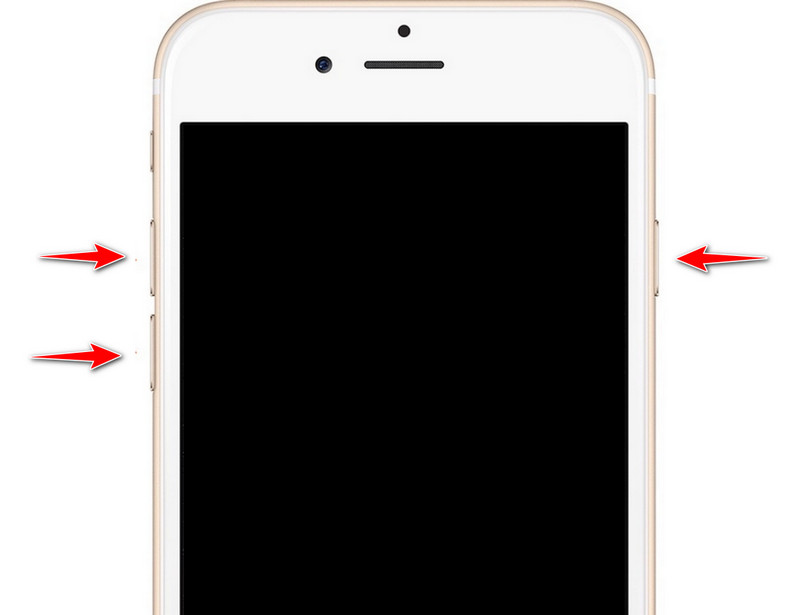
Para iPhone 7 e 7+:
Mantenha pressionado o botão de diminuir volume e faça o mesmo no botão liga / desliga. Segure até que o logotipo da Apple apareça, indicando que o iOS está reiniciando.
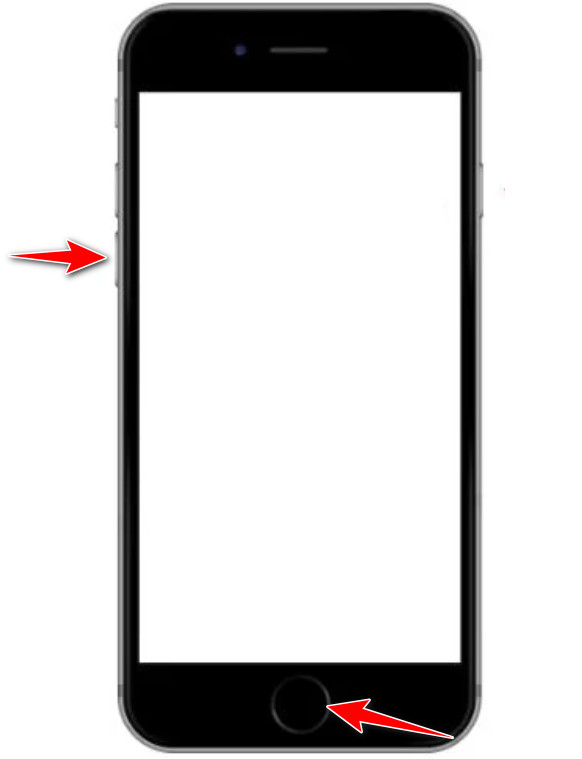
Para iPhone 6 e anterior:
Desligue o iPhone segurando o botão liga / desliga e deslizando o controle deslizante que aparecerá na tela. Segure o botão Home até ver a tela Conectar ao iTunes aparecer. Toque nele para entrar no seu iPhone no modo de recuperação.
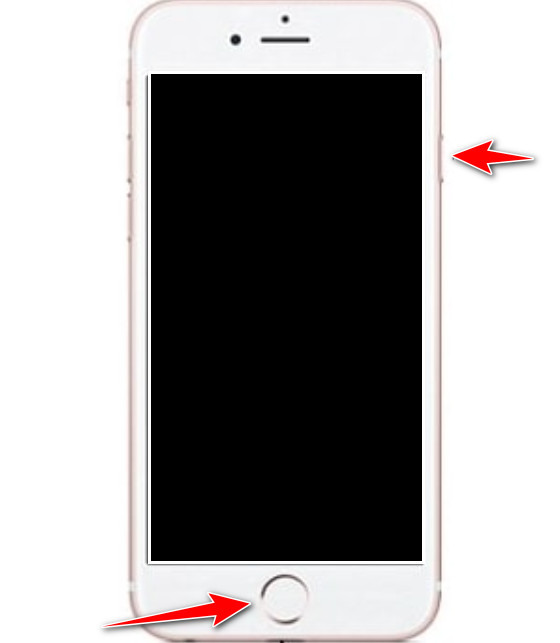
Se nenhuma das etapas acima funcionar, é recomendável entrar em contato com o Suporte da Apple ou visitar a Apple Store mais próxima para obter mais assistência. Com sua equipe, eles podem fornecer orientações adaptadas à sua situação específica e corrigir problemas de tela do iPhone com facilidade.
Se a tela do iPhone não responder ao toque, mesmo depois de seguir as etapas acima, você pode tentar usar o Recuperação do sistema Aiseesoft iOS. Este aplicativo é nossa ferramenta recomendada sempre que você tiver um problema relacionado ao iOS em seu dispositivo, pois pode fazer uma recuperação do sistema rapidamente. Esses problemas incluem problemas como tela preta, tela branca, tela congelada, loop de inicialização, falha na atualização do iOS e muito mais que você eventualmente enfrentará no iOS. O software é comercializado como uma solução e veja como você pode usá-lo.
100% seguro. Sem anúncios.
100% seguro. Sem anúncios.
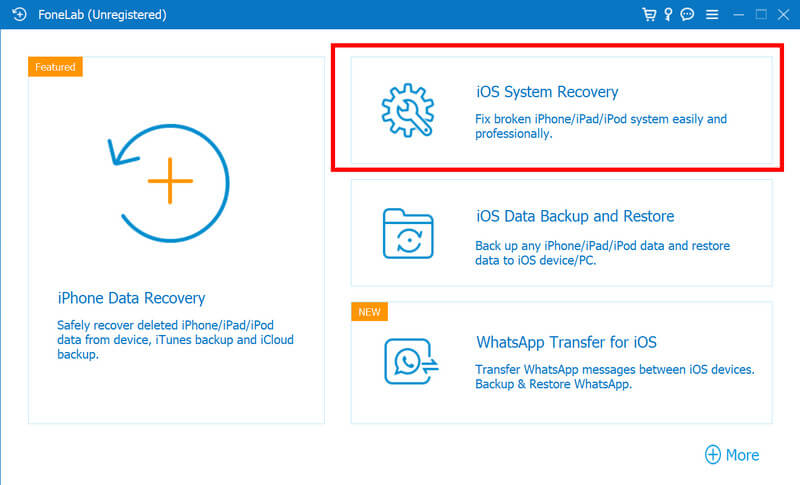
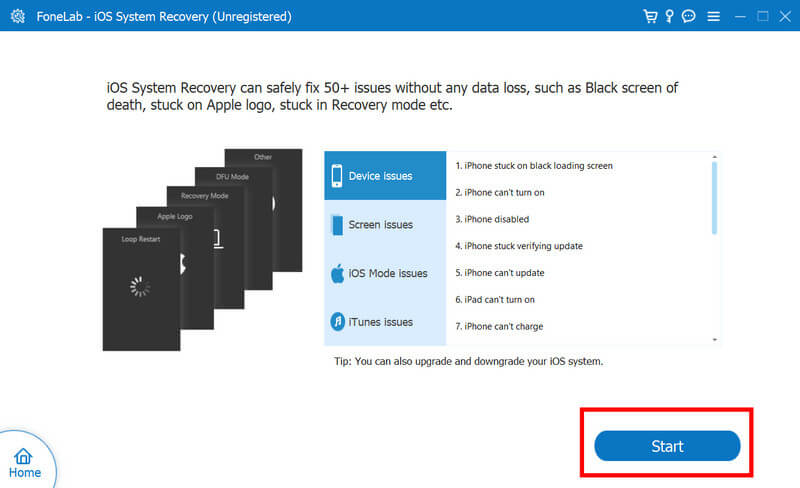
O bloqueio de orientação retrato evita que a tela gire, o que pode ajudá-lo quando você deseja realizar uma tarefa no modo retrato. Como está ativado, a tela do iPhone não gira e veja como você pode desativá-lo.
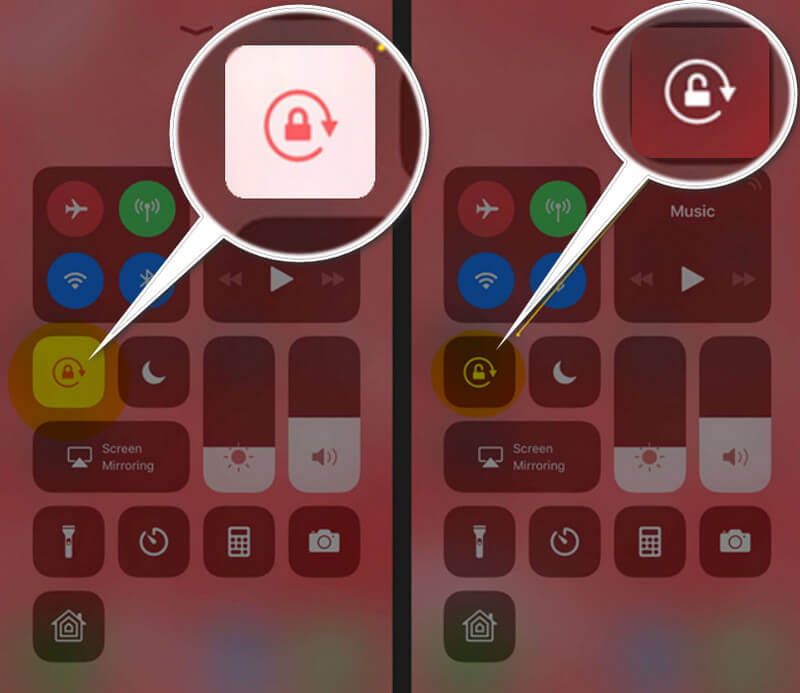
Uma reinicialização rápida pode corrigir o bug ou falha desconhecido que resulta na incapacidade de girar. Hoje, ensinaremos outras maneiras de reiniciar o iPhone usando os Ajustes; siga as etapas para saber como.
Configurações de exibição incorretas para iPhones, como Zoom de exibição ou opções de visualização, podem resultar em anormalidades no comportamento de rotação da tela. Certifique-se de que eles estejam configurados como padrão seguindo as etapas indicadas.
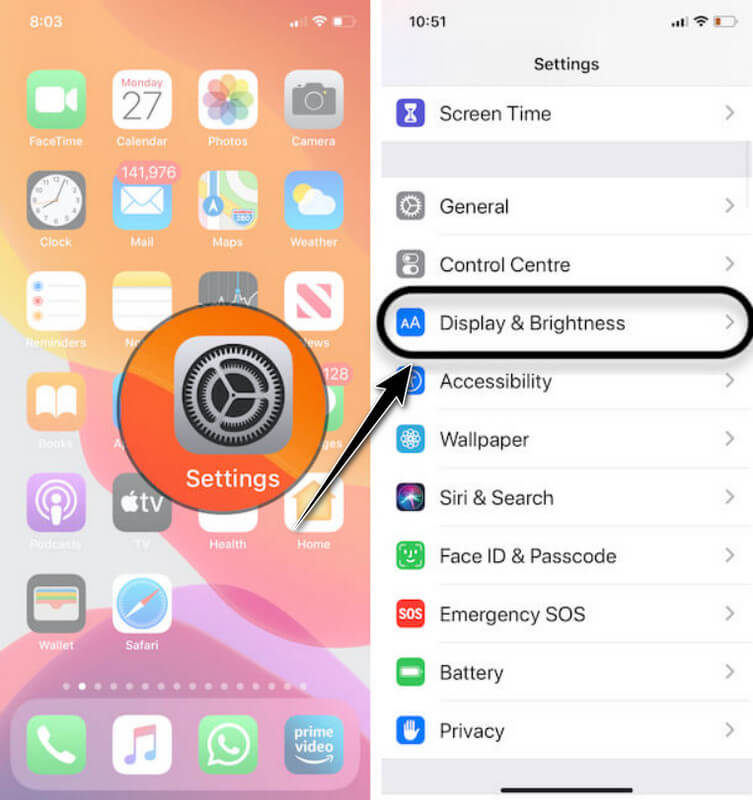
Existem situações em que a tela verde do iPhone acontece porque o brilho não está ajustado. Você pode seguir as etapas abaixo para ajudá-lo a resolver o problema e aprender como ajustá-lo.
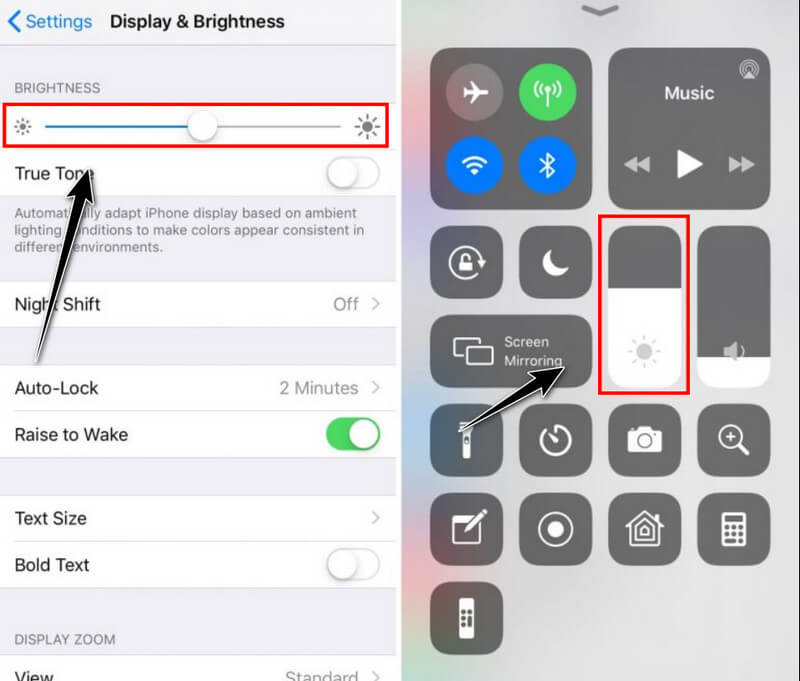
True Tone é o recurso mais recente adicionado ao iPhone 8 ou modelo posterior, que permite ajustar automaticamente o brilho e as cores da tela com base nas luzes ao redor. Você pode ativar isso seguindo as etapas.
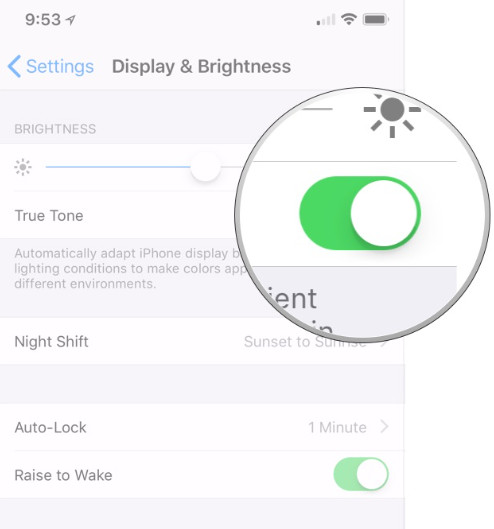
Podem ocorrer casos em que você deve se lembrar de limpar o aplicativo em execução em segundo plano, o que pode causar problemas no seu dispositivo iOS, incluindo uma tela verde no seu iPhone. Siga as etapas abaixo para ajudá-lo a encerrar todos eles.
Para iPhone 8 ou anterior: Toque no botão Início duas vezes e deslize para cima cada cartão de aplicativo que deseja fechar.
Para o iPhone X ou posterior: Deslize de baixo para cima na tela inicial e pause-o no meio. Então, todas as visualizações do aplicativo aparecerão. Deslize para cima todos os aplicativos que deseja fechar ou interromper a execução.
Atualizar a versão do iOS pode ajudar a resolver o problema de falha na tela do iPhone, pois a versão mais recente fornecerá a melhor versão para executar em seu sistema. Aprenda como fazer isso com o tutorial abaixo.
A configuração incorreta pode ser o principal motivo da falha, portanto, redefini-la pode ser o método útil que você precisa fazer. Ao fazer isso, você pode seguir as etapas a seguir.
Se você estiver usando o Safari e estiver enfrentando falhas no seu iPhone, o método que você precisa fazer é limpar o cache e os dados. Você pode limpar os dados do site salvos no seu dispositivo fazendo isso.
Uma reinicialização total é uma maneira rápida de reiniciar o iPhone e pode ajudá-lo a corrigir a tela branca do iPhone e outros problemas menores. Dependendo da sua versão do iOS, os Passos podem ser diferentes de cada um, por isso você precisará seguir de acordo com a sua versão do iOS.
Para iPhone 8 ou posterior:
Para fazer isso, pressione e solte primeiro o botão de aumentar o volume e faça o mesmo no botão de diminuir o volume. Segure o botão lateral até que o logotipo da Apple apareça e solte o botão de pressão.
Para iPhone 7 e 7+:
Segure o botão de diminuir volume com o botão lateral. Continue segurando os dois botões até que o logotipo da Apple apareça na tela e, quando isso acontecer, solte os botões.
Para iPhone 6s e anterior:
Segure e pressione o botão home e o botão superior até que o logotipo da Apple apareça na tela. Quando o logotipo aparecer, você executou a reinicialização completa com êxito.
Entrar no modo DFU ou atualização de firmware do dispositivo permite realizar operações avançadas, como restaurar e atualizar o firmware do seu iPhone. Mas você precisa ter cuidado ao fazer isso, pois os dados podem ser perdidos quando isso não for feito corretamente. Você pode seguir as etapas abaixo para lidar com o tela branca no seu iPhone.

Uma reinicialização forçada é uma redefinição fundamental que pode ajudá-lo a resolver vários problemas, incluindo a tela borrada do iPhone. A execução deste método foi mencionada acima; você pode relê-los novamente para executar a reinicialização forçada em seu iOS.
Como consertar a tela vermelha do iPhone?
Para consertar uma tela vermelha no iPhone, você precisará verificar as configurações de exibição e desligar Night Shift e True Tone, reiniciar o iOS, atualizar seu iOS e verificar se há algum dano físico.
Como você conserta uma tela de iPhone danificada pela água?
Ao mergulhar o iPhone na água, desligue-o imediatamente, seque-o com um pano, coloque-o sobre arroz cru ou sílica, evite carregá-lo e solicite reparos profissionais.
Como substituir a tela do iPhone?
Você pode usar kits DIY para substituir a tela do iPhone em casa. Ainda assim, se você não conseguir lidar com isso, sugerimos que você vá ao Provedor de Serviços Autorizado Apple, à Apple Store ou aos Serviços de Reparo Online, que podem resolver o problema imediatamente.
Como você corrige a tremulação da tela do iPhone?
Como iPhone piscando resultados de problemas de software ou hardware, para corrigir esse problema, você pode tentar atualizar os aplicativos e o iOS, reiniciar o iPhone e verificar as configurações de exibição para ver se o brilho automático ou o True Tone estão ativados.
Como faço para que a tela sensível ao toque do iPhone não funcione?
Ao consertar a tela sensível ao toque do iPhone que não responde, você pode limpar a superfície física com um pano limpo, remover o protetor de tela, reiniciar o dispositivo e verificar se há algum dano físico.
Conclusão
Sempre que A tela do iPhone não está funcionando, você deve corrigir o problema imediatamente. Como isso pode afetar o desempenho geral do dispositivo, você não aproveitará totalmente seu uso. Esperamos que as etapas adicionadas aqui tenham ajudado você a entender as diferentes soluções que você pode tomar quando isso acontecer no seu dispositivo iOS.

Corrija seu sistema iOS ao normal em vários problemas, como ficar preso no modo DFU, modo de recuperação, modo de fone de ouvido, logotipo da Apple etc.
100% seguro. Sem anúncios.
100% seguro. Sem anúncios.
Parabéns!
Você se inscreveu com sucesso em nossa newsletter. O exclusivo 40% de desconto para assinantes é AISEFOKS . Agora você pode copiá-lo e usá-lo para aproveitar mais benefícios!
Copiado com sucesso!