As pessoas podem enfrentar vários problemas relacionados ao som no computador, por exemplo, não há som no Windows 10/8/7 ou Mac OS X. Se você encontrar esses problemas, não se preocupe, geralmente causados por software, mas não por hardware.
Além disso, vamos analisar por que não há som no computador e como se livrar desse problema neste tutorial. Tudo o que você precisa fazer é ler este artigo com atenção e executar as soluções uma a uma.

Corrigir problemas de som no computador
Muitos fatores podem levar ao problema de o som não funcionar no computador, e as causas mais comuns incluem:
1. O som vai para dispositivos externos via Bluetooth, como alto-falante externo. Se você ativou o Bluetooth em seu computador, o som irá para o alto-falante externo ou fone de ouvido via Bluetooth automaticamente.
2. O driver de áudio está desatualizado. Se algo de errado acontecer em seu driver de áudio, o som em seu computador pode não estar estável ou desaparecer.
3. Configurações de áudio inadequadas, como dispositivo de reprodução, formato de áudio ou volume incorretos.
4. Seu computador foi atacado por vírus ou malware.
Para pessoas comuns, é impossível diagnosticar por que não há som no computador; no entanto, você ainda pode corrigir o problema seguindo as soluções abaixo.
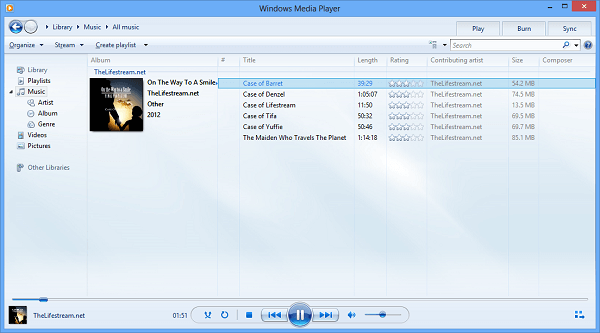
Se você estiver usando um reprodutor de mídia de terceiros e não descobrir nenhum som no computador, tente outro reprodutores de áudio, especialmente Windows Media Player, QuickTime primeiro. Eles são programas media player nativos no Windows e Mac OS X.
Por outro lado, reproduza outro arquivo de música ou vídeo. Talvez seu arquivo de áudio esteja mudo ou o reprodutor de terceiros não seja compatível com seu computador.
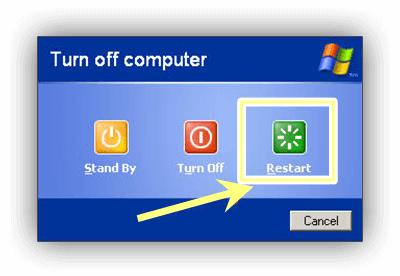
Às vezes, o sistema operacional não carrega o driver de áudio com sucesso. Isso pode resultar em nenhum som no computador. Nesses casos, simplesmente reiniciar o computador pode resolver o problema rapidamente.
Embora a solução seja simples, vale a pena tentar e é eficaz na maioria dos casos. Além disso, você pode reiniciar no modo de segurança e verificar se o áudio funciona normalmente.
Você pode precisar: Como reiniciar o laptop Toshiba.
Para corrigir o problema de falta de som no Windows ou Mac OS X, redefina as configurações de áudio corretamente com nossos guias abaixo.
Como configurar o áudio no Windows
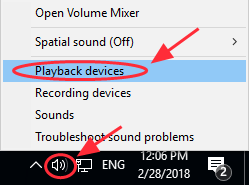
Passo 1 Clique com o botão direito do mouse no ícone de volume no canto inferior direito e selecione Dispositivos de reprodução.
Passo 2 Vá para a guia Reprodução na caixa de diálogo Som, marque o Dispositivo padrão e pressione o botão Definir padrão.
Passo 3 Em seguida, clique no botão Propriedades para abrir a próxima caixa de diálogo. Vá para a guia Avançado, selecione um formato de áudio no menu suspenso e clique no botão Testar. Tente outro formato de áudio até encontrar o perfeito.
Passo 4 Aperte o botão OK para salvar as configurações.
Como configurar o áudio no Mac OS X
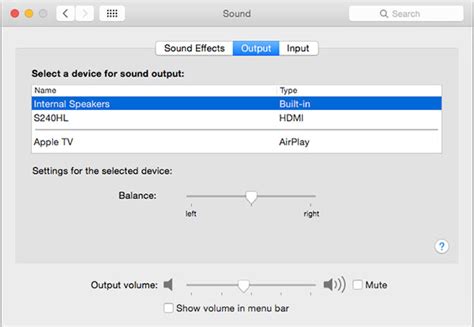
Passo 1 Clique e expanda o menu Apple, escolha Preferências do Sistema e selecione a opção Som para abrir a caixa de diálogo Som.
Passo 2 Vá para a guia Saída e você verá as configurações de áudio. Consertar sem som no Mac, defina os alto-falantes internos como o dispositivo de saída.
Passo 3 Em seguida, ajuste as opções de balanço e volume de saída até obter o efeito desejado. Certifique-se de desmarcar a opção Mudo.
Como mencionado anteriormente, drivers de áudio desatualizados podem levar a vários problemas, incluindo a falta de som no computador. Na verdade, você pode atualizá-lo manualmente.
Como atualizar o driver de áudio no Windows
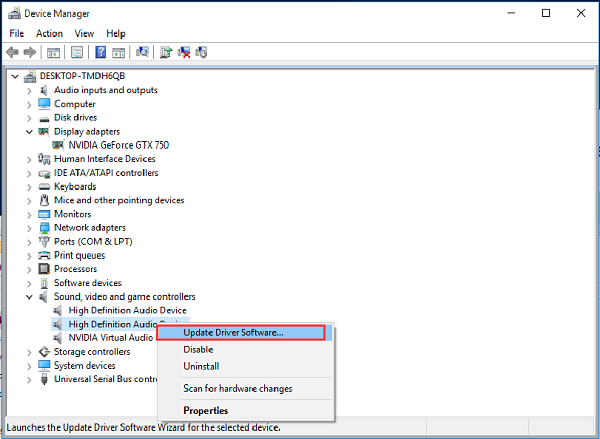
Passo 1 Procure por Gerenciador de Dispositivos no menu Iniciar e clique nele. Conecte seu PC a uma rede Wi-Fi.
Passo 2 Encontre e expanda a entidade de controladores de som, vídeo e jogos. Clique com o botão direito do mouse em cada driver de áudio e selecione a opção Atualizar software do driver.
Passo 3 Em seguida, o Windows baixará e instalará o driver de áudio mais recente automaticamente.
Como atualizar o driver de áudio no Mac OS X
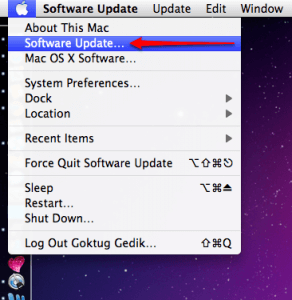
Você não pode atualizar o driver de áudio separadamente em máquinas Mac, se você usar a placa de som nativa. Em vez disso, você precisa atualizar o software, que inclui o driver de áudio mais recente. Vá para o menu Apple, selecione Atualização de Software e obtenha a atualização mais recente.
A Microsoft introduziu um conjunto de solução de problemas nos sistemas Windows mais recentes. Você pode confiar nele para corrigir nenhum som no Windows 10 simplesmente.
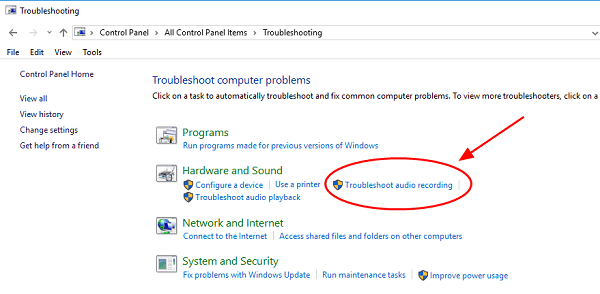
Passo 1 Execute o Painel de controle, vá para Solução de problemas -> Hardware e som e clique na opção Solucionar problemas de gravação de áudio.
Passo 2 Em seguida, marque a caixa ao lado de Aplicar reparos automaticamente e pressione o botão Avançar para iniciar a solução de problemas.
Agora você pode se livrar do problema de nenhum som no computador se seguir nossos guias. Como você pode ver, todas as 5 soluções são fáceis de executar. Se você tiver alguma dúvida relacionada aos problemas de som, sinta-se à vontade para comentar abaixo e veremos o que mais podemos fazer para ajudar.