Quando você inicia seu MacBook e tenta trabalhar, de alguma forma seu computador continua mostrando a mensagem: O assistente quer usar o chaveiro de login. Você pode clicar no botão Cancelar, mas logo descobrirá que não funciona. Então, você pode começar a se preocupar se isso é malware ou ficar irritado por não saber o que fazer. Agora você não precisa se preocupar, pois esta postagem fornece a resposta exata de que você precisa para salvá-lo desse problema irritante de chaveiro. Seguindo o guia abaixo para fazer desaparecer rapidamente o assistente que deseja usar o alerta de chaveiro de login.
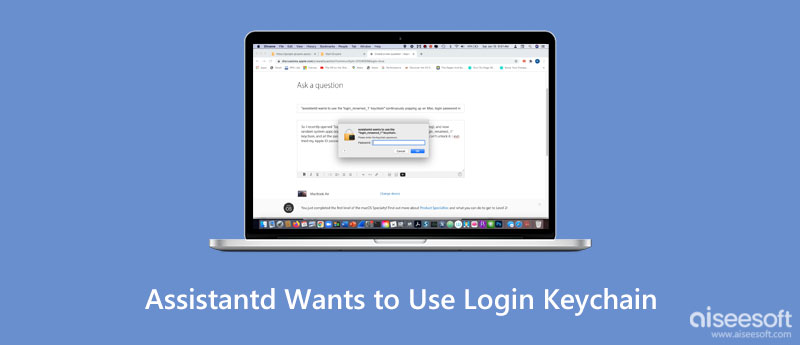
Na verdade, o Assistantd está relacionado às suas senhas de chaveiro, iCloud e Siri, que são usadas para que os aplicativos tenham acesso às contas e senhas armazenadas no Acesso às Chaves, e então os aplicativos podem oferecer a você os serviços correspondentes para a conta. Se você continuar vendo o assistente pop-up que deseja usar o chaveiro de login no seu Mac, não entre em pânico e isso também não é um sinal de que o seu MacBook quebrou. Isso acontece principalmente porque seu chaveiro fica bloqueado quando o Mac fica inativo por um período, ou sua senha de usuário e senha do chaveiro estão fora de sincronia, o que faz com que o assistente peça autorização e o alerta ocorra.
Depois de saber por que você vê o alerta do assistente e deseja usar o chaveiro de login, é hora de aprender como resolver o problema e interromper o pop-up irritante.
Solução 1: Desativar o bloqueio automático das chaves
Algumas de suas senhas podem ser armazenadas localmente no Mac no cofre local e o chaveiro pode ser bloqueado automaticamente após não haver operação por um período, o que bloqueia o acesso de aplicativos às senhas. Portanto, você pode desativar o bloqueio automático do chaveiro e fazer com que o assistente queira usar o pop-up do chaveiro de login.
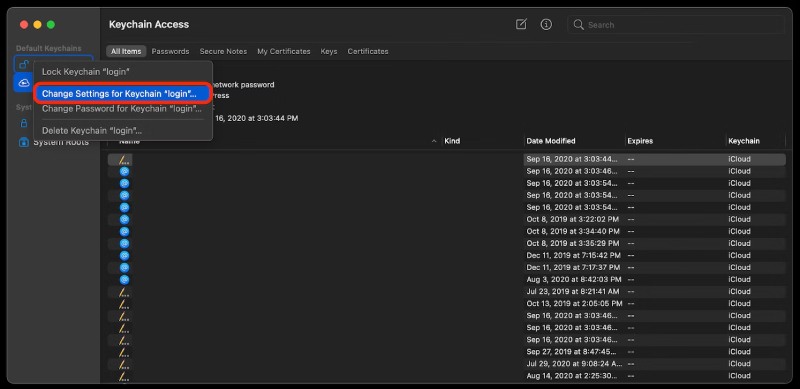
Solução 2: criar um novo chaveiro
Esta solução não é alterar seu chaveiro anterior, mas fazer uma cópia do seu cofre.
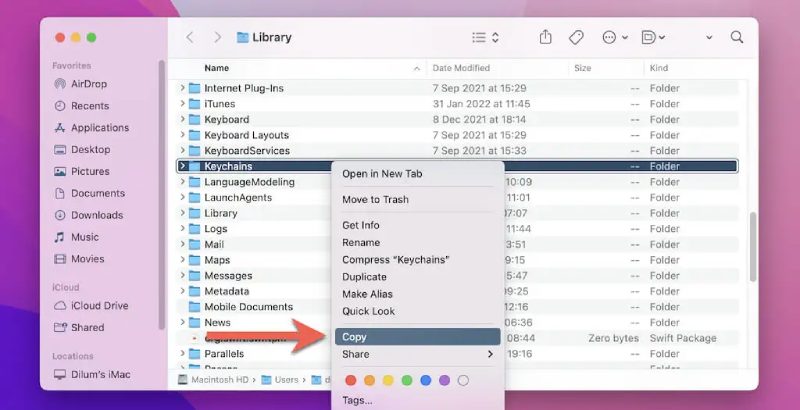
Solução 3: Chaveiro Primeiros Socorros
O Keychain First Aid ajuda os usuários de Mac a resolver a maioria dos problemas de pop-up relacionados a chaveiros e senhas, incluindo o alerta: o assistente deseja usar o chaveiro de login. Mas para alguns modelos de MacBook, você pode não encontrar essa funcionalidade, pois ela foi removida pela Apple desde a atualização do Mac OSX 10.11.2. Antes de ver as etapas aqui, verifique se o seu Mac possui esse utilitário. Enquanto isso, se você esqueça a senha do chaveiro, você também pode usar o Keychain First Aid para ajudá-lo a repará-lo.
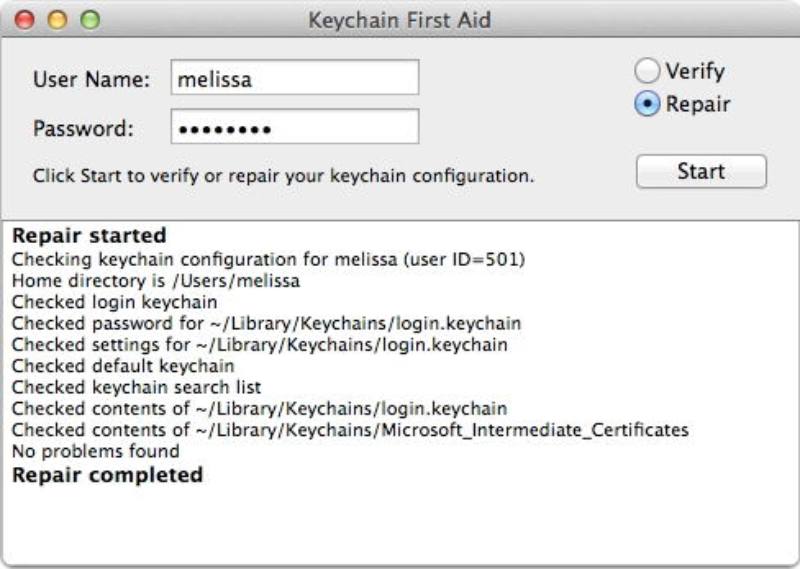
Além de verificar e verificar as senhas no Mac, você também pode verificar facilmente as senhas do iPhone armazenadas localmente no Mac com Gerenciador de senhas para iPhone da Aiseesoft. Este programa também simplifica a exportação das senhas do iPhone para o Mac e a criação de um backup. Você também pode ver claramente a data de criação de uma senha neste programa.
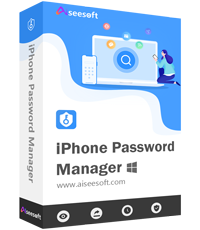
Downloads
Gerenciador de senhas para iPhone da Aiseesoft
100% seguro. Sem anúncios.
100% seguro. Sem anúncios.
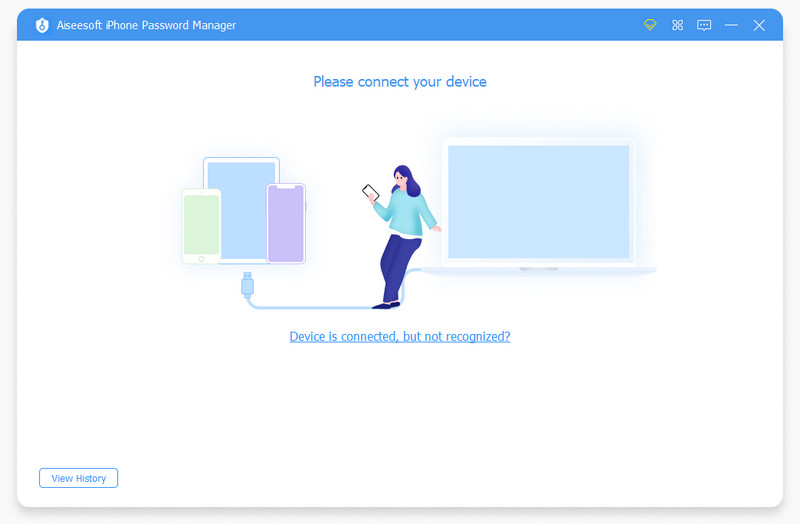
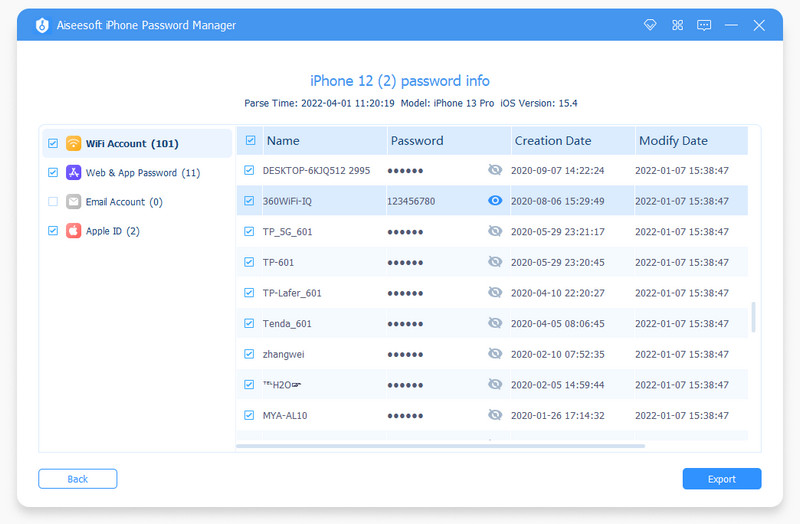
Como corrigir o alerta que o assistente deseja usar o chaveiro de login sem as senhas do chaveiro?
Você pode redefina seus chaveiros, mas isso apagará todas as senhas armazenadas lá antes. Se você não consegue se lembrar de todos eles ou não tem um backup, não tente fazer isso. Basta abrir a janela Acesso às Chaves e clicar em Preferências no ícone Acesso às Chaves na barra de menus. Em seguida, na nova janela, clique no botão Redefinir minhas chaves padrão para redefinir e inserir uma nova senha.
A restauração do Mac ajudará a solucionar o desejo do assistente de usar o pop-up de chaves de login?
Alguns usuários tentaram apagar todo o conteúdo do disco do Mac e restaurar o computador, mas parece inútil e não pode ajudá-lo a se livrar do alerta.
O alerta pop-up: o assistente deseja usar o chaveiro de login desaparecerá sozinho?
Se você acha as soluções acima muito complexas e fica clicando no botão Cancelar toda vez que o alerta aparece, sim ele vai sumir por um tempo. Mas depois de alguns minutos, ele voltará se você acessar algum programa que precise de assistência para obter autorização.
Conclusão
As 3 soluções acima podem ajudá-lo a resolver o alerta: Assistantd quer usar o chaveiro de login continua aparecendo. Portanto, da próxima vez que você encontrar um pop-up desse tipo, não precisará mais entrar em pânico, pois poderá identificar onde está o problema agora. Em seguida, siga as etapas acima e você se livrará do pop-up irritante em breve.
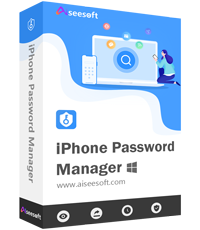
O iPhone Password Manager é uma ótima ferramenta para encontrar todas as senhas e contas salvas no seu iPhone. Ele também pode exportar e fazer backup de suas senhas.
100% seguro. Sem anúncios.
100% seguro. Sem anúncios.