Seu computador fica lento, congela ou não responde ao seu comando de repente e percebe que o disco está 100%? Com certeza, é uma experiência frustrante para qualquer usuário, pois pode afetar o desempenho geral da sua área de trabalho. Quando isso acontece, até abrir arquivos ou navegar na internet demora mais para carregar. Esse problema ocorre devido a vários fatores majoritários em sua unidade de disco. Então, neste artigo, vamos discutir o que 100% de uso do disco ou seja, o que o causa e maneiras de corrigir o problema para resolvê-lo imediatamente.
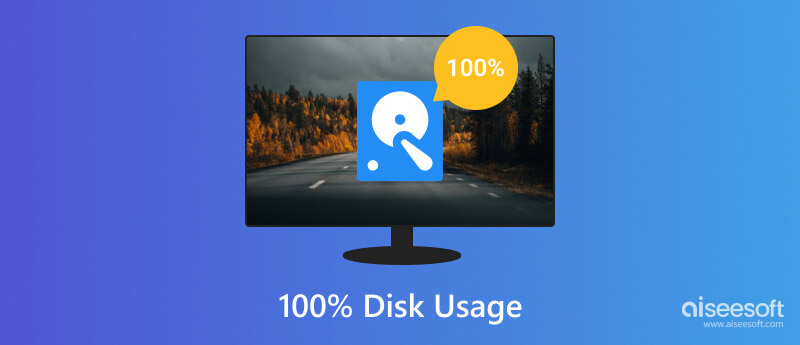
| Soluções viáveis | |
| Solução 1. Desabilite programas de inicialização automática | Vá para o tutorial |
| Solução 2. Remover Malware/Vírus | Vá para o tutorial |
| Solução 3. Reduza o alto uso do disco desabilitando a indexação | Vá para o tutorial |
| Solução 4. Ajuste a memória virtual no Windows 10 | Vá para o tutorial |
| Solução 5. Atualize o driver de disco | Vá para o tutorial |
| Solução 6. Otimização de entrega do Windows Update | Vá para o tutorial |
| Solução 7. Otimize a E/S do disco para reduzir o alto uso do disco | Vá para o tutorial |
| Solução 8. Atualize o Windows 10 | Vá para o tutorial |
| Solução 9. Remova arquivos inúteis usando a limpeza de disco | Vá para o tutorial |
| Solução 10. Desinstale o Flash Player | Vá para o tutorial |
Quando o seu computador está em 100% de uso do disco, isso significa que todo o armazenamento do seu dispositivo está totalmente utilizado e não há capacidade disponível para fazer outras operações. Ocorre apenas quando o computador executa várias tarefas que exigem leitura ou gravação de dados, como execução de vários programas simultaneamente, execução de operações intensivas e vírus.
Com isso dito, ter 100% pode resultar em desempenho lento, alto tempo de resposta, falta de resposta, dificuldade em multitarefa e aumento do tempo de inicialização. Isso não é bom acontecer com o seu computador, especialmente se você precisar de um dispositivo com bom desempenho. Quando isso acontece, você deve solucionar o problema do seu computador para ver os problemas subjacentes de hardware ou software.
O uso de 100 discos no Windows 10 e no Linux acontece em comparação com o Mac, pois muitos usuários executam várias tarefas no referido sistema operacional. Portanto, se você estiver enfrentando esse problema, é melhor começar a solucioná-lo seguindo as etapas que adicionamos aqui.
Alguns aplicativos iniciam automaticamente e rodam em segundo plano, consumindo recursos do disco. Você pode desabilitar programas de inicialização desnecessários para liberar uso do disco para solucionar problemas de uso de disco de 100% no Gerenciador de Tarefas.
Passos para desabilitar programas de inicialização:
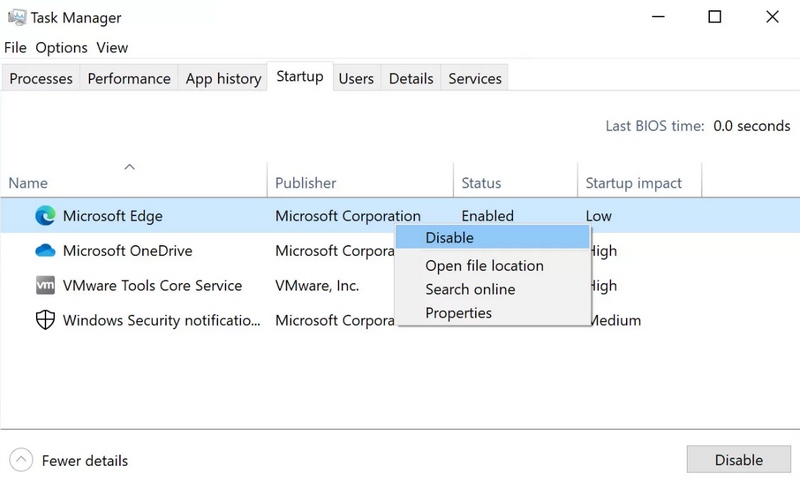
Malware e vírus consomem uma grande parte do seu recurso de disco que pode causar uso de disco no Linux e no Windows. Você pode detectar e remover qualquer programa mal-intencionado baixado em seu computador que possa causar o problema executando uma verificação usando um antivírus confiável.
Passos para remover malware/vírus:
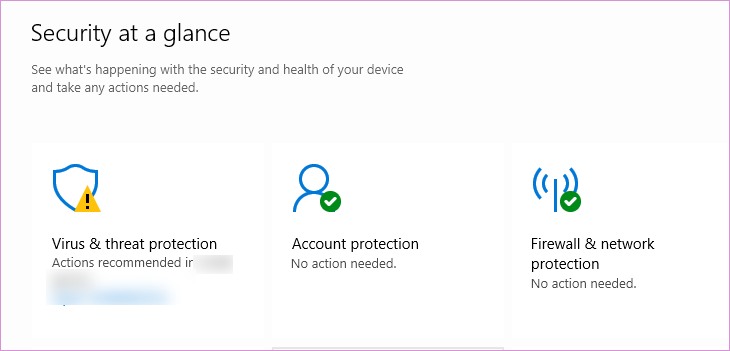
Se você não encontrar a opção Verificação rápida, poderá ativar a Verificação periódica nas opções do Microsoft Defender Antivirus.
A indexação de arquivos pode causar alto uso do disco. Desabilitá-la pode ajudar a reduzir a atividade do disco e melhorar o desempenho. Siga as etapas abaixo para desabilitar a indexação:
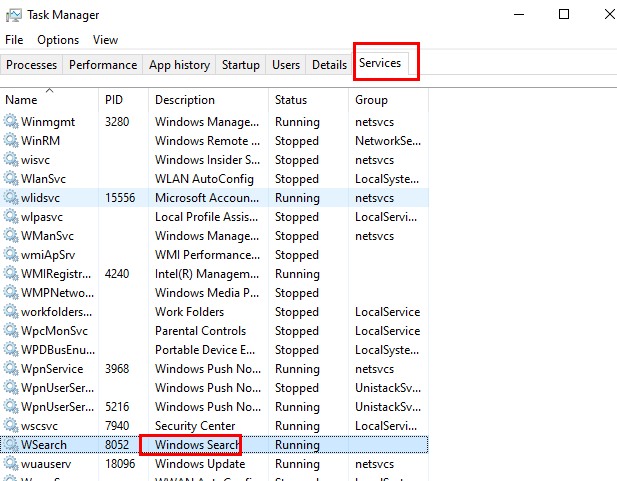
Memória Virtual são arquivos de paginação que consomem uma parte do seu disco rígido usada como uma extensão física na RAM. Devido à necessidade de otimização, pode causar uso excessivo do disco, o que pode sobrecarregar seu disco. Siga os Passos abaixo para ajustá-lo e melhorar o desempenho:
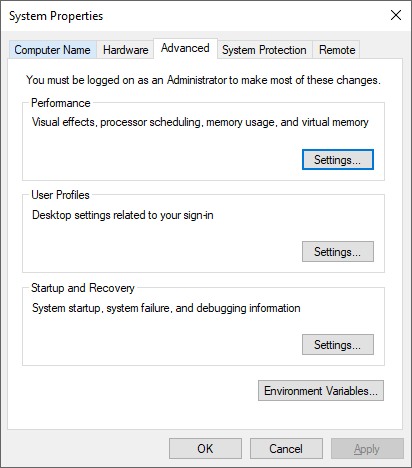
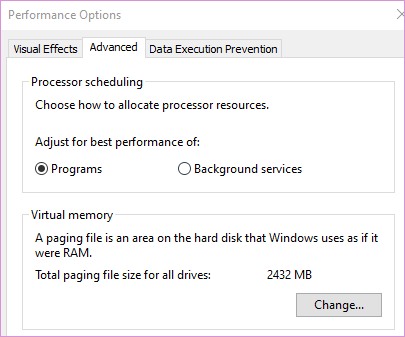
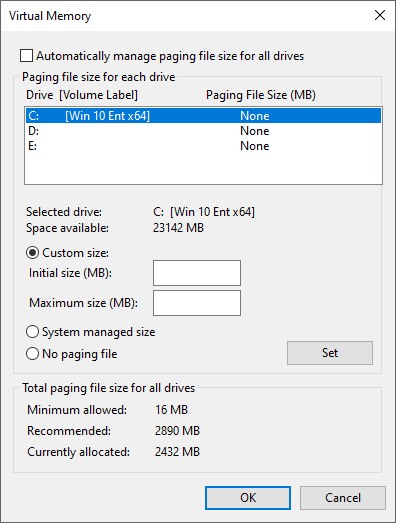
. Tamanho inicial: 1.5 vezes o tamanho da sua RAM. • Tamanho máximo: 3 vezes o tamanho da sua RAM.
Um driver desatualizado pode contribuir para o alto uso, então você deve atualizá-lo ou atualizá-lo para o mais recente. Você pode ir ao site do fabricante e baixar os drivers relacionados ao armazenamento. Aqui estão as etapas para atualizar o driver de disco:
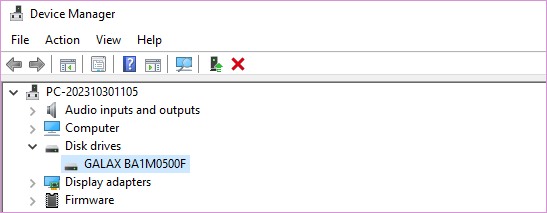
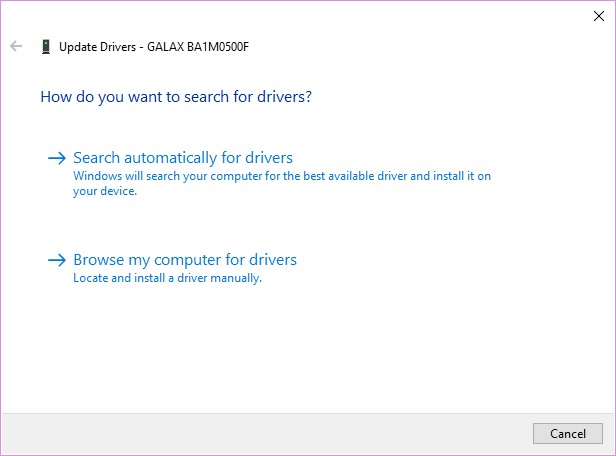
Por meio do Windows Update Delivery Optimization, você pode baixar as atualizações de PCs na sua rede local ou na internet. Com ele, os recursos do disco consomem mais, o que afeta o uso do disco. Desabilitar esse recurso pode minimizar a atividade do disco relacionada às atualizações do Windows. A seguir, o guia Passo a Passo:
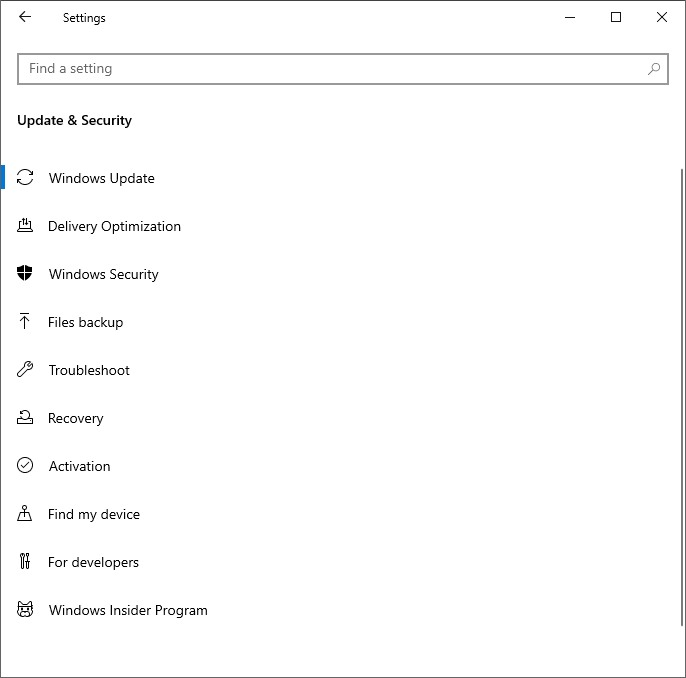
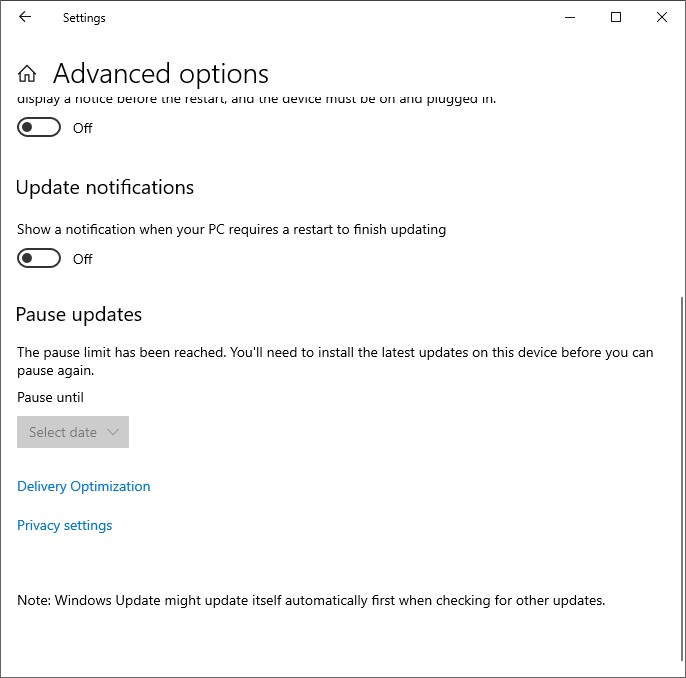
Atividade alta de E/S (entrada/saída) de disco pode deixar seu sistema lento. Otimizar E/S de disco pode ajudar a melhorar o desempenho e reduzir 100% do uso do disco no Windows. Você pode seguir os Passos abaixo para fazer isso:
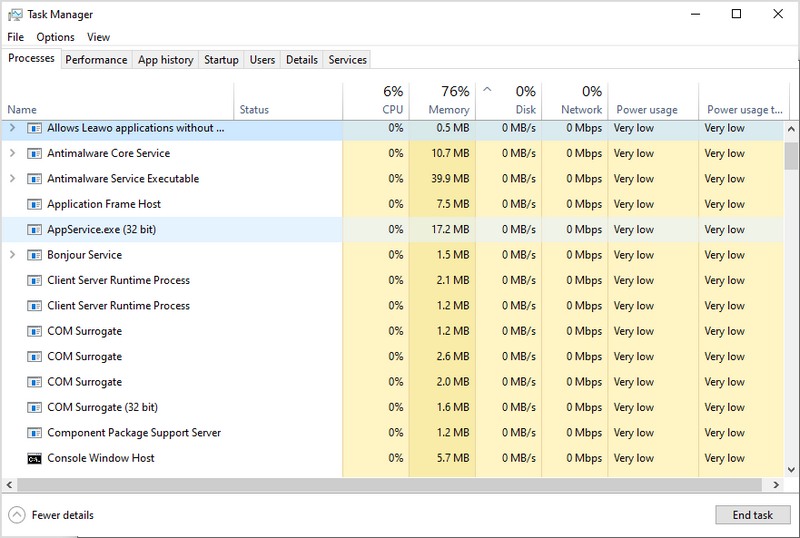
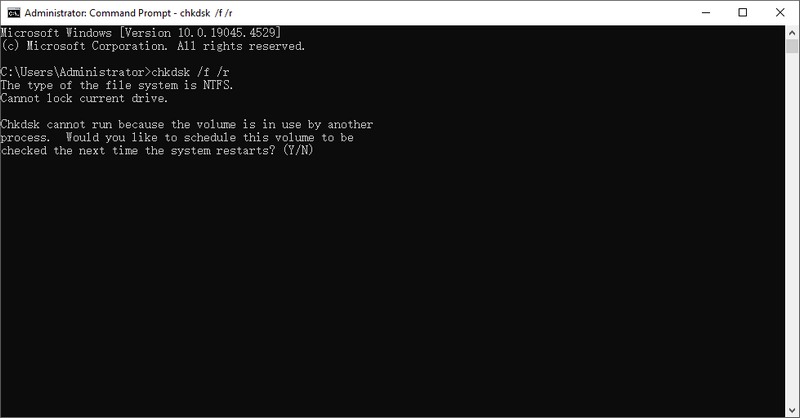
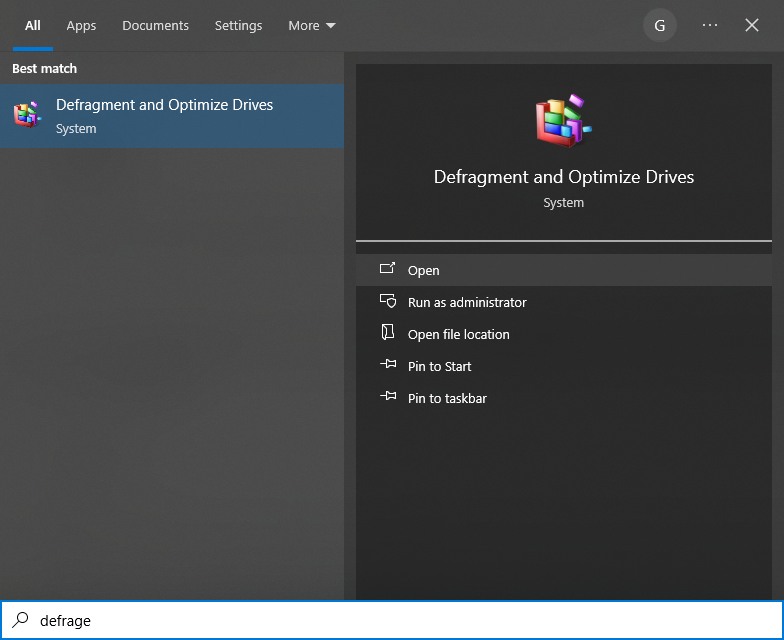
Manter seu sistema atualizado pode corrigir bugs e melhorar o desempenho, reduzindo potencialmente 100% do uso do disco no Windows 10. Siga as seguintes etapas para atualizar o Windows 10:
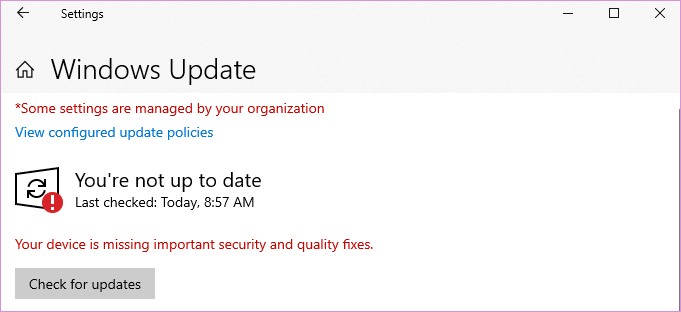
Remover arquivos inúteis pode liberar espaço em disco e melhorar o desempenho do sistema, ajudando a resolver 100% da utilização do disco no Windows. A ferramenta Disk Cleanup é a ferramenta interna certa para ajudar a remover arquivos desnecessários. Veja como usar esse recurso no Windows 10 para limpar arquivos inúteis facilmente:
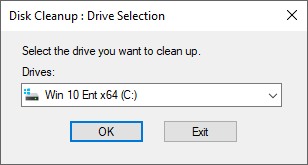
O Adobe Flash Player está desatualizado e não tem mais suporte, mas ainda pode consumir recursos do sistema. Desinstalá-lo pode ajudar a consertar 100% do uso do disco no Windows. Veja como desinstalar o flash player:
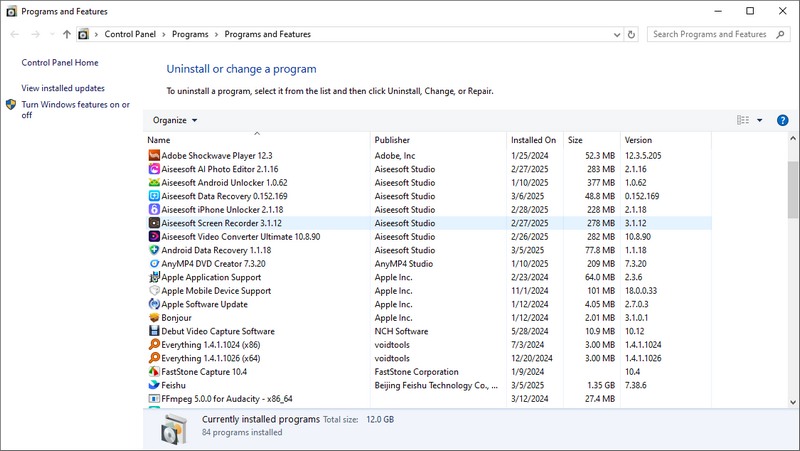
Ccleaner é uma solução do Windows 100 com 10% de uso de disco que você pode baixar para remover arquivos temporários, cache, cookies e outros dados desnecessários coletados de diferentes fontes em aplicativos e navegadores. Também inclui um limpador de registro para otimizar o registro do Windows sempre que necessário. Além disso, você também pode usar a opção de personalização disponível aqui e os recursos adicionais, como desinstalação e gerenciamento de inicialização.
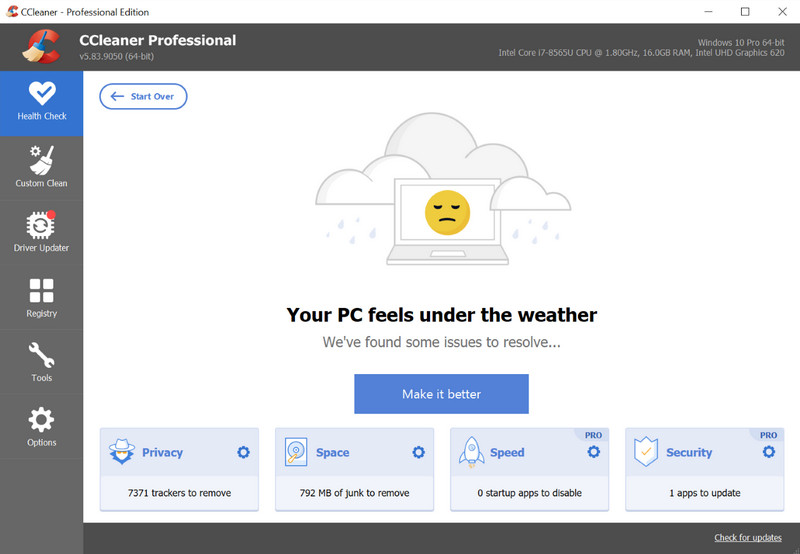
Mestre da limpeza é um aplicativo Android para limpar seu sistema, mas agora você pode baixá-lo em seu computador para limpar arquivos desnecessários de seu sistema. Ele ajuda os usuários a remover arquivos inúteis, temporários e outros dados para que você possa liberar seu armazenamento e evitar que o alto uso do disco aconteça novamente. Embora possa ser baixado no Windows, seu recurso é limitado em comparação com o Android. Essa é outra razão pela qual os usuários escolhem este último.
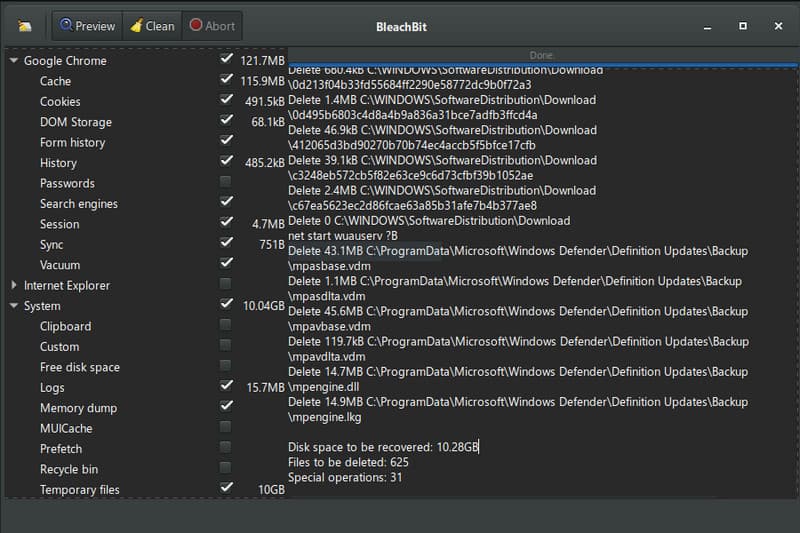
BleachBit é um limpador de dados de código aberto que você pode baixar quando ocorre alto uso de disco no Windows 10. Além disso, este aplicativo atenderá às suas necessidades se você priorizar a segurança e a privacidade. Como o anterior, ele pode excluir arquivos e dados adicionais salvos em seu computador de forma totalmente gratuita. Ele oferece muitas opções de limpeza, mas a interface do usuário pode ser mais transparente e mais gerenciável para usuários não avançados. Mas se você dominar o uso, terá uma ótima ferramenta para limpar seu dispositivo Windows.
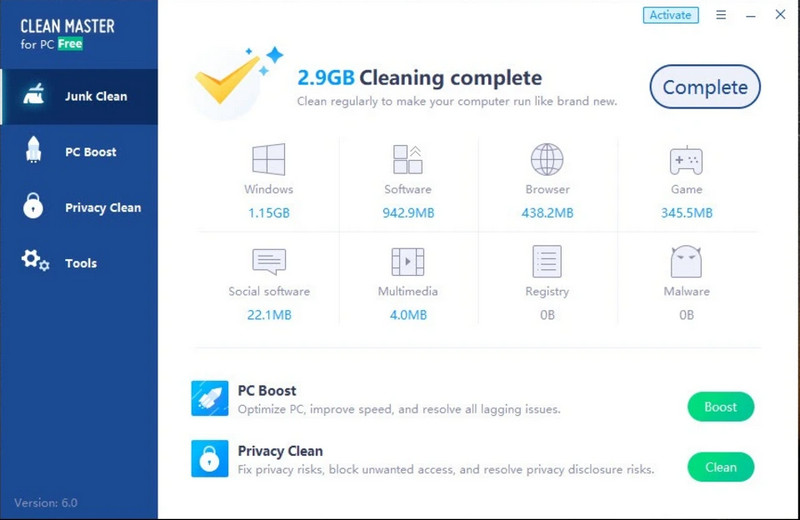
O uso de 100% do disco pode levar a um programa travado que possivelmente faz com que seus arquivos sejam perdidos. Sob essa circunstância, podemos oferecer a você uma solução comprovada, Recuperação de Dados Aiseesoft, para recuperar aqueles dados perdidos por engano, até mesmo excluindo-os da lixeira. Este aplicativo pode escanear completamente todo o seu sistema e carregar todos os dados que podem ser recuperados. Como seu disco rígido está conectado ao seu PC ou macOS, escanear e recuperar os arquivos aqui é uma tarefa fácil. Além de fazer várias varreduras rápidas e profundas, todos os arquivos recuperáveis podem ser visualizados antes da exportação. Quer ter esta recuperação de dados no Windows ou Mac? Se sim, clique no botão de download abaixo e recupere todos os dados em sua área de trabalho.
100% seguro. Sem anúncios.
100% seguro. Sem anúncios.
Veja como recuperar dados perdidos devido ao uso total do disco que causou uma falha no programa.
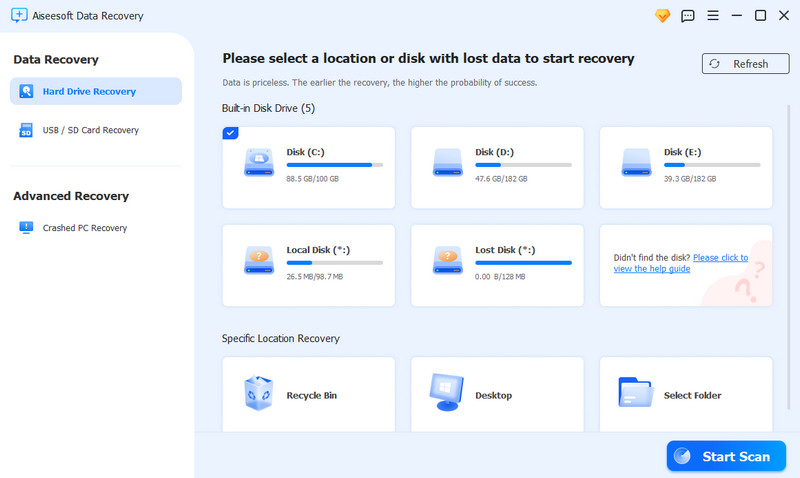
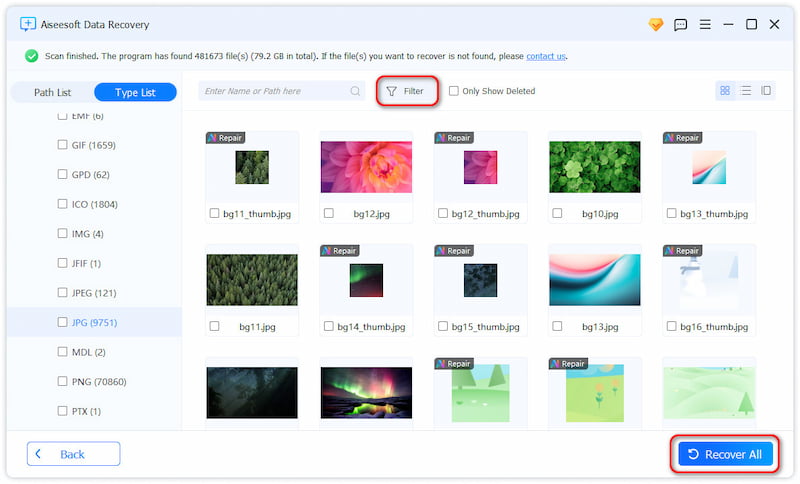
Mudar meu disco rígido para SSD ajudará com o uso de 100% do disco?
Você pode melhorar o desempenho geral do seu PC com a versão atualizada do disco rígido. Conscientemente, os SSDs são mais rápidos e eficientes do que os discos rígidos tradicionais e, como podem ler e gravar dados mais rapidamente, muitos usuários adoram isso. No entanto, trocar o drive é uma tarefa complexa e precisa de especificações, então é melhor pedir ajuda profissional.
Posso verificar o armazenamento em disco no Mac?
Você pode usar Sobre este Mac, pois é o programa integrado para acessar e exibir o armazenamento do macOS na tela. Além disso, você pode ver quais arquivos consomem mais com base em suas legendas com cores diferentes. Verificando o armazenamento em disco no Mac é essencial, permitindo que você veja a atividade do seu macOS e que ação você pode realizar para liberá-lo.
Reiniciar o PC reduz o uso do disco em 100%?
Ao reiniciar um PC, você pode reduzir o uso do disco; no entanto, se houver muitos aplicativos de inicialização, o uso de 100% do disco acontecerá novamente. Embora a reinicialização não contribua muito para acelerar o seu PC, ainda é uma boa opção se você quiser pelo menos acelerá-lo, pois fecha automaticamente outros softwares em execução.
Conclusão
100 armazenamento em disco é um problema que pode ser resolvido com o tutorial e as diferentes abordagens que mencionamos. Aqui, esperamos que seu PC ou Linux funcione mais rápido depois de seguir as etapas que ensinamos. Se você excluiu seus arquivos acidentalmente e não tem como recuperá-los, sugerimos que use o aplicativo que mencionamos aqui para recuperar arquivos excluídos.

Aiseesoft Data Recovery é o melhor software de recuperação de dados para recuperar fotos, documentos, e-mails, áudio, vídeos, etc. excluídos/perdidos do seu PC/Mac.
100% seguro. Sem anúncios.
100% seguro. Sem anúncios.