O iPod é uma linha de players de mídia portáteis projetados e marcados pela Apple. Se você já usou outros produtos da Apple antes, pode perceber como é importante encontrar um bom gerenciador de iOS. Em muitos casos, o iTunes ou outros aplicativos baseados na Apple podem não funcionar perfeitamente. Há sempre estas ou aquelas limitações que você tem que cumprir.

Pacote de software do iPod para Mac
Portanto, se você é novo nos modelos de iPod e deseja gerenciar arquivos do iPod com facilidade, tente o seguinte pacote de software do iPod para Mac. Como resultado, você pode converter, editar e transferir todos os arquivos de mídia do iPod de maneira suave e fácil. Este artigo reuniu 3 softwares representativos do iPod para ferramentas do Mac, com os quais você pode simplificar os processos de edição do iPod e enriquecer as experiências do iPod.
Usando Aiseesoft Mac Video Converter Ultimate, você pode baixar, editar, converter e aprimorar arquivos de vídeo e áudio de todos os dispositivos iOS, incluindo iPod. Portanto, não é apenas o conversor de vídeo do iPod, mas também o gerenciador de vídeo do iPhone e do iPod. Por exemplo, você tem um vídeo e, em seguida, execute o Mac Video Converter Ultimate para aprimorar e converter para o formato de vídeo compatível com o iPod de maneiras fáceis. Além disso, você também pode acessar outros recursos poderosos aqui. Por isso, desempenha um papel importante no pacote de software do iPod para Mac.
Passo 1 Adicionar vídeos no Mac
Inicie o conversor de vídeo do iPod. Você pode importar o vídeo baixado diretamente da área de trabalho, escolhendo a opção "Adicionar arquivo" na parte superior.
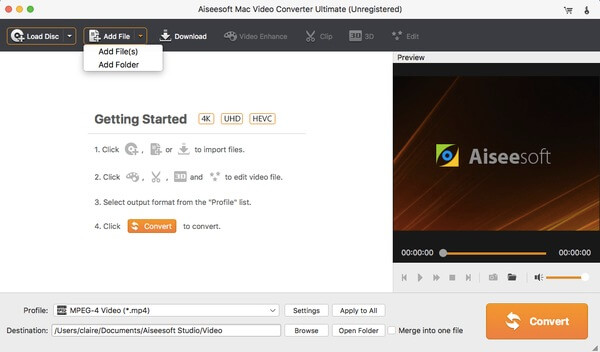
Passo 2 Defina o formato de suporte do iPod de saída
Escolha "Perfil" na parte inferior para selecionar o formato de saída. Você pode escolher o determinado dispositivo portátil que deseja enviar e, em seguida, selecionar o formato específico de vídeo ou áudio. Escolha a opção "Configurações" além de ajustar as configurações de vídeo de saída, se necessário.
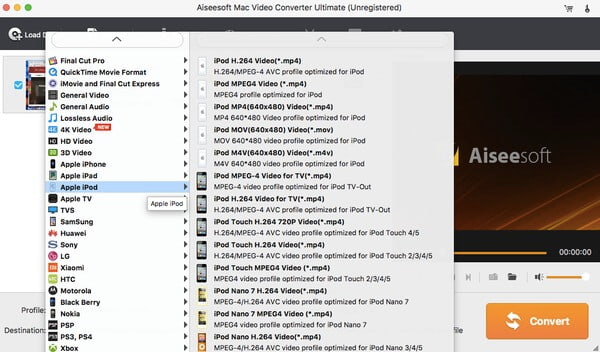
Passo 3 Edite efeitos de vídeo e melhore a qualidade do vídeo
Clique em “Editar” na barra de ferramentas. Mais tarde, você pode girar, cortar, adicionar efeitos, melhorar a qualidade do vídeo e adicionar marcas d’água livremente. Escolha "Aplicar a todos" para aplicar o efeito de vídeo em lote, se necessário. Finalmente, clique no enorme botão “Converter” para converter vídeos para iPod.
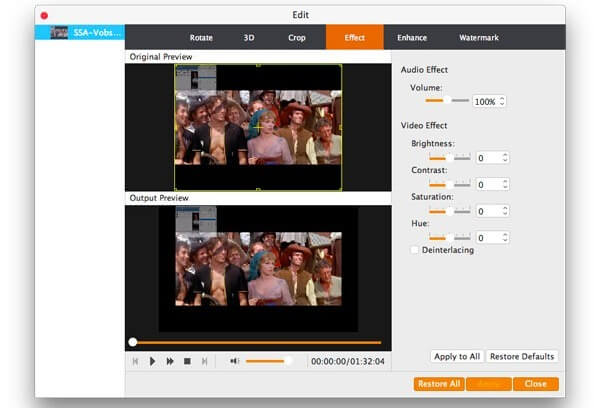
Depois de converter e editar vídeos para o formato de suporte do iPod, é hora de escolher um bom programa de transferência de arquivos do iPod. Aiseesoft Mac FoneTrans permite que os usuários transfiram arquivos entre o iDevice e o computador Mac livremente. E você pode obter ferramentas simples do pacote de software do iPod para Mac para editar os dados do iOS antes de transferi-los. Portanto, não importa se você deseja transferir arquivos do iPod para o Mac ou enviar arquivos do Mac para o seu iPod, você pode executar o Mac FoneTrans para obter uma melhor experiência.
Passo 1 Conecte o iPod ao Mac FoneTrans
Baixe e execute a transferência do iPod. Em seguida, use um cabo USB relâmpago para conectar o iPod ao seu computador Mac. Se você deseja enviar arquivos do iPod para o Mac para backup, também deve conectar o iPod ao computador Mac.
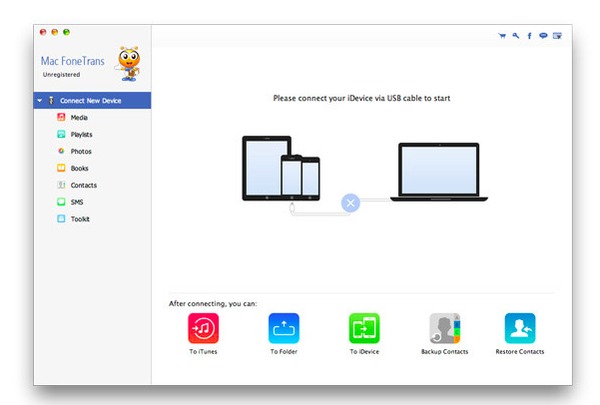
Passo 2 Escolha os arquivos para enviar para o iPod
Para transferir arquivos do Mac para o iPod, você precisa clicar em "Adicionar" na parte superior após selecionar o tipo de arquivo específico no painel esquerdo. Você também pode editar o arquivo específico manualmente.
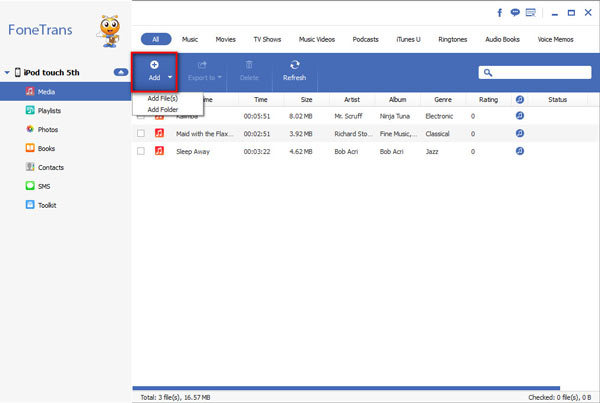
Além disso, você pode criar seus próprios toques para iPhone a partir das músicas armazenadas no iPod usando iPhone Ringtone Maker para Mac. Ele permite que os usuários personalizem e convertam quase todos os formatos de vídeo e áudio para o toque do iPhone M4R. Depois disso, você pode fazer o upload para o seu iPhone como toque diretamente.
Passo 1 Adicionar arquivo de áudio no Mac
Baixe gratuitamente e instale o iPhone Ringtone Maker no Mac. Você pode conectar o iPod em seu computador para extrair a música no desktop primeiro. Inicie-o e escolha "Adicionar arquivo" para importar sua música.
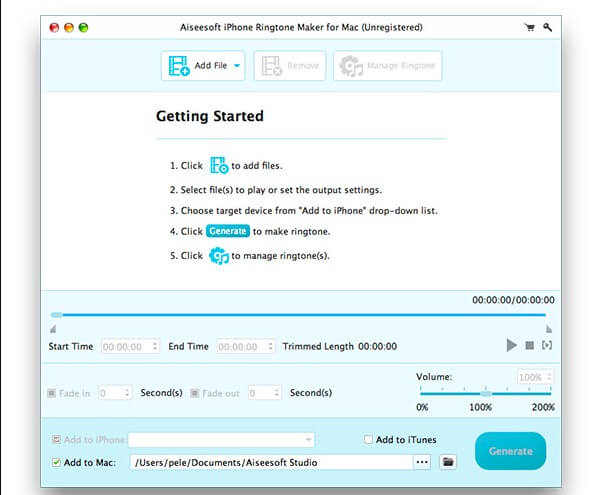
Passo 2 Ajustar configurações de toque
Defina a hora de início e a hora de término para extrair a trilha de áudio. E você pode ajustar os efeitos de aumento e diminuição gradual manualmente. Além disso, há um controle deslizante "Volume", com o qual você pode ajustar o toque da melhor maneira. Basta clicar no botão Play para ouvir instantaneamente o toque recém-editado.
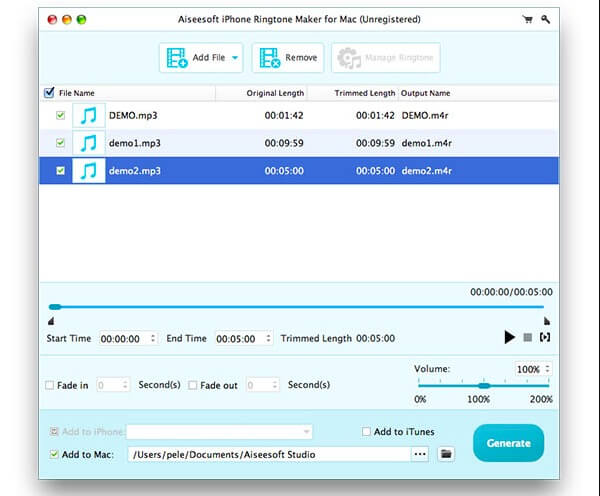
Passo 3 Gere um toque no Mac
Marque a opção antes de "Adicionar ao iPhone", "Adicionar ao Mac" ou "Adicionar ao iTunes" para definir a pasta de saída. Por fim, clique no botão "Gerar" para criar um toque no Mac.
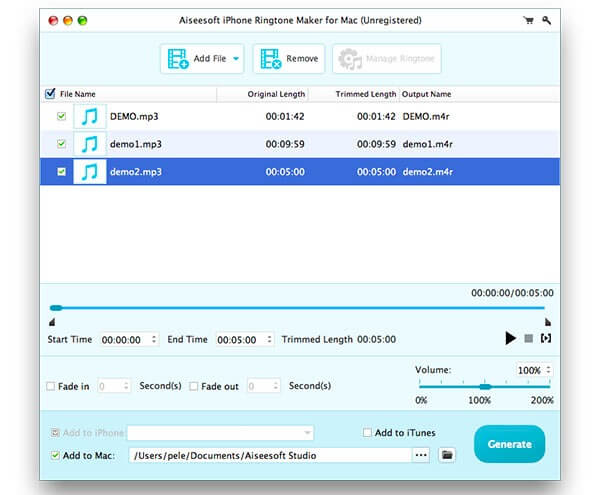
Isso é tudo para os principais recursos e guia de instruções deste pacote de software do iPod para Mac. Você pode deixar mensagens abaixo se tiver alguma outra boa recomendação. E sinta-se à vontade para entrar em contato conosco se tiver alguma dificuldade durante o gerenciamento do iPod. Estamos felizes em ajudá-lo a resolver qualquer problema sempre que você precisar.