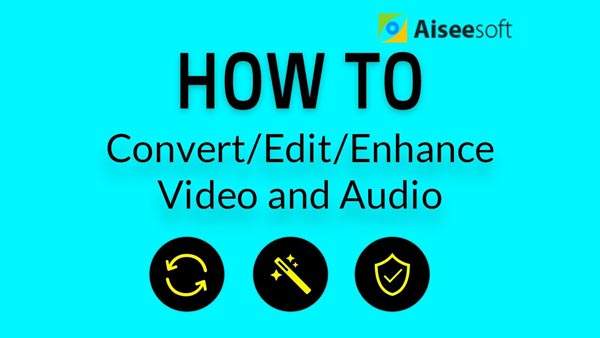Estúdio GoPro é um dos principais produtos fornecidos pela empresa GoPro e geralmente é a melhor opção quando você está considerando o software de edição de vídeo GoPro. No entanto, mesmo que o GoPro Studio seja projetado para iniciantes, nem sempre é fácil adquirir todas as habilidades.
Nesse caso, sugerimos que você leia este Tutorial do GoPro Studio. Você pode aprender como usar GoPro Studio para editar vídeos Passo a Passo. Se você achar que o GoPro Studio simplesmente não está funcionando para você, também pode encontrar uma solução alternativa aqui.

Como usar o GoPro Studio
O GoPro Studio é basicamente um software de edição de vídeo completo que permite criar vídeos GoPro e aplicar efeitos de vídeo impressionantes. Nesta parte, explicaremos como usar o GoPro Studio Passo a Passo. Antes de começarmos, certifique-se de ter baixado a versão mais recente do GoPro Studio no seu PC ou Mac.
Abra o GoPro Studio e você verá o botão azul rotulado como "Importar novos arquivos" no painel esquerdo. Clique nele e selecione os arquivos de vídeo que deseja incluir.
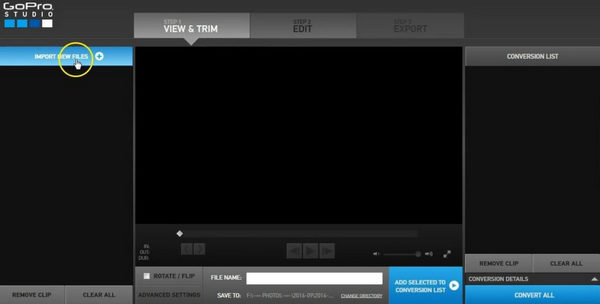
Depois de importar os vídeos GoPro, você pode encontrar muitas imagens brutas inúteis que não deseja usar para a versão final do vídeo. Nesse caso, você pode fazer um corte ou corte grosseiro antes da edição real.
Escolha a miniatura de um vídeo e clique no botão "Reproduzir". Existem dois botões de corte na parte inferior esquerda da janela que você pode usar para cortar a parte frontal ou traseira.
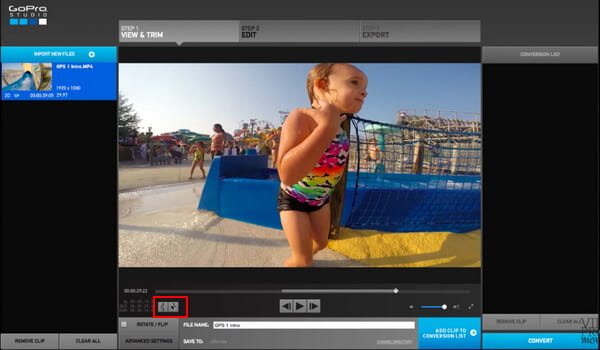
Se você quiser alterar qualquer configuração como quadros por segundo, tamanho do vídeo, alterar o formato, aumentar a velocidade ou qualquer outra configuração; você pode ir para configurações avançadas e fazer as alterações. Essas configurações determinam como seus arquivos de vídeo brutos serão convertidos.
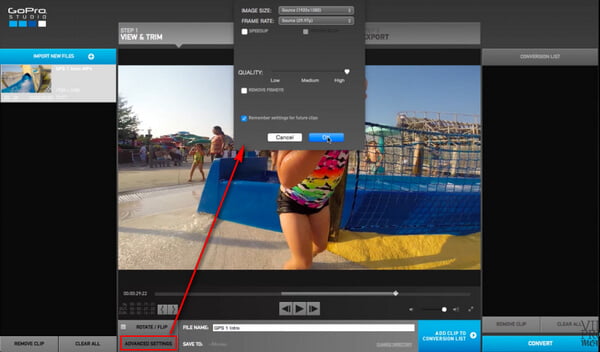
Para começar a edição, você precisa converter todos os arquivos de vídeo em um. Para fazer isso, selecione o clipe e escolha "Adicionar clipe à lista de conversão". Depois de adicionar todos os clipes à lista de conversão, converta-os clicando no botão "Converter tudo". Então você pode entrar na edição de vídeo.
Nesta etapa, você também pode adicionar novos vídeos, aparar/girar/inverter vídeos conforme desejar. Após o processo de conversão, clique no botão "Avançar para a Passo 2", que é substituído pelo botão "Converter tudo". Isso o levará ao modo de edição de vídeo.
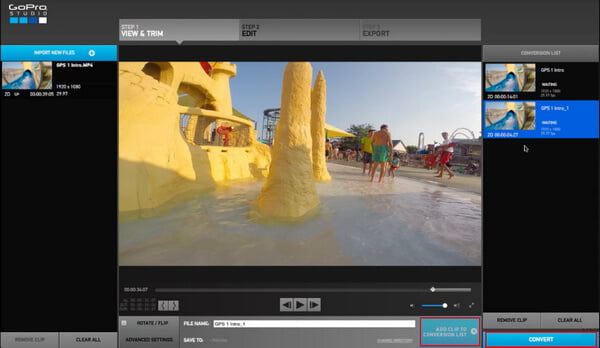
O GoPro Studio oferece 2 opções na próxima tela: criar um novo vídeoou use um dos modelos no software de edição de vídeo.
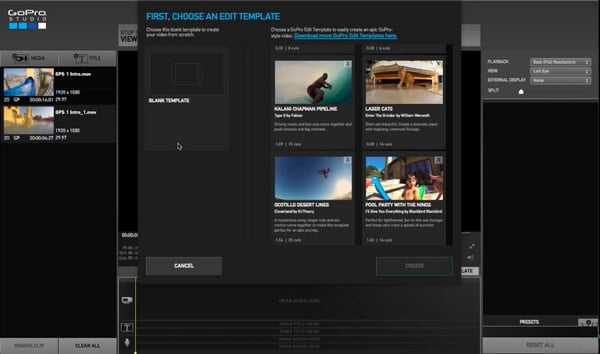
Se você escolher a opção de modelo, basta substituir os vídeos pelos seus arquivos.
Para criar o novo vídeo, clique no botão "Blank" no lado esquerdo e depois em "create" no canto inferior direito. Agora, clique no botão "Título" e digite o nome do título que você deseja. Você também pode alterar o tamanho da fonte, a cor e alguns outros recursos do título.
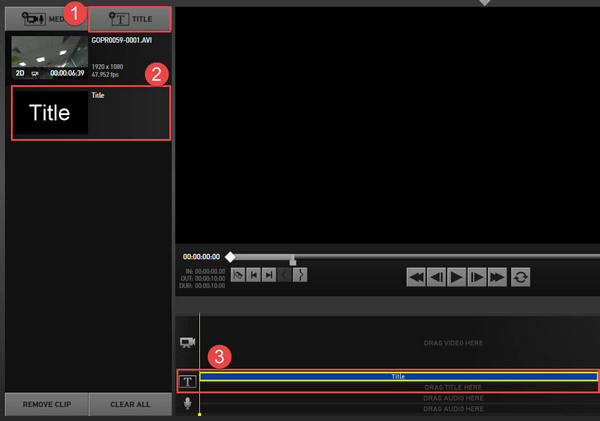
Selecione o vídeo que deseja importar, arraste e solte-o na linha do tempo. Na coluna da direita, você pode ajustar a velocidade, tempo de fade, brilho, nível de volume, adicionar transições de vídeo ou efeitos de câmera lenta, dividir vídeo, etc.
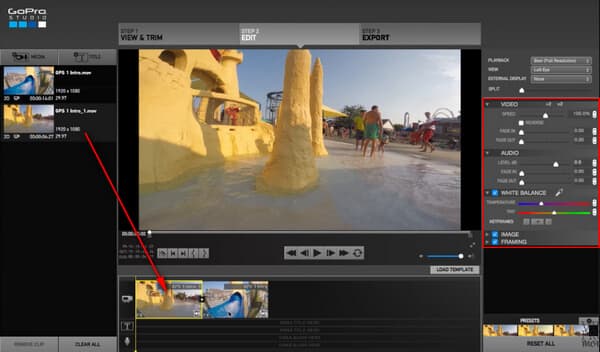
Você pode adicionar um pouco de música ao seu vídeo GoPro, se quiser. Clique no botão "Mídia" no canto superior esquerdo e selecione a música que deseja importar. Em seguida, arraste o arquivo de áudio para a linha do tempo, onde você verá "Arraste seu título" aqui.
Depois de terminar a edição, você pode exportar o vídeo para o formato que desejar. O GoPro Studio oferece várias maneiras de exportar seu arquivo de vídeo. Você pode carregá-lo diretamente no YouTube ou Vimeo, salvá-lo para assistir mais tarde no seu PC ou definir outros parâmetros escolhendo as opções personalizadas. Depois de selecionar a opção específica, clique no botão "Exportar".
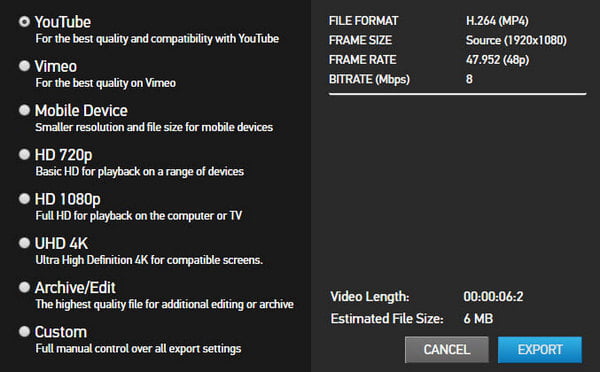
Como você pode ver, GoPro Studio é uma edição de vídeo simples e básica para seus vídeos GoPro. Se você está procurando um GoPro Studio mais avançado software de edição de vídeo alternativa com recursos poderosos, você pode tentar Video Converter Ultimate. Ele permite que você converta/edite/mescle/corte seus vídeos de câmera de ação em cliques.
Neste artigo, mostramos a você como usar GoPro Studio. Ainda tem mais dúvidas sobre este tutorial do GoPro Studio? Sinta-se à vontade para deixar seus comentários abaixo.