CapCut é um aplicativo de edição de vídeo móvel amplamente utilizado que permite aos usuários criar recursos visuais envolventes. Um aspecto importante da produção de vídeo impactante é o plano de fundo, e CapCut oferece várias opções para manipulá-lo, permitindo adicionar, desfocar, alterar e até mesmo removê-lo completamente. Esta postagem se aprofunda nesses Fundo CapCut funcionalidades, orientando você a aproveitar as ferramentas de edição em segundo plano do CapCut.

CapCut oferece duas maneiras principais de adicionar planos de fundo aos seus vídeos. Esta parte explica como adicionar um plano de fundo no CapCut usando esses dois métodos.
Abra CapCut e toque em Novo projeto. Explore a extensa biblioteca de modelos de vídeo na guia Modelos. Esses modelos vêm pré-carregados com recursos visuais envolventes, incluindo elementos de fundo. Você pode selecionar um modelo que se alinhe ao tema ou estilo do seu vídeo.
Substitua os videoclipes existentes no modelo por suas próprias filmagens tocando em Editar em cada clipe e selecionando o vídeo desejado em sua galeria. Ajuste o tamanho e a posição da sua filmagem para caber no plano de fundo do modelo. Em seguida, exporte seu vídeo editado.
Importe seu videoclipe para CapCut. Toque no botão + na linha do tempo e selecione Sobreposição. Escolha Foto ou Vídeo dependendo do tipo de fundo desejado. Selecione a imagem ou vídeo que deseja usar como plano de fundo em sua galeria.
O plano de fundo importado aparecerá como uma camada separada na parte superior do seu videoclipe principal. Use as ferramentas de edição disponíveis para ajustar o fundo ao seu gosto. Você também pode cortar a duração do plano de fundo para corresponder ao seu videoclipe.
Desfocar o fundo do CapCut é uma técnica popular para chamar a atenção para o assunto principal e melhorar a estética geral do seu vídeo.
CapCut oferece uma maneira fácil e conveniente de se livrar de fundos de vídeo, permitindo adicionar novos fundos, criar sobreposições ou obter um efeito transparente para edição posterior.
Abra o CapCut, inicie um novo projeto ou escolha um projeto existente onde deseja editar o vídeo. Toque em Importar e selecione o vídeo da sua galeria ou armazenamento do dispositivo.
Toque no videoclipe para abrir as opções de edição. Procure a guia Recorte no canto superior direito da interface de edição. Escolha a opção Remover fundo e remova o fundo usando sua tecnologia AI. Este processo pode demorar alguns segundos, dependendo da duração do vídeo.
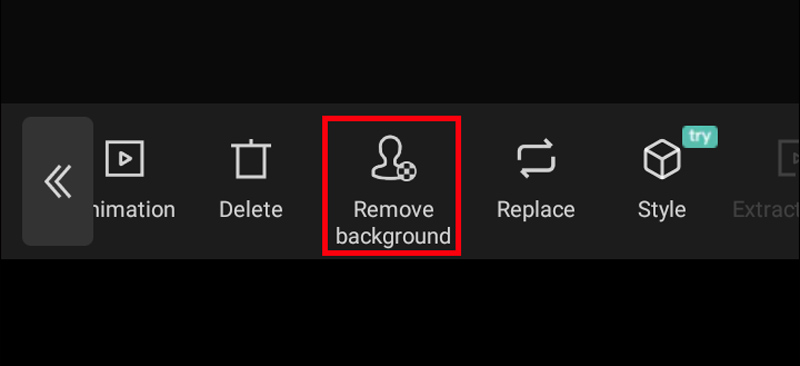
Após o processo de remoção do fundo do CapCut, você poderá ver algumas áreas indesejadas ainda incluídas ou partes do assunto removidas acidentalmente.
CapCut permite substituir o plano de fundo existente em seu vídeo por uma imagem ou vídeo completamente diferente. Além disso, você pode alterar facilmente o fundo do vídeo CapCut para branco, azul, preto ou outra cor desejada.
Abra seu vídeo no CapCut e navegue até a guia Recorte no canto superior direito. Toque na opção Remover plano de fundo e o CapCut usará IA para remover automaticamente o plano de fundo existente. Então, você pode tocar no botão + para adicionar uma nova camada.
Selecione a guia Sobreposição na parte inferior da tela. Escolha Cor e escolha uma cor branca pura. Mova a camada branca abaixo do seu videoclipe na linha do tempo. Esta operação coloca a cor branca como fundo.
Embora CapCut seja uma opção conveniente e fácil de usar para tarefas básicas de edição de vídeo, pode nem sempre ser a ferramenta mais adequada para edição complexa em segundo plano, especialmente para detalhes intrincados ou cenas de vídeo desafiadoras. Se você está procurando uma alternativa mais robusta com recursos avançados de edição em segundo plano, você pode considerar Aiseesoft Video Converter Ultimate.
100% seguro. Sem anúncios.
100% seguro. Sem anúncios.
Aiseesoft fornece remoção avançada de fundo com tecnologia de IA, permitindo uma remoção precisa e limpa, mesmo em cenários complexos. Você também pode substituir o plano de fundo por uma cor sólida, imagem ou outro videoclipe. Além disso, oferece várias ferramentas de edição como cortar, aparar, girar, fusão, adicionando texto, transições e efeitos. Você pode exportar vídeos editados em vários formatos compatíveis com diferentes dispositivos e plataformas.
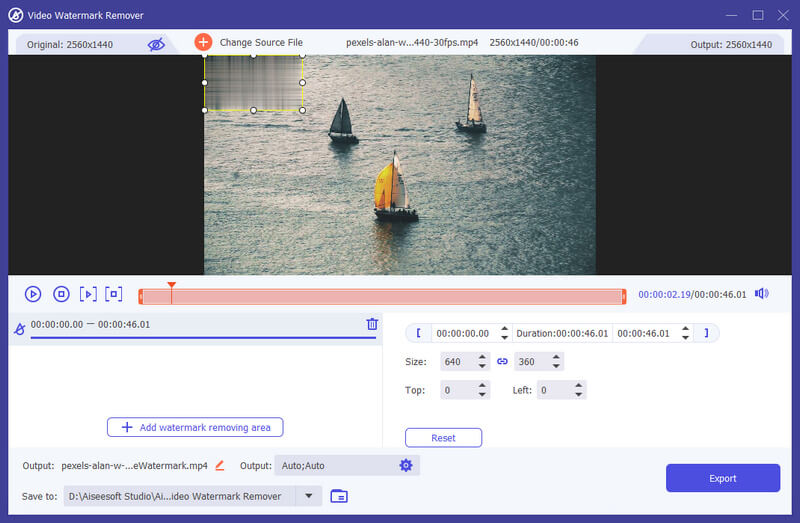
Para edição ocasional de vídeo Com Paddleção básica de fundo, CapCut pode ser uma boa escolha. Se você precisar de recursos avançados de edição em segundo plano, recursos de edição abrangentes e capacidade de lidar com projetos de vídeo complexos, a Aiseesoft pode ser uma opção melhor, apesar de exigir uma assinatura paga.
O CapCut possui removedor de fundo?
Sim, o CapCut possui um removedor de fundo com tecnologia de IA integrado. Ele pode apagar facilmente o fundo de seus vídeos e imagens sem a necessidade de uma tela verde ou técnicas de edição complexas.
Você pode remover o fundo de um vídeo?
Sim. Três métodos comuns dependem do nível de complexidade desejado e do software específico que você está usando. Primeiro, você pode usar uma tela verde para capturar um vídeo e depois remover a cor. Muitas ferramentas online e recursos avançados software de edição de vídeo agora oferecem remoção de fundo com tecnologia de IA. Essas ferramentas analisam seu vídeo e tentam remover automaticamente o fundo, muitas vezes com resultados impressionantes. Além disso, você pode optar por selecionar e mascarar manualmente a área de fundo que deseja remover, quadro a quadro.
Como você usa o plano de fundo de IA no CapCut?
CapCut oferece duas maneiras de utilizar IA para fundos de vídeo: remoção de fundo e geração de fundo. Você pode usar a remoção de fundo de IA ou o recorte automático para remover o fundo do vídeo com base em seus algoritmos de IA. Além disso, você pode contar com o gerador de plano de fundo AI para selecionar um novo plano de fundo adequado ao tema ou estilo do seu vídeo. Os recursos de IA do CapCut estão em constante evolução, portanto, explorar o aplicativo e verificar se há atualizações pode revelar ainda mais opções e funcionalidades.
Conclusão
Esta postagem fornece um guia simples sobre como usar fundo CapCut. Ao utilizar os recursos de manipulação de fundo do CapCut, você pode elevar sua edição de vídeo, criar conteúdo visualmente atraente e envolver seu público com recursos visuais cativantes.

O Video Converter Ultimate é um excelente conversor, editor e aprimorador de vídeo para converter, aprimorar e editar vídeos e músicas em 1000 formatos e muito mais.
100% seguro. Sem anúncios.
100% seguro. Sem anúncios.