Existem muitas razões pelas quais você precisa transferir contatos do seu iPhone para outro iPhone, iPad, telefone Android, MacBook ou PC. Por exemplo, você deseja fazer backup dos contatos do seu iPhone antes de consertar seu aparelho em uma Apple Store. Ao atualizar seu smartphone, a sincronização de contatos também é essencial. No entanto, você pode descobrir que não é fácil concluir o trabalho sem um guia adequado. Isso é o que você pode aprender com este artigo.
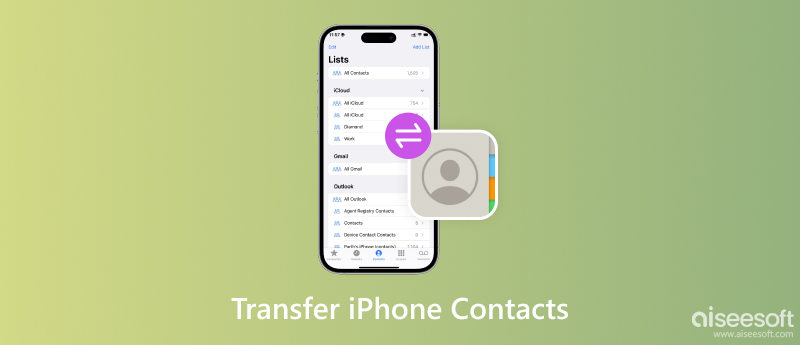
Sincronizar os contatos do iPhone não é fácil, em parte porque os contatos precisam ser decodificados e recodificados. iOS usa um sistema de arquivos diferente de outros sistemas operacionais. Felizmente, fonetrans pode fazer o trabalho automaticamente com base no dispositivo de destino. Isso simplifica o processo e torna a ferramenta de transferência de contatos do iPhone popular entre os que não entendem de tecnologia.

Downloads
Fonetrans - Melhor Transferência para iPhone
100% seguro. Sem anúncios.
100% seguro. Sem anúncios.
Execute o melhor software de transferência do iPhone depois de instalá-lo no seu PC. Existe outra versão para Mac. Conecte seu iPhone ao mesmo PC com um cabo Lightning. Para transferir contatos de um iPhone para Android, iPad ou outro iPhone, conecte os dois aparelhos ao PC. Abra a lista de dispositivos superiores e escolha o iPhone de origem. Vou ao Caixa de ferramentas guia na barra lateral esquerda e escolha o ícone de dispositivo para dispositivo.
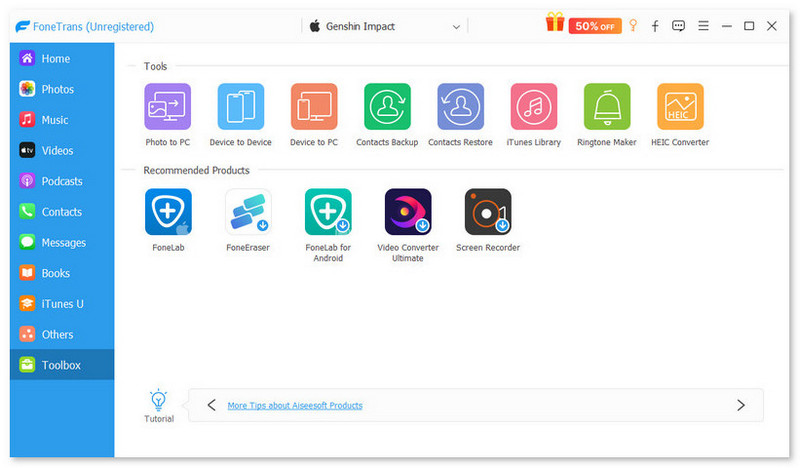
Certifique-se de marcar a caixa ao lado do Contactos item e selecione o dispositivo Android ou iOS de destino na lista suspensa no lado direito. Por fim, clique no Início botão para começar a transferir contatos do seu iPhone para Android ou outro iDevice.
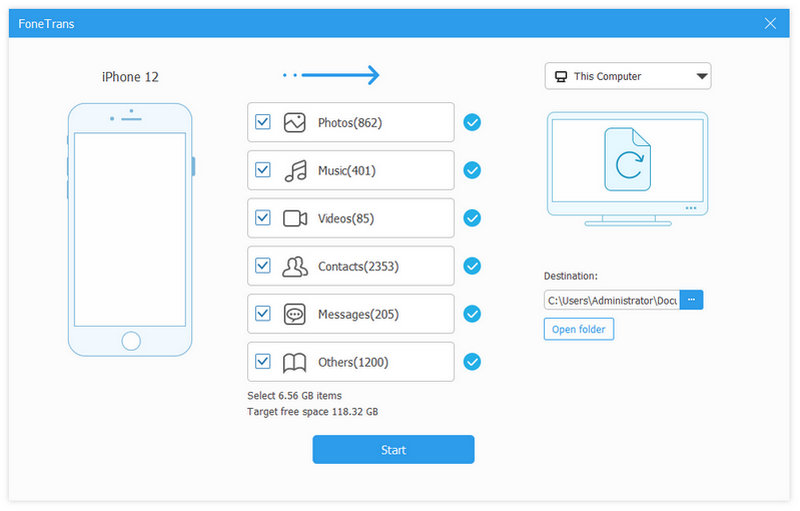
É ainda mais fácil exportar contatos do seu iPhone para um computador PC ou Mac usando o software de transferência do iPhone. Depois de conectar seu iPhone à máquina, vá para o Caixa de ferramentas janela e clique no Backup de contatos botão. Quando solicitado, clique no botão Backup agora botão. Alguns segundos depois, você receberá a mensagem de sucesso.
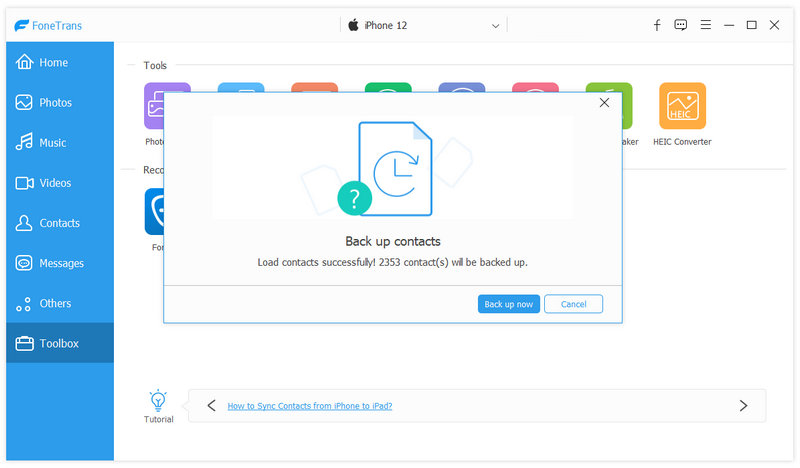
Depois de selecionar seu iPhone na lista suspensa superior, vá para o Contactos guia na barra lateral esquerda. Para que você possa ver todos os contatos do seu iPhone. Você também pode visualizar e editar os detalhes de cada item.
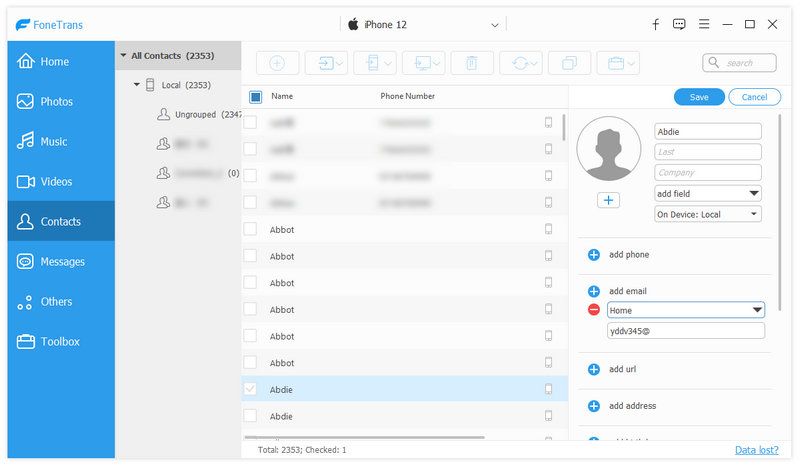
Marque a caixa de seleção ao lado de cada contato que você deseja transferir. Para transferir contatos do iPhone para Android ou outro dispositivo iOS, pressione o botão Telefone ícone e escolha o dispositivo de destino. Se desejar baixá-los para o seu computador, clique no botão PC ícone em vez disso. O software permite exportar contatos do iPhone em CSV ou vCard.
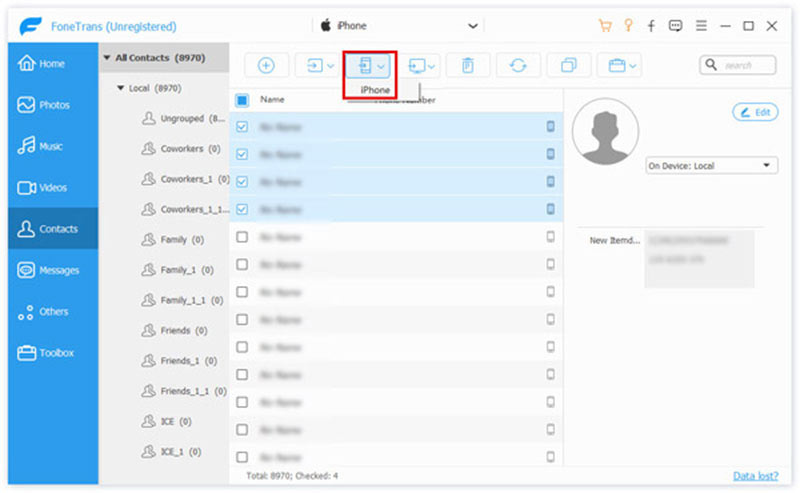
Para sincronizar contatos do iPhone para outro iPhone ou iPad, você pode usar AirDrop, iCloud ou iTunes. Lembre-se de que a Apple não permite que os usuários escrevam contatos do iPhone em cartões SIM. Em outras palavras, você não pode simplesmente realizar o trabalho com a migração do cartão SIM.
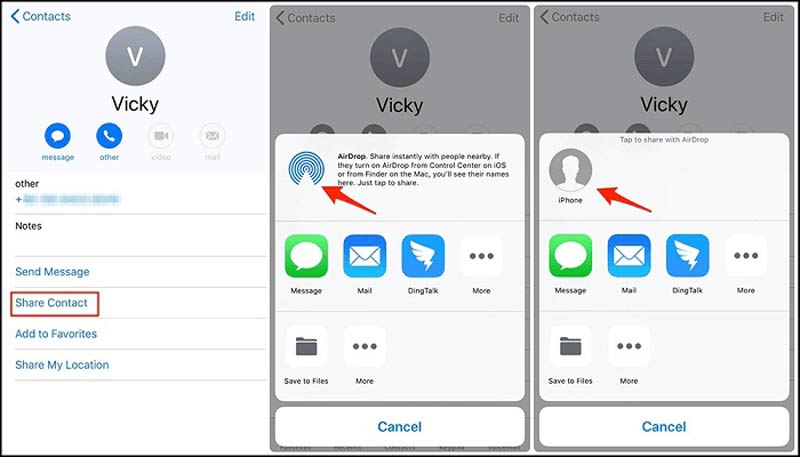
Nota: Desta forma, é necessário ativar o Wi-Fi e o Bluetooth em ambos os dispositivos, embora não utilize tráfego de dados. É uma opção fácil de compartilhar vários contatos entre dispositivos iOS.
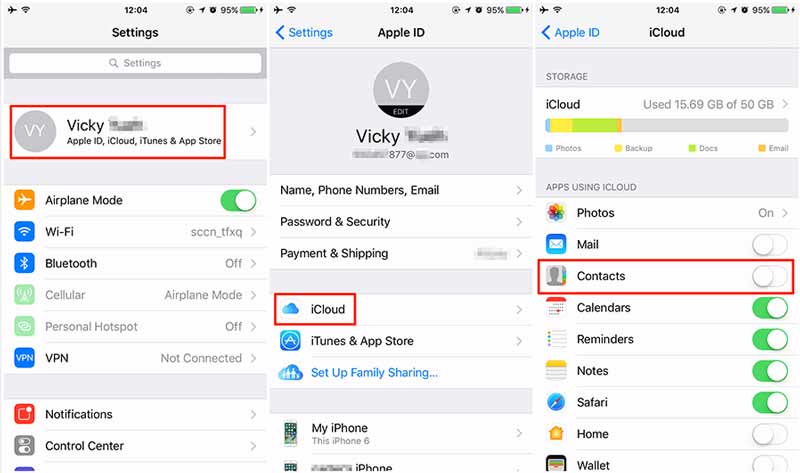
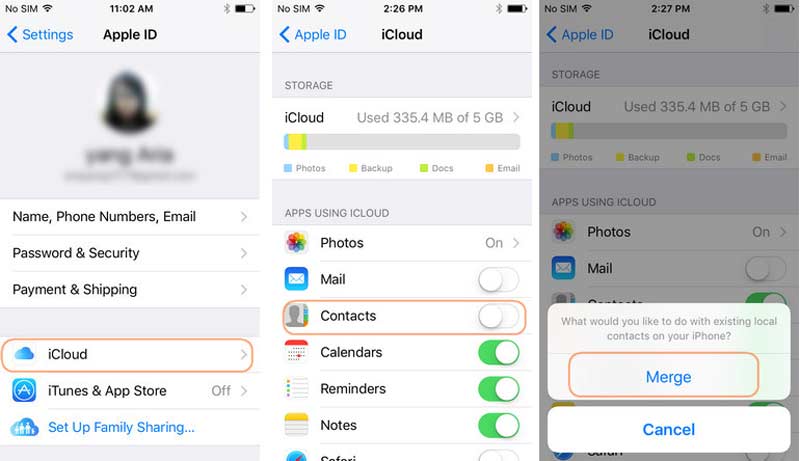
Dessa forma, mescla os contatos do aplicativo Contatos no dispositivo de destino.
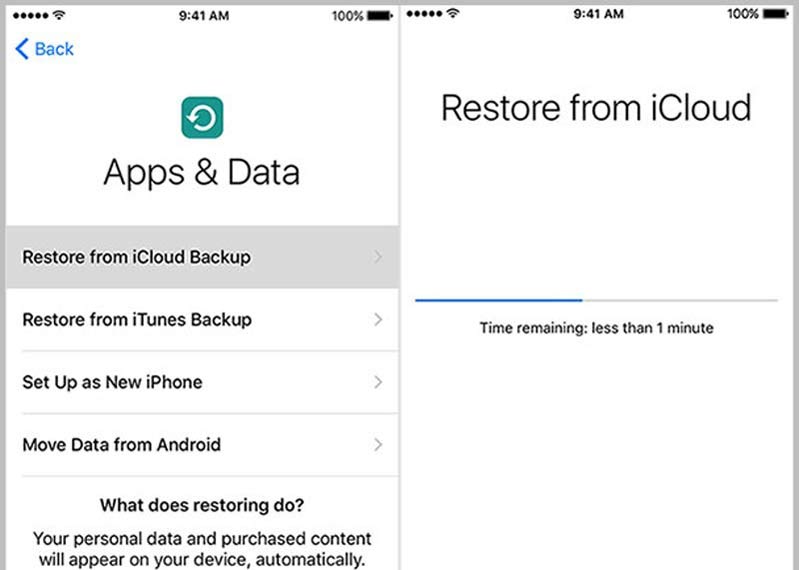
Se você ativou o recurso de sincronização automática no iTunes, pule diretamente para a próxima etapa.
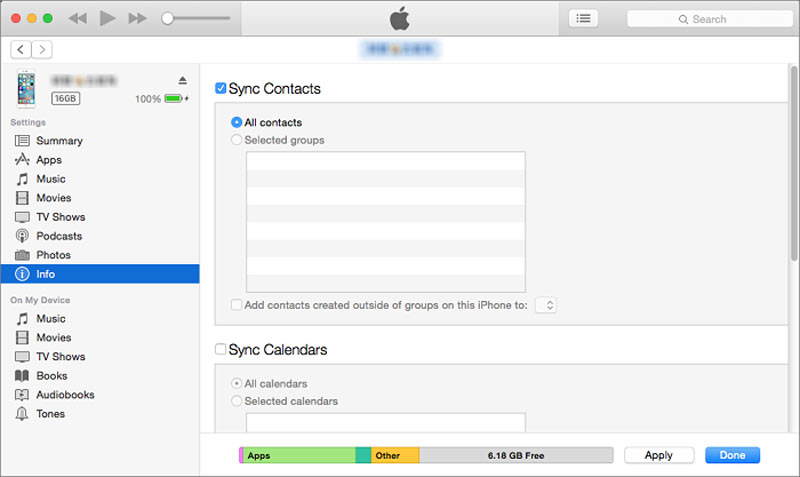
Como os computadores iPhone e Mac pertencem ao ecossistema Apple, é mais simples sincronizar contatos do iPhone para o Mac. Os recursos integrados, como iCloud e AirDrop, ajudam você a concluir a sincronização de contatos sem aplicativos extras.
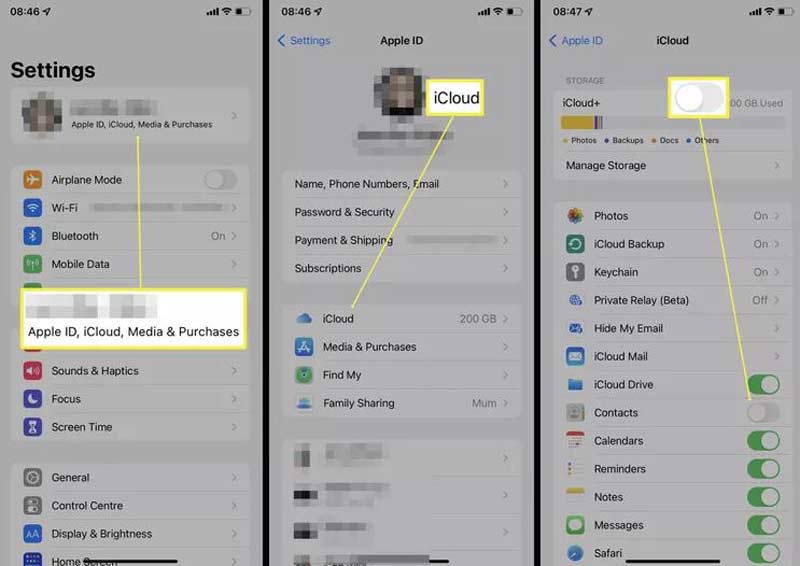
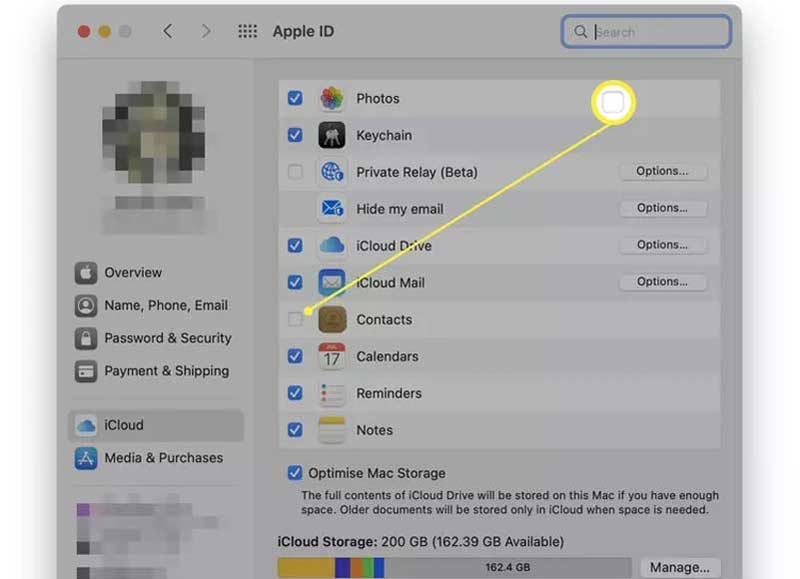
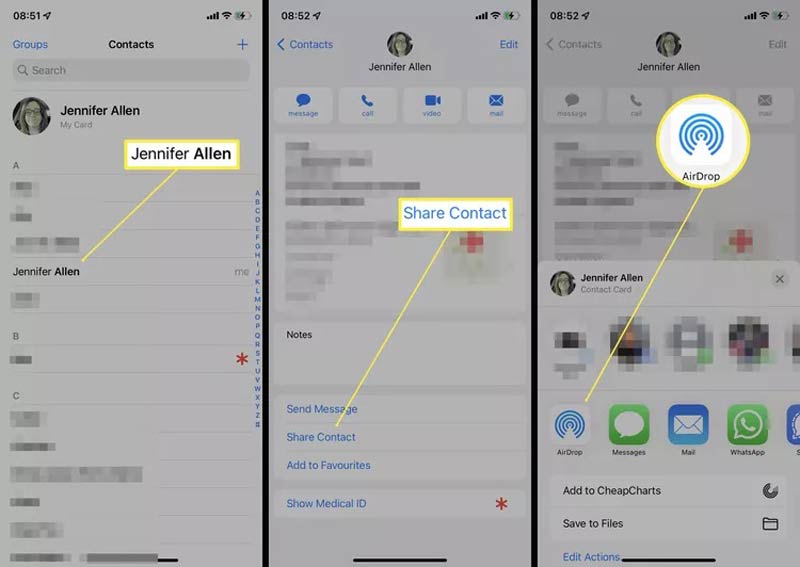
Além do iCloud e do AirDrop, você também pode sincronizar os contatos do iPhone com o Mac por e-mail ou aplicativos de transferência de terceiros.
Existem várias maneiras de migrar seus contatos do iPhone para um telefone Android, como e-mail, iCloud, Google Drive e muito mais. A opção mais flexível é o Outlook. Portanto, demonstramos como transferir contatos do iPhone para Android via Outlook.
Do iPhone:
Execute o aplicativo Configurações, vá para o Contactos item, toque em Contas, e selecione seu Exchange or Microsoft 365 conta. Certifique-se de ativar o Contactos opção. Os contatos do iPhone irão para sua conta do Outlook se o seu iPhone estiver online.
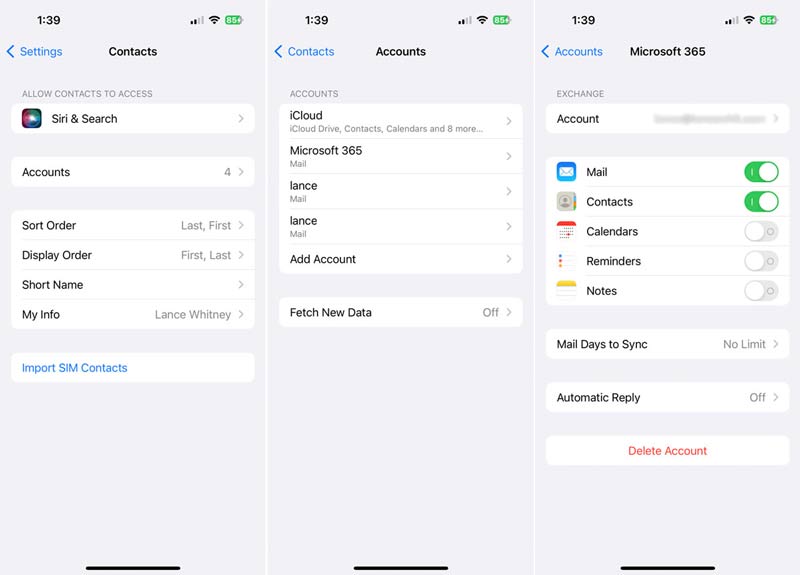
Do iCloud:
Acesse iCloud no aplicativo Ajustes do seu iPhone e ligue o Contactos opção. Abra o cliente iCloud no seu PC. Você pode instalá-lo no site da Microsoft. Faça login com seu ID Apple e senha e marque a caixa ao lado de Contatos e calendários com Outlook. Clique no Inscreva-se botão e, em seguida, pressione Pronto quando terminar.
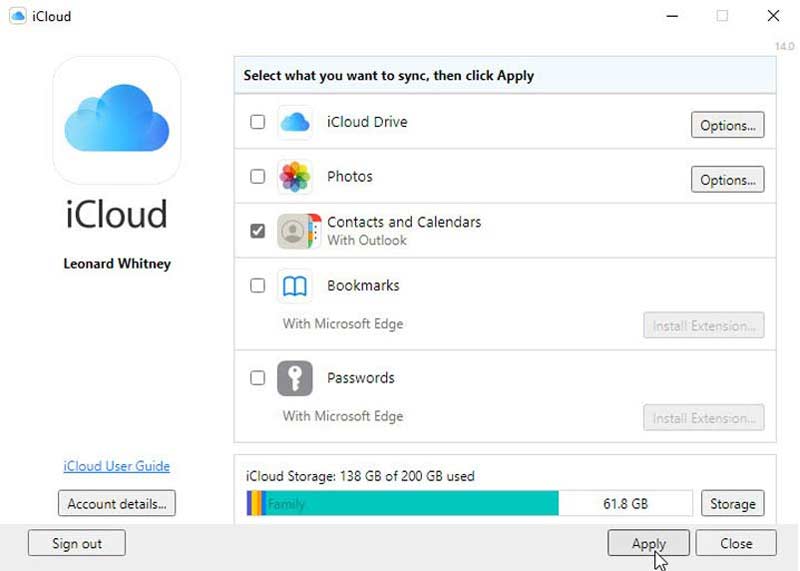
Para verificar os contatos transferidos do iPhone, vá para o Contactos guia no Outlook.
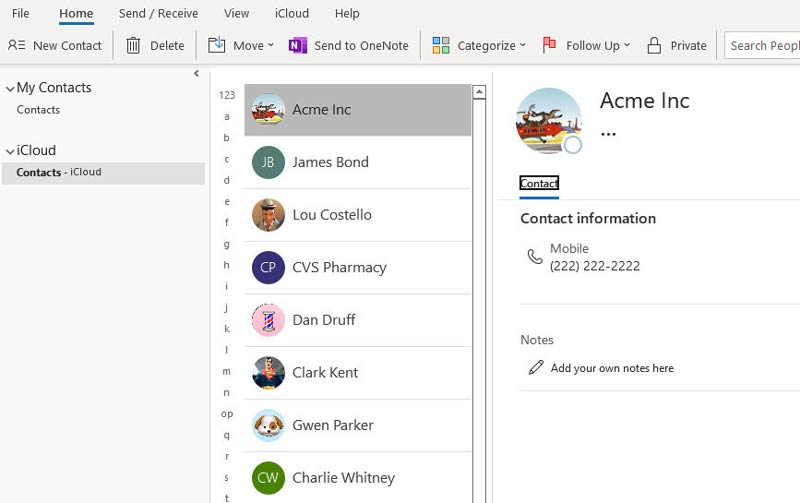
Do iTunes:
Conecte seu iPhone ao computador com um cabo Lightning, abra o iTunes e clique no botão Telefone ícone. Vá para a guia Informações do lado esquerdo, marque a caixa do Sincronizar contatos com opção e selecione Outlook na lista suspensa. Em seguida, selecione sincronizar todos os contatos ou grupos específicos. Clique no Inscreva-se or sincronização botão na parte inferior.
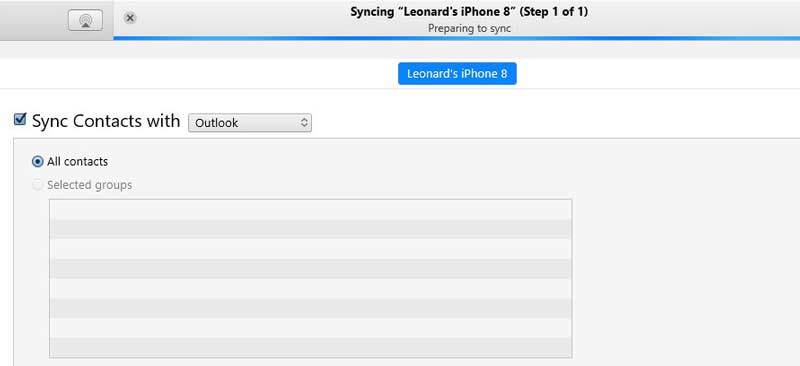
Inicie o aplicativo Outlook em seu dispositivo Android e faça login em sua conta. Mude para o aplicativo Configurações na bandeja de aplicativos, vá para AppsE selecione Outlook.
Dirija-se Permissão, selecione Contactos e escolha Permitir.
Vá para o aplicativo Outlook, toque no Microsoft Office ícone e pressione o botão Configurações botão.
Escolha sua conta do Microsoft 365 ou Outlook e ative o Sincronizar contatos opção. Em seguida, os contatos do iPhone irão para o aplicativo Contatos padrão no seu telefone Android.
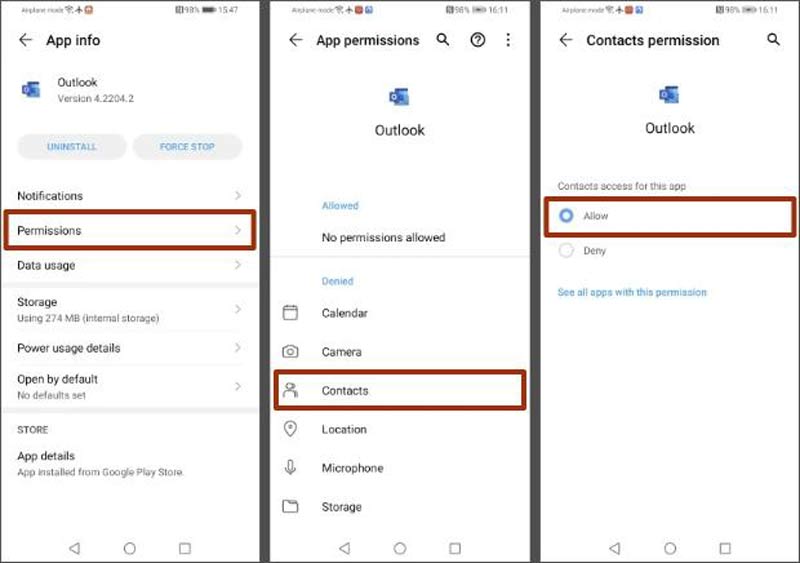
Além do Outlook, você também pode sincronizar contatos do iPhone para o Android usando uma conta do Google.
Como importar contatos CSV para o iPhone?
Você não pode importar arquivos de contatos CSV diretamente para o iPhone. Você pode acessar o site do iCloud, ir para o Contactos página, clique no Acessorios ícone, escolha Importar vCarde abra o arquivo CSV. Então mesclar contatos do iCloud para o seu iPhone.
Como você exporta contatos de um iPhone?
Exportar contatos diretamente de um iPhone é impossível, mas você pode fazer o trabalho com o iCloud. Em primeiro lugar, faça backup dos contatos do seu iPhone no iCloud. Em seguida, visite o site do iCloud, vá para Contactos, clique no botão de engrenagem e escolha Exportar vCard. Ou você pode baixar um gerenciador de dados do iPhone como 3uFerramentas para exportar contatos.
Como compartilhar todos os contatos do seu iPhone?
iTunes ou de backup iCloud é a melhor opção para compartilhar todos os contatos do seu iPhone, mas não permite visualizar os detalhes.
Conclusão
Agora, você deve entender como transferir contatos do seu iPhone para outro iPhone, iPad, dispositivo Android ou MacBook. iCloud, iTunes e AirDrop são os recursos integrados para completar o trabalho. Se você não gosta deles, o Fonetrans é a melhor solução alternativa. Não é apenas fácil de usar, mas também oferece várias maneiras de sincronizar os contatos do iPhone. Se você encontrar outros problemas com os contatos do iPhone, sinta-se à vontade para anotá-los abaixo desta postagem.

O melhor software iOS Transfer para gerenciar e transferir arquivos iOS do iPhone/iPad/iPod para o seu computador ou vice-versa sem executar o iTunes.
100% seguro. Sem anúncios.
100% seguro. Sem anúncios.