Screenshots, ou capturas de tela, são ferramentas essenciais para quem usa um computador. Eles permitem que você capture rapidamente uma imagem do que está na tela, seja uma mensagem de erro com a qual você precisa de ajuda, o design de um site que deseja salvar ou um momento engraçado em um jogo. Esta postagem irá guiá-lo através de métodos eficazes para tirando capturas de tela no Windows, abrangendo atalhos de teclado, ferramentas integradas e software de terceiros.
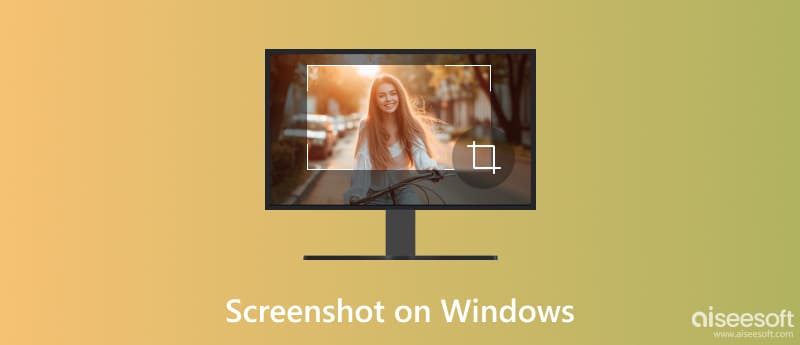
Precisa de um instantâneo rápido da tela do seu PC com Windows? Na verdade, o Windows oferece maneiras convenientes de capturar capturas de tela usando atalhos de teclado. Esta parte contará os detalhes do uso de teclas de atalho para capturar diferentes áreas da tela em PCs com Windows 11, 10, 8 e 7.
Esteja você usando o Windows 11/10 ou uma versão relativamente antiga como o Windows 8 ou 7, você pode simplesmente pressionar a tecla PrtSc (Print Screen) para fazer uma captura de tela completa da tela atual do computador. Este atalho captura a tela inteira, incluindo todas as janelas e aplicativos abertos no momento.
A imagem capturada não é salva automaticamente em um arquivo. Ele é copiado para a área de transferência. Após pressionar PrtSc, abra um programa de edição de imagens como Paint, Photoshop, GIMP ou seu aplicativo preferido. Cole a imagem usando o atalho Ctrl + V para salvá-la como uma imagem. Você também pode carregá-lo diretamente para uma plataforma online.
Você pode pressionar Alt + PrtSc simultaneamente para capturar apenas a janela atualmente ativa, excluindo quaisquer elementos de fundo ou outras janelas abertas. Assim como a captura da tela inteira, a imagem capturada é copiada para a área de transferência e precisa ser colada e salva manualmente em um aplicativo de edição de imagens.
Ao colar a imagem capturada em um aplicativo e salvá-la, o arquivo é salvo no local padrão do aplicativo escolhido. O formato da captura de tela depende do aplicativo que você usa para salvar. A maioria dos programas oferece opções como PNG, JPEG ou BMP.
Essas teclas de atalho funcionam de forma consistente nas versões do Windows. No entanto, a ação padrão da tecla PrtSc por si só pode variar dependendo do modelo do seu laptop ou teclado.
Alguns teclados podem ter um botão Print Screen dedicado que funciona de forma idêntica ao atalho de teclado mencionado acima. Em alguns laptops, pode ser necessário pressionar a tecla Fn junto com PrtSc para capturar a tela. Você deve verificar o layout do teclado ou a documentação do fabricante para confirmar a localização exata e a funcionalidade da tecla Print Screen em seu dispositivo específico.
Embora as teclas de atalho ofereçam uma maneira rápida de capturar telas inteiras ou janelas ativas, a ferramenta de recorte integrada no Windows oferece mais controle e flexibilidade ao capturar áreas específicas da tela.
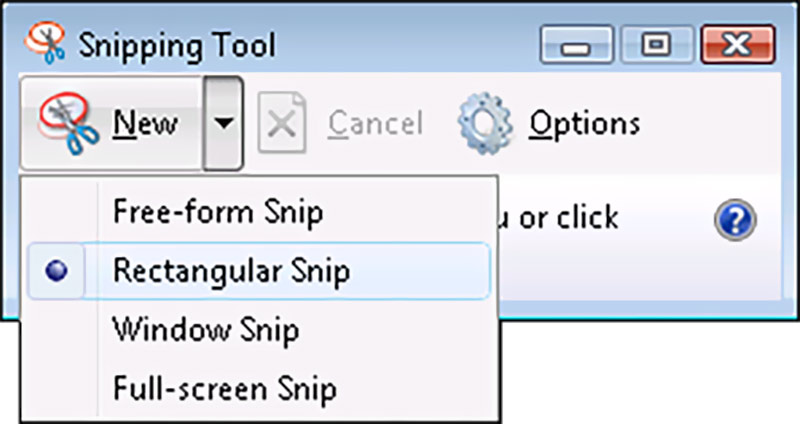
Clique no menu Iniciar e digite Ferramenta de Recorte na barra de pesquisa. Clique no aplicativo que aparece.
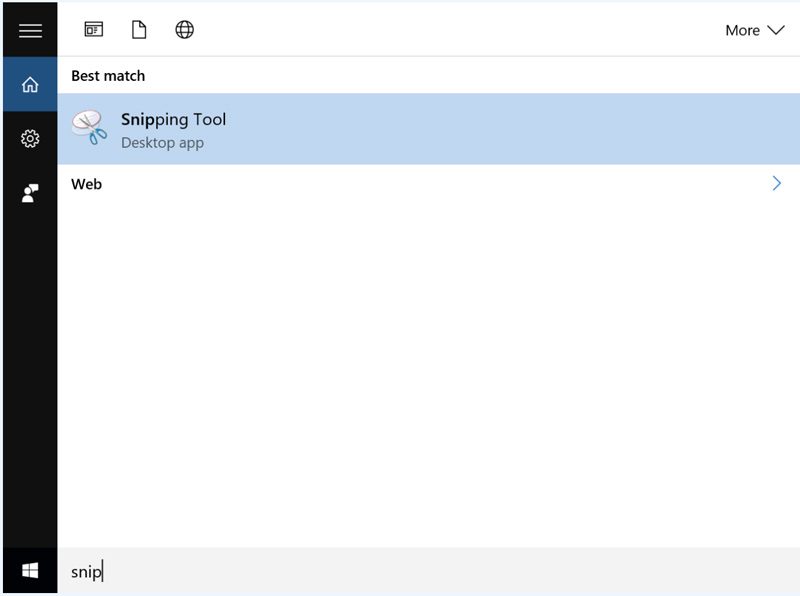
Assim que a Ferramenta de Recorte abrir, você verá várias opções para capturar capturas de tela no Windows. Escolha Novo para abrir uma nova janela de recorte e selecione a área específica que deseja capturar. O Recorte Retangular permite selecionar uma área retangular clicando e arrastando o mouse. Além disso, você pode usar o Recorte de janela, Recorte de tela inteira ou Recorte de forma livre para capturar imagens em seu PC.
Uma vez capturada, a janela da Ferramenta de Recorte aparecerá com sua captura de tela. Você obtém algumas ferramentas básicas de edição para anotar suas capturas de tela, como caneta, marca-texto e borracha. Você pode salvar suas capturas de tela como PNG, JPEG ou GIF conforme desejar.
Embora a Ferramenta de Recorte funcione de forma consistente nas versões do Windows, podem existir algumas pequenas variações na interface entre as versões. A Ferramenta de Recorte não oferece recursos de edição avançados como editores de imagens dedicados.
Embora o Windows ofereça funcionalidades integradas de captura de tela com atalhos de teclado e a ferramenta de recorte, ferramentas de terceiros fornecem mais recursos e flexibilidade para capturar e gerenciar capturas de tela. Eles permitem capturar, editar e compartilhar capturas de tela com maior facilidade e eficiência. Aqui estão cinco opções populares e bem avaliadas para PCs com Windows.
Aiseesoft Screen Recorder oferece recursos avançados além da captura básica de capturas de tela. Ele permite capturar jogos, videochamadas, webinars e muito mais, junto com áudio. Como ferramenta de captura de tela, permite capturar janelas, áreas específicas, a tela inteira e a janela de rolagem. Comparado com outro software, ele possui mais funções de edição. Você pode facilmente adicionar anotações, texto, formas, marcas d'água, etc., às suas capturas de tela. Além disso, Aiseesoft permite salvar capturas de tela em vários formatos e ajustar as configurações de qualidade.
100% seguro. Sem anúncios.
100% seguro. Sem anúncios.
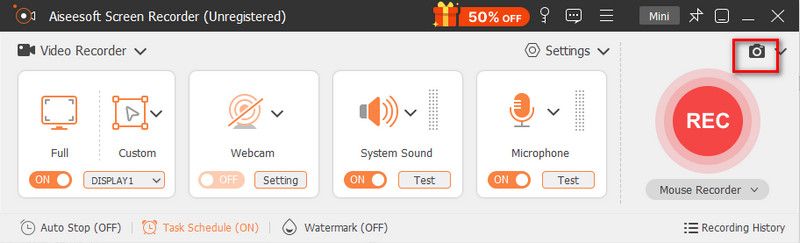
Quando quiser fazer uma captura de tela em um PC com Windows, abra-o e selecione Instantâneo na interface principal. Então, você pode capturar livremente a tela do seu computador. Conforme mencionado acima, você tem permissão para editar a captura de tela e adicionar seus rótulos preferidos.
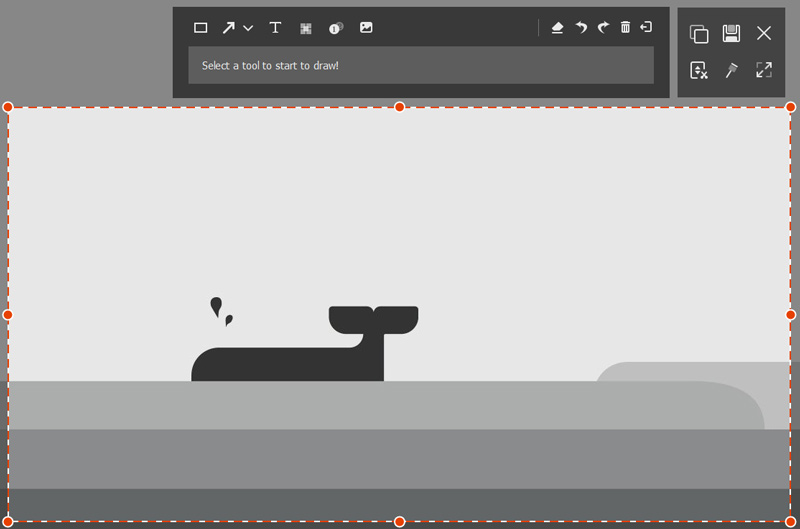
Lightshot é um aplicativo gratuito e leve que não requer instalação extensa nem consome recursos significativos do sistema. Ao contrário do Ferramentas de recorte opções, o Lightshot permite capturar áreas específicas da tela em formato retangular ou à mão livre. Você pode adicionar anotações diretamente como setas, caixas de texto e formas à sua captura de tela. Além disso, as capturas de tela podem ser carregadas no serviço de nuvem Lightshot com um único clique, gerando um link compartilhável para fácil distribuição.
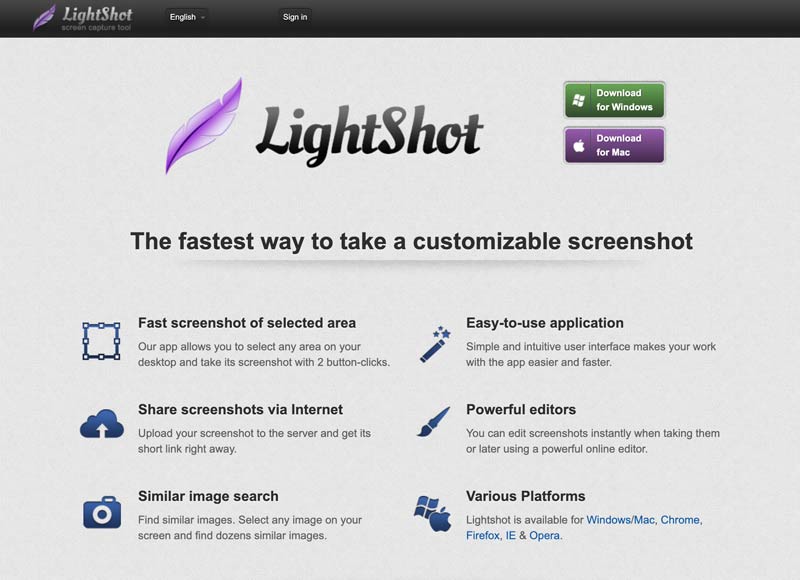
Greenshot foi projetado especificamente para usuários do Windows. Vai além das funcionalidades básicas de atalhos de teclado e da Ferramenta de Recorte. Ele permite capturar facilmente a tela inteira, janela ativa, região específica, janela de rolagem ou até mesmo atrasos de captura. Você pode anotar, destacar ou desfocar áreas específicas da imagem capturada diretamente no Greenshot.
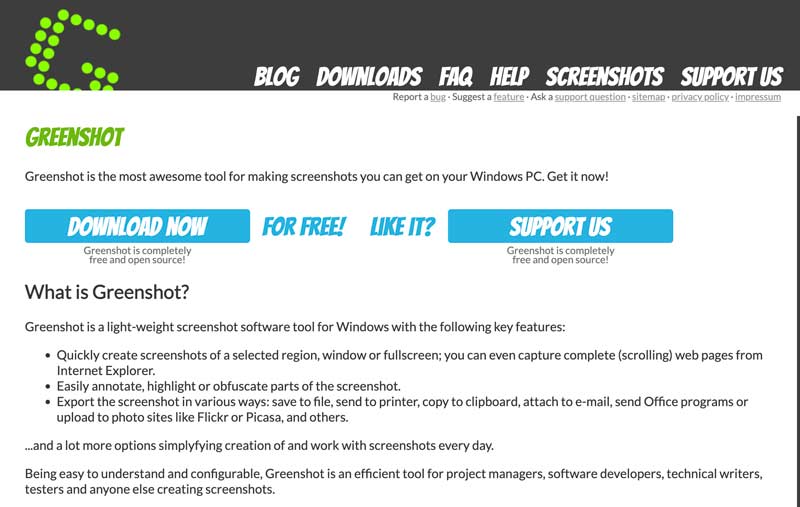
O Greenshot permite definir teclas de atalho personalizadas, definir formatos de saída e escolher onde salvar as capturas de tela. Você pode fazer capturas de tela no Windows e salvá-las em vários formatos como PNG, JPEG, BMP e TIFF.
Snagit é um software pago de captura e edição de tela que oferece uma maneira simples de capturar capturas de tela no Windows. Ele pode capturar a tela inteira ou regiões selecionadas. Ele permite que você edite e anote suas capturas de tela com várias ferramentas, como setas, caixas de texto, formas e textos explicativos para uma comunicação mais clara. Assim como o Aiseesoft Screen Recorder introduzido, o Snagit também ajuda a capturar sua atividade na tela com narração de áudio.
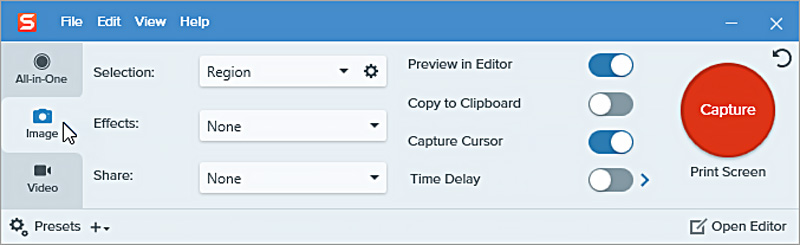
Snagit oferece uma maneira conveniente de compartilhar suas capturas de tela e gravações por meio de vários canais, como e-mail, mídia social ou armazenamento em nuvem. Ele se integra perfeitamente a aplicativos de produtividade populares, como Microsoft Office e Google Drive. Além disso, o Snagit permite criar predefinições personalizadas para configurações de captura e edição usadas com frequência para fluxos de trabalho mais rápidos.
ShareX surge como uma opção poderosa e recomendada para fazer capturas de tela no Windows. Vai além de capturar a tela inteira ou janela ativa. Ele permite capturar regiões específicas, rolar janelas e páginas da web e até gravar sua tela como um vídeo. Você pode configurar teclas de atalho para diferentes métodos de captura, definir regiões personalizadas e escolher entre vários formatos de arquivo para salvar capturas de tela.
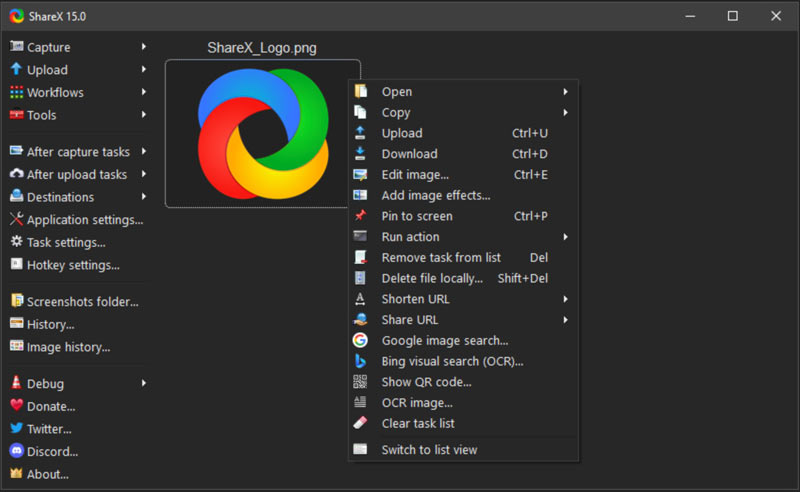
ShareX é de código aberto e totalmente gratuito. Possui uma grande comunidade de desenvolvedores garantindo atualizações e melhorias contínuas. ShareX oferece ferramentas básicas de edição de imagens, como cortar, redimensionar, adicionar texto e setas, aplicar filtros e muito mais. Ele suporta o upload de suas capturas de tela para mais de 80 serviços online como Dropbox, Imgur e Google Drive, permitindo que você as compartilhe facilmente com outras pessoas. Comparado a alguns softwares de edição de imagens com muitos recursos, o ShareX é relativamente compacto e pode ser executado como um aplicativo portátil sem necessidade de instalação.
Ao capturar capturas de tela em seu PC com Windows, você tem três opções principais: usar teclas de atalho, a ferramenta de recorte integrada ou ferramentas de terceiros. Cada opção oferece vantagens e desvantagens exclusivas, atendendo a diferentes necessidades e preferências. Aqui está uma comparação para ajudá-lo a escolher o método mais adequado.
PROS
CONS
PROS
CONS
PROS
CONS
Concluindo, as teclas de atalho são a opção mais simples para capturas básicas e rápidas. Para controle equilibrado e edição básica, a Ferramenta de Recorte é um bom compromisso. Se você precisa de flexibilidade, edição e automação, tente usar o software recomendado como Aiseesoft Screen Recorder ou ShareX.
Qual é a maneira mais rápida de fazer uma captura de tela?
A maneira mais rápida de fazer uma captura de tela no Windows depende do que você deseja capturar. Pressionar PrtSc é a maneira mais rápida de capturar a tela inteira. No entanto, a captura de tela requer colagem e salvamento manual, o que adiciona uma etapa extra em comparação com a Ferramenta de Recorte ou ferramentas de terceiros que podem permitir opções de salvamento direto.
Você pode recortar enquanto rola?
Várias ferramentas de captura de tela de terceiros oferecem funcionalidade de captura de rolagem, que permite capturar todo o conteúdo de uma janela, página da web ou documento rolável, mesmo que se estenda além da área visível da tela. As opções populares incluem Greenshot, Snagit e ShareX.
Você pode fazer uma captura de tela de rolagem no Windows?
Sim, você pode fazer uma captura de tela de rolagem no Windows, mas não usando as opções integradas, como teclas de atalho ou a ferramenta de recorte. Em vez disso, você pode usar um aplicativo de terceiros ou uma extensão de navegador da web para capturar o conteúdo de rolagem.
Conclusão
Fazendo capturas de tela em um Windows PC é uma habilidade valiosa para qualquer pessoa que usa o Windows. Com os vários métodos disponíveis, incluindo atalhos de teclado, a ferramenta de recorte integrada e ferramentas de terceiros, você pode capturar facilmente o que está na tela para diversas necessidades.

O Aiseesoft Screen Recorder é o melhor software de gravação de tela para capturar qualquer atividade, como vídeos online, chamadas de webcam, jogos no Windows/Mac.
100% seguro. Sem anúncios.
100% seguro. Sem anúncios.