"Tenho um videoclipe que foi feito com um telefone celular, mas foi filmado em um ângulo de 90 graus normal. É possível girar um vídeo no Windows Media Player?"
Recentemente, recebemos várias perguntas sobre a rotação de vídeos. De acordo com nossa pesquisa, é mais provável que as pessoas gravem vídeos com seus smartphones no modo paisagem, em parte porque isso se alinha aos hábitos das pessoas.
O problema é que muitas pessoas não conseguem encontrar uma maneira de girar facilmente o quadro de vídeo como fazem com as fotos. Na verdade, o Windows Media Player tem a capacidade de girar um vídeo e salvá-lo no ângulo correto. E neste tutorial, mostraremos como girar um vídeo no Windows Media Player e as soluções alternativas.

Rodar um vídeo no Windows Media Player
Windows Media Maker, também conhecido como WMM. É o aplicativo de edição de mídia padrão para sistemas Windows. A Microsoft desenvolveu o WMM com o objetivo de ajudar as pessoas a aproveitar e fazer bom uso de áudio, vídeo e imagens em PCs Windows e dispositivos Windows Mobile. Além de fazer multimídia, ele também possui várias funções além da simples reprodução de vídeo, como girar um vídeo no Windows Media Maker. Agora vamos seguir as instruções para fazer vídeos melhores.
Passo 1 Baixe o WMM no site da Microsoft. Se você estiver usando o Windows 10/8/7, pode ser necessário baixá-lo do site da Microsoft gratuitamente. No Vista e no Windows anterior, ele foi pré-instalado. Instale-o, uma barra de progresso mostrará o processo em andamento até que esse processo seja concluído. Encontre o WWM na área de trabalho e inicie o programa.
Passo 2 Vá para a aba "Página inicial" na barra de ferramentas superior e clique na opção "Adicionar vídeos e fotos", depois escolha o arquivo que deseja editar e abra-o clicando duas vezes no ícone. Desta forma, você pode importar o vídeo para girar no Windows Media Player. Ou você pode simplesmente arrastar o vídeo de seu local original e soltá-lo na linha do tempo.
Dica: WMP não suporta todos os formatos de vídeo, você converte o vídeo se não for compatível.
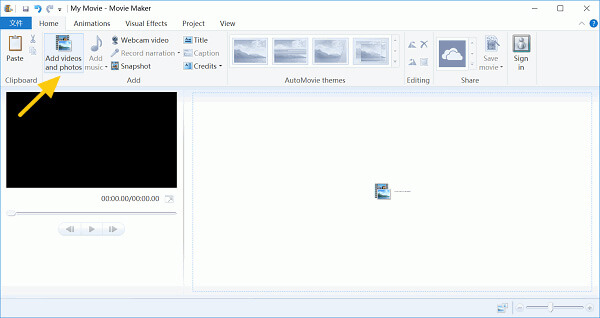
Passo 3 Depois de adicionar o vídeo, você pode reproduzi-lo por vários segundos para descobrir como girar o filme. Clique no menu "Ferramentas" e escolha a seção "Edição". Você verá vários efeitos no meio da tela, incluindo "Girar para a esquerda" e "Girar para a direita", o que significa que você pode girar o vídeo em 90 graus no sentido horário ou anti-horário. Faça os ajustes no seu vídeo.
Dica: você também pode clicar no botão "Girar" duas vezes para girar o vídeo em 180 graus.
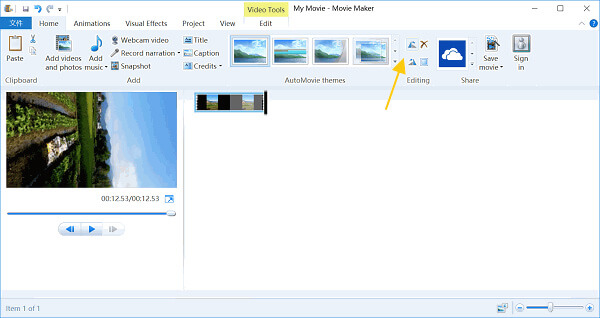
Passo 4 Veja o vídeo no Windows Movie Maker para ter certeza de ter obtido o efeito desejado. Se estiver satisfeito com o resultado, clique no menu "arquivo", desdobre o menu "Salvar filme" e escolha um dispositivo de destino. O WMM transcodificará e salvará o vídeo girado para reprodução no computador, iPhone, telefone Android, YouTube ou Facebook automaticamente e em qualidade de vídeo diferente.
Dica: se não ficar satisfeito com o resultado, você pode refazer e salvar seu vídeo em outras configurações.
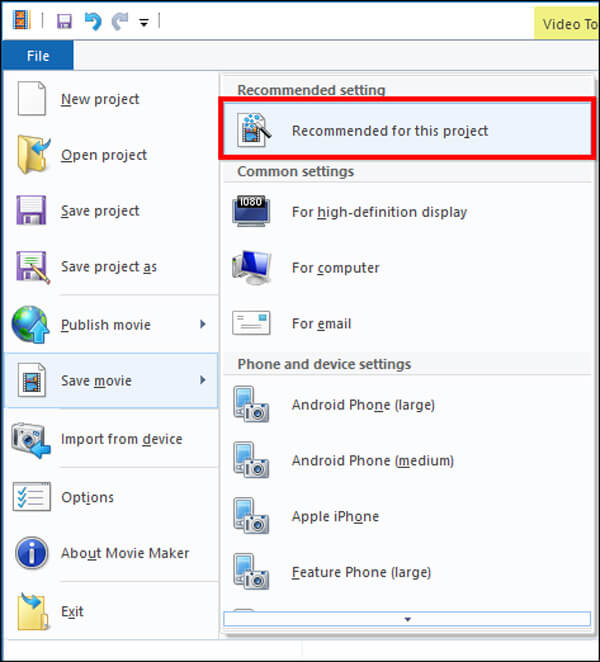
Muitas pessoas preferem ferramentas online a girar um vídeo com o Windows Media Player. Faz sentido considerar que os editores de vídeo online são mais convenientes. Com os editores de vídeo online, você não precisa instalar nada no seu computador, o que economiza tempo e simplifica as etapas. Se você não se importa com as limitações dos utilitários online, como o tamanho do arquivo, é uma boa maneira de girar um vídeo. Aqui usamos o Aconvert como exemplo.
Passo 1 Coloque www.aconvert.com na barra de endereços do seu navegador e pressione a tecla "Enter" para abrir a página inicial. Selecione "Vídeo" na barra lateral esquerda e clique em "Girar" na faixa superior, você será levado para a página de rotação do vídeo.
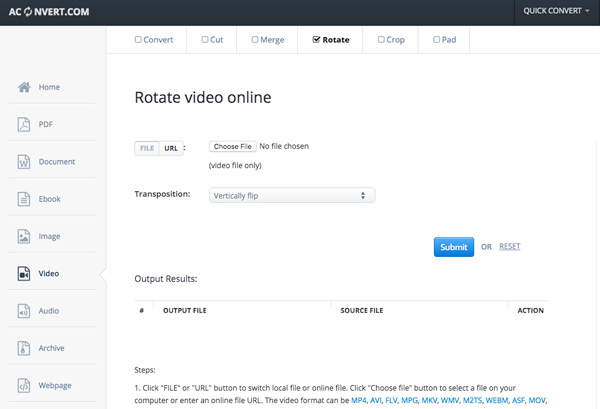
Passo 2 Se você deseja girar um vídeo do seu computador, pressione o botão "Arquivo" e, em seguida, clique no botão "Procurar" para carregar o vídeo que deseja girar. Ou se sua fonte vier do site online, você pode escolher o botão "URL" e colocar o endereço nele.
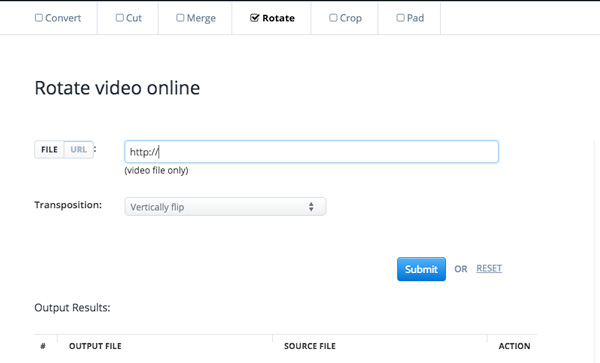
Passo 3 Escolha os efeitos que deseja no menu suspenso "transporte", que é o formulário que deseja converter. Aqui estão os transportes de vídeo que você pode escolher o efeito que deseja.
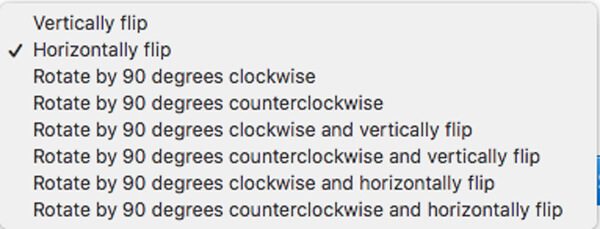
Passo 4 Por fim, clique no botão "Enviar" e aguarde a conclusão do processo. Se houver algo errado, você pode clicar em "redefinir" e fazer o processo novamente. O Aconvert suporta girar um arquivo de vídeo de até 200 MB. O formato de vídeo pode ser MP4, AVI, FLV, MPG, MKV, WMV e mais outros formatos.
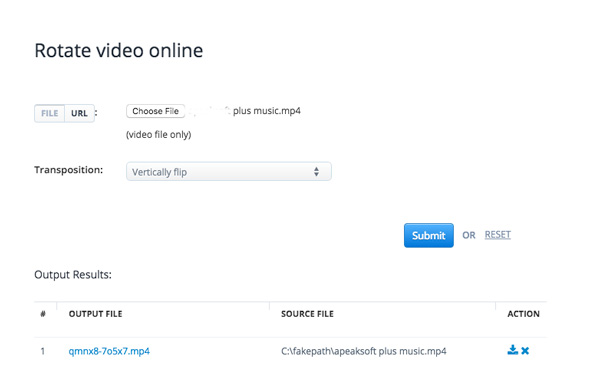
Passo 5 Encontre os arquivos de saída na seção "Resultados de saída". Em seguida, você pode clicar no ícone "Download" para salvar o vídeo girado em seu computador ou transferir para dispositivos portáteis pelo código QR.
Semelhante ao WMP, o VLC Media Player também é um reprodutor multimídia versátil. É uma reprodução de vídeo gratuita e de código aberto que pode ser baixada do site. E o VLC é mais popular, pois é compatível com uma ampla gama de formatos de vídeo sem afetar sua reprodução em outros players. Além disso, o VLC também é um editor de vídeo capaz de girar um vídeo sem o Windows Media Player.
Passo 1 Baixe e instale o VLC Media Player em seu computador a partir de seu site oficial (http://www.videolan.org/). Inicie o VLC, clique com o botão direito do mouse no vídeo e abra-o na forma de VLC ou apenas arraste e solte o vídeo que deseja girar no reprodutor de mídia.
Passo 2 Localize a faixa de opções superior e você verá o menu "Ferramentas". Selecione a opção "Efeitos e filtros" a partir dele. Quando a janela "ajustes e efeitos" aparecer, vá para a guia "Efeitos de vídeo". Na guia "Efeitos de vídeo", escolha a opção "Geometria".
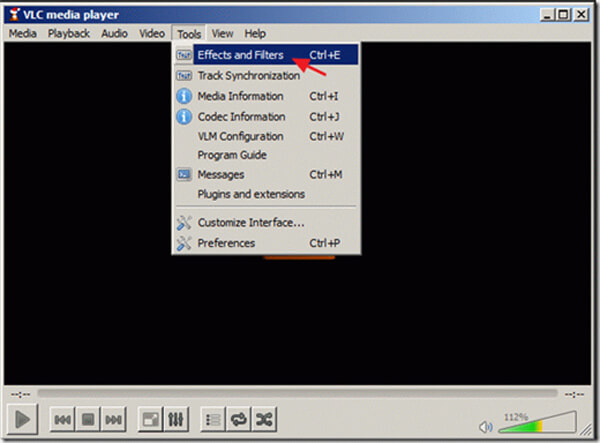
Passo 3 Em "Geometria", existem duas maneiras de você girar o vídeo. Primeiro, clique em "Transformar" e então você pode selecionar o efeito que deseja. Você pode girar e virar de diferentes maneiras e ângulos, como faz online. Aqui também está a nova função, ou seja, transpor ou antitranspor. A outra forma de você escolher o ângulo que deseja é clicar no botão "girar" abaixo e fazer ajustes em determinado ângulo e orientação.
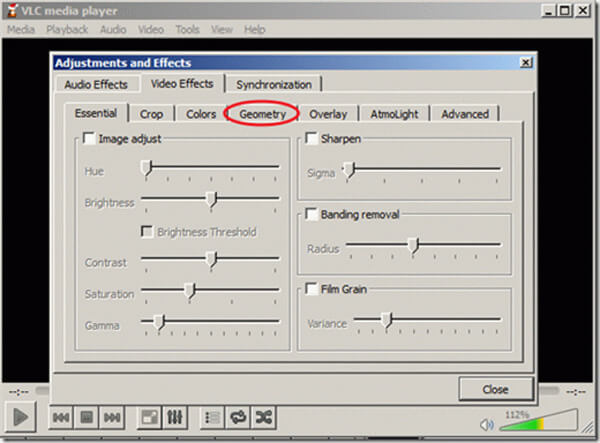
Passo 4 Para salvar o vídeo girado, primeiro vá para "Ferramentas> Preferências". Na parte inferior da janela, escolha as configurações "Todas" e clique em "fluxo externo">"transcodificação". Vá para o lado direito, sob o "filtro de vídeo", selecione a opção "Girar filtro de vídeo" e clique em "Salvar".
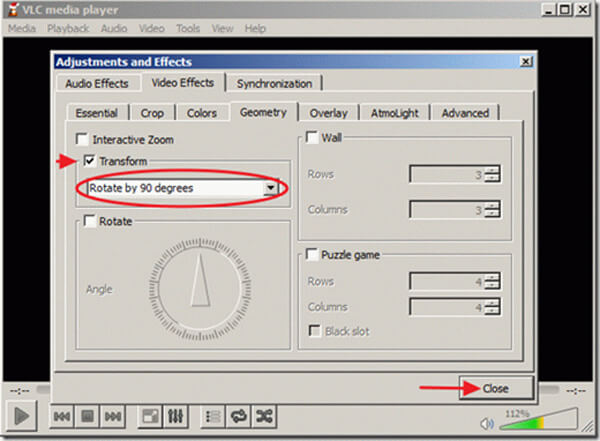
Passo 5 Vá para a parte "Mídia" do VLC e selecione o botão "Converter/Salvar", clique em "Adicionar" na guia Arquivo para adicionar o arquivo de vídeo girado. Você também pode usar um arquivo de legenda clicando em "Usar um arquivo de legenda" e escolher o arquivo que deseja no computador. Em seguida, na parte inferior da janela, aqui está "Converter/Salvar", clique nele e selecione "converter" ou pressione "Alt+O". Em seguida, selecione o local do seu vídeo e nomeie-o, clique em "Salvar".
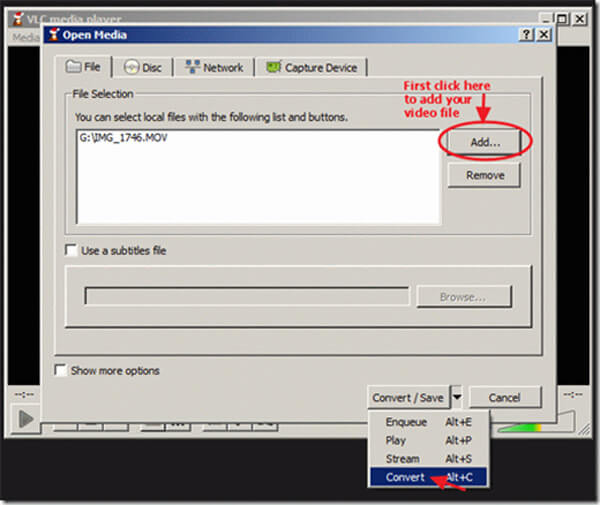
Passo 6 Então você verá a janela de conversão, lembre-se de não alterar nada nela, pois todas as configurações padrão são adequadas. Use o botão Procurar e escolha o local onde deseja colocar o vídeo. Em seguida, clique em "Iniciar" e comece a conversão. Quando terminar, abra o arquivo recém-criado e verifique-o.
Dica: depois de girar seus vídeos, não há necessidade de voltar às preferências do VLC e redefinir suas opções para os padrões.
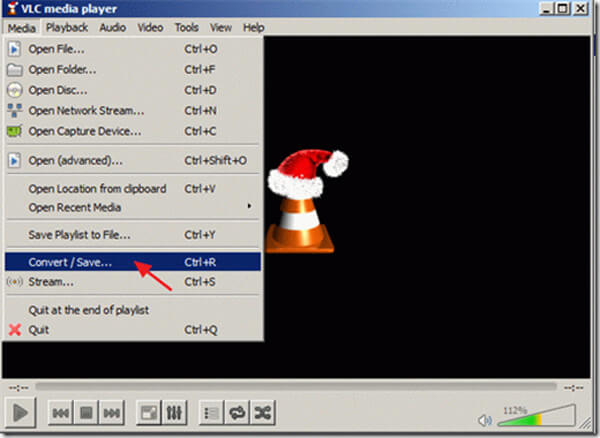
Hoje, mais e mais pessoas são usuários de vários dispositivos, que possuem pelo menos dois dispositivos de Internet. Como a Microsoft parou de desenvolver o Windows Media Player para Mac, girar um vídeo no Windows Media Player no computador Mac aparentemente não é viável. Existe algum editor de vídeo que possa fornecer uma experiência constante de rotação de vídeos no Windows e no Mac? Aiseesoft Free Video Editor pode ser a resposta que você está procurando. É compatível com Windows 10/8/7/XP/Vista e Mac OS X. Além disso, este editor de vídeo é bastante fácil de usar e capaz de produzir uma melhor qualidade de saída.
1.Gire os vídeos gratuitamente em 90 no sentido anti-horário ou horário e vire os vídeos verticalmente e horizontalmente.
Editor de vídeo gratuito que é fácil de operar e pode proteger sua privacidade.
2. Disponível para adicionar imagens ou texto para criar sua própria marca d'água para o vídeo.
Função 3.Strong para converter arquivos de vídeo de mais de 300 tipos de vídeo e áudio em vários formatos de saída.
4.Fornecer a função de cortar vídeo para se livrar da parte indesejada.
5. Capaz de recortar vídeo e criar seu próprio vídeo adicionando efeitos como brilho, contraste, matiz, etc.
Como girar vídeos no Windows e Mac com o Free Video Editor
Passo 1 Instale o melhor editor de vídeo multiplataforma em seu computador.
Baixe e instale o Aiseesoft Video Editor em seu computador. Abra a pasta de configuração e execute o arquivo de configuração. Clique em vários "próximo" e depois em "instalar". Clique em "Concluir" ao concluir a instalação.
Passo 2 Na interface principal, selecione "Girar" e você entrará na janela de rotação do vídeo. Clique no botão "Adicionar arquivo" e, em seguida, você pode optar por importar o vídeo que deseja girar do seu computador. Ou você pode simplesmente arrastar o arquivo para o campo em branco. Os destinos podem ser escolhidos na parte inferior, você pode clicar em "browse" e fazer a escolha.
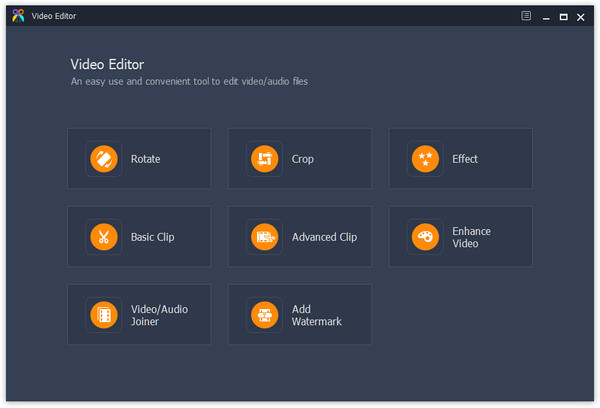
Passo 3 o vídeo em um clique. Depois de importado, primeiro reproduza seu vídeo por alguns segundos e descubra seu problema, decidindo como girá-lo.
Em seguida, localize a barra lateral direita e clique em "Girar 90 no sentido horário" ou "Girar 90 no sentido anti-horário" para girar o vídeo na direção certa.
Se você quiser adicionar algumas características ao seu vídeo antes de girá-lo, clique em "editar". Depois de tudo feito, clique no botão "converter" para começar a girar o vídeo.
Dica: Se você fez a operação errada ou não está satisfeito com o efeito, pode clicar no botão "redefinir" e fazer todo o processo novamente.
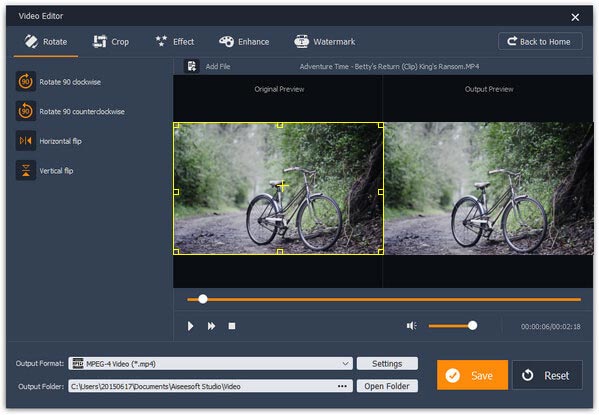
Passo 4 Salve o vídeo convertido. Após alguns minutos, o processo de rotação terminou, então você pode pressionar o botão "Salvar" para salvar o vídeo girado em resolução total. Depois de salvar, você pode pressionar "Abrir pasta de saída" e verificar o vídeo para garantir os efeitos desejados.
Neste tutorial, mostramos como girar um vídeo no Windows Media Player. Com todas as funções, não há mais necessidade de se preocupar em visualizar o vídeo capturado. Você pode curtir seus vídeos em diferentes tipos de players. Como você pode ver, o WMP é um utilitário útil para PCs com Windows. No entanto, também tem algumas desvantagens, como formatos de vídeo limitados compatíveis. Portanto, também compartilhamos os métodos para girar um vídeo online, com o VLC Media Player ou usando o editor de vídeo multiplataforma. Você pode tomar uma decisão com base em suas situações. E se você precisar de uma maneira mais fácil de girar um vídeo, recomendamos o Aiseesoft Video Editor. É um programa de edição de vídeo versátil como alternativa ao Windows Media Player. Basta baixar a versão de teste para girar um vídeo como alternativa ao Windows Media Player agora.