Existem muitos motivos pelos quais as pessoas podem precisar redimensionar um vídeo. Ao compartilhar no Instagram ou no Facebook, por exemplo, as redes sociais têm limitações no tamanho da tela, especialmente as mídias sociais baseadas em dispositivos móveis. Além disso, redimensionar as imagens de vídeo é uma boa maneira de remover as partes indesejadas e destacar o assunto em seu vídeo.
No entanto, ainda é um desafio para as pessoas comuns redimensionar um vídeo online, no seu Windows ou Mac corretamente. E fazê-lo de maneira errada danificará totalmente suas obras-primas. Mais importante, alguns momentos registrados no vídeo nunca mais acontecerão. Portanto, mostraremos como redimensionar um vídeo sem perda de qualidade neste tutorial.
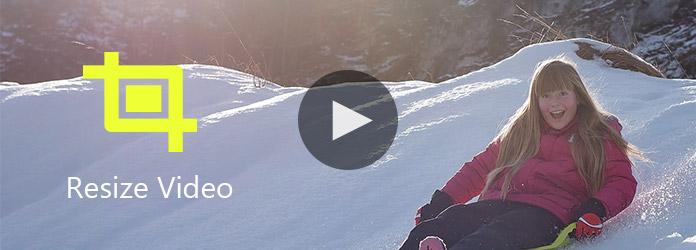
Redimensionar vídeo
Se você está procurando a maneira mais fácil de redimensionar um vídeo, o Aiseesoft Video Editor é uma boa escolha. Suas principais características incluem:
1. Redimensione as imagens de vídeo com uma etapa.
2. Vídeos de edição sem perdas, como cortar, girar, cortar e muito mais.
3. Melhore e otimize a qualidade do vídeo usando um algoritmo avançado.
4. Vídeos poloneses com extensos efeitos de vídeo, marcas d'água, ferramentas de texto e áudio.
5. Suporta todos os formatos de vídeo e áudio, incluindo vídeos 4K.
6. Transcodifique vídeos para dispositivos portáteis ou mídias sociais.
7. Compatível com Windows 10/8/7/XP e Mac OS.
Resumindo, este editor de vídeo é capaz de agilizar o processo de redimensionamento do vídeo.
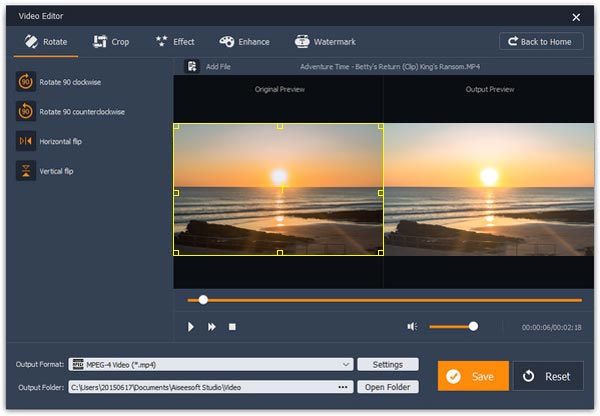
Passo 1 Instale o melhor aplicativo de redimensionamento de vídeo em seu computador
Baixe e instale o Aiseesoft Video Editor para o seu PC. Existe uma versão dedicada para Mac. Abra o editor de vídeo e clique em "Cortar" na interface inicial.
Passo 2 Redimensione imagens de vídeo facilmente
Ao acessar a janela de corte de vídeo, clique em "Adicionar arquivo" para importar o vídeo que deseja redimensionar. Clique no vídeo e arraste os pontos de controle na marquise para incluir as partes desejadas, a área não selecionada será removida automaticamente. Você pode visualizar o resultado na área "Visualização de saída" à direita. E a barra lateral esquerda mostrará "Tamanho da área de corte" em tempo real.
Passo 3 Salve o vídeo redimensionado
Depois de recortado, clique no botão "Configurações" na parte inferior para abrir a janela de configurações do perfil. Aqui você pode ajustar a resolução para redimensionar ainda mais o vídeo. Por fim, clique no botão "Salvar" para salvar o vídeo menor no seu computador.
Se estiver usando um computador Mac, você pode ter o iMovie em seu computador. Este editor de vídeo também oferece suporte para redimensionar o vídeo.
Passo 1 Abra o vídeo para redimensionar em seu projeto iMovie. Clique no botão "Cortar" na barra de ferramentas para ativar a ferramenta de corte.
Passo 2 Quando vir a "seleção verde", arraste quatro ângulos para ajustar a área de corte. A cruz verde sempre mostra o centro do vídeo recortado.
Passo 3 Clique no botão "Play" no canto superior direito para visualizar o resultado e pressione "Concluído" para salvar as alterações.
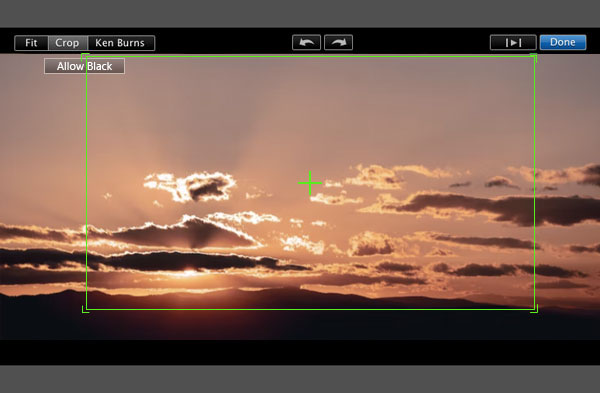
Os editores de vídeo online tornam-se cada vez mais populares à medida que a penetração na Internet cresce continuamente. Existem muitos aplicativos de vídeo online com a capacidade de redimensionar o vídeo, como o Video Toolbox.
Passo 1 Visite www.videotoolbox.com em qualquer navegador e faça login em sua conta. Clique em "Gerenciador de arquivos" na barra lateral esquerda para abrir sua biblioteca de vídeos. Você pode enviar um vídeo do seu computador ou URL para redimensionar ou recortar um vídeo na biblioteca de vídeos.
Dica: este editor de vídeo online permite que você envie um arquivo de vídeo de até 500 MB. Se não tiver certeza, você pode navegar na página "CODECS E FORMATOS DE ARQUIVO" para ver se o seu formato de vídeo é compatível.
Passo 2 Marque o vídeo para redimensionar e selecione "Cortar vídeo" no menu suspenso para continuar. Quando a página do vídeo de corte for aberta, clique em um ponto inicial e arraste a borda para incluir as partes desejadas.
Dica: você pode usar a proporção predefinida no menu suspenso para controlar o letreiro.
Passo 3 Quando terminar, clique em "CROP" para excluir as partes indesejadas e salve o resultado em sua biblioteca de vídeos ou faça o download para o seu computador.

Depois de recortado, clique no botão "Configurações" na parte inferior para abrir a janela de configurações do perfil. Aqui você pode ajustar a resolução para redimensionar ainda mais o vídeo. Por fim, clique no botão "Salvar" para salvar o vídeo menor no seu computador.
O VLC Media Player é um reprodutor multimídia com todos os recursos. Ele oferece suporte a uma ampla variedade de formatos de mídia e integra várias ferramentas de edição de vídeo, como redimensionar vídeo. Além disso, redimensionar um vídeo com o VLC não é tão complicado quanto você. Mesmo as pessoas comuns podem obtê-lo rapidamente.
Passo 1 Inicie o VLC, vá para o menu "Exibir" na faixa de opções superior e selecione "Controles avançados". Agora, você pode ver mais ferramentas disponíveis na parte inferior do player.
Passo 2 Abra o vídeo que deseja redimensionar e use o botão "AB" para marcar os pontos inicial e final a serem cortados do vídeo.
Passo 3 Clique no botão "Gravar" marcado com um ponto vermelho para capturar o vídeo. Quando terminar, o vídeo recortado será salvo automaticamente na sua biblioteca de vídeos no computador.
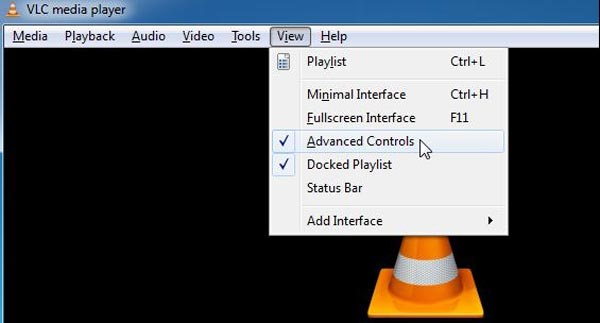
Adobe Premiere é um editor de vídeo profissional. Muitos estúdios de cinema e empresas de mídia o utilizam para criar programas. Redimensionar vídeo é apenas um recurso básico do Adobe Premiere.
Passo 1 Inicie o editor de vídeo profissional e crie um novo projeto. Abra o vídeo para redimensionar no novo projeto e coloque-o na linha do tempo.
Passo 2 Selecione o videoclipe que deseja redimensionar na linha do tempo e clique na guia "Efeitos" na janela ao lado da linha do tempo. Em seguida, vá para "Efeitos de vídeo"> "Transformar"> "Cortar", você verá as configurações de corte, incluindo "Esquerda", "Topo", "Direita" e "Inferior".
Passo 3 Ao selecionar a ferramenta Cortar, a marca vermelha aparecerá na gravação de vídeo. E você pode ajustar o valor de cada parâmetro com base na posição do letreiro. Quando todos os parâmetros tiverem sido inseridos com os valores corretos, o vídeo será cortado automaticamente. Finalmente, você pode exportar o vídeo redimensionado para o seu computador.
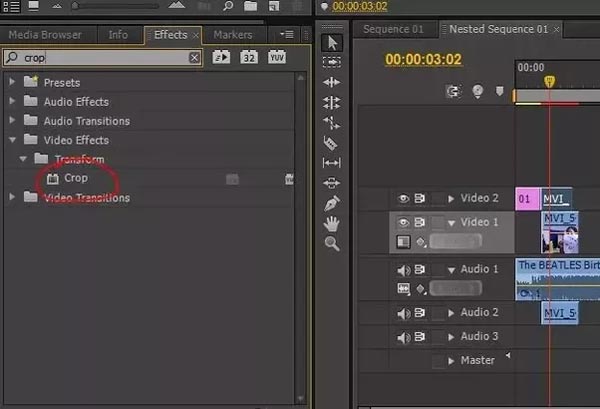
Com base no tutorial acima, você pode entender como redimensionar o vídeo no Windows e no Mac. Existem muitos editores de vídeo com a capacidade de redimensionar o vídeo, mas apenas alguns oferecem suporte à edição sem perdas. Se você é um profissional, pode usar o Adobe Premiere para recortar um vídeo em seu computador. E para os mais experientes em tecnologia, o VLC Media Player é um bom parceiro para recortar vídeos. Se você preferir redimensionar o vídeo com o editor de vídeo online, experimente o Video Toolbox. E para usuários de Mac, o iMovie é uma ferramenta simples para recortar um vídeo. Entre os editores de vídeo populares, o Aiseesoft Video Editor é impressionante devido à saída de alta qualidade.