Girar um vídeo no Windows é uma habilidade útil. Se você já capturou um vídeo com seu telefone celular ou câmera digital, apenas para encontrá-lo de lado ou de cabeça para baixo, então você entende como pode ser frustrante assisti-lo mais tarde. Se você estiver usando o Windows PC, existem várias maneiras excelentes de corrigir esse problema. Neste tutorial, mostraremos como girar um vídeo no Windows 10/8/8.1/7/XP e Vista usando o Windows Media Maker, o VLC Media Player e os melhores editores de vídeo. Todos eles têm benefícios e vantagens exclusivos. Quando precisar girar um vídeo no Windows, você pode escolher uma ferramenta adequada e seguir os guias abaixo.

Girar um vídeo no Windows
O Windows Media Maker, também chamado de WMM, é um programa do pacote Windows Essential. Embora a Microsoft tenha interrompido a atualização deste programa desde 2009, ele ainda está disponível para as versões mais recentes do Windows. Como um programa de biblioteca de mídia, o WMM é poderoso para aprimorar as experiências audiovisuais. Além disso, também oferece alguns recursos de edição de vídeo, como girar um vídeo no Windows. Está pré-instalado no Windows 7/XP/Vista. Se você estiver usando o Windows 10/8, deverá instalá-lo gratuitamente na Microsoft Store.
Passo 1 Inicie o WMM, vá para a guia "Página inicial" na faixa de opções superior e clique no ícone "Adicionar vídeos e fotos" para importar o vídeo capturado na orientação errada. Ou você pode arrastar e soltar o vídeo diretamente na biblioteca de mídia.
Dica: Se o WMP não for compatível com o seu vídeo, você deve convertê-lo primeiro.
Passo 2 Em seguida, localize a seção "Edição" na barra de ferramentas superior e clique nos botões "rotação à direita" ou "rotação à esquerda". O botão de rotação direito girará o vídeo em 90 graus no sentido horário e o botão esquerdo girará o vídeo no sentido anti-horário. Se o seu vídeo estiver de cabeça para baixo, você pode pressionar o botão de rotação duas vezes.
Passo 3 Se estiver satisfeito com o vídeo girado no Windows Media Maker, clique no menu "Salvar filme" e selecione um dispositivo de destino. O WMM salvará o vídeo girado em seu computador em alguns segundos.
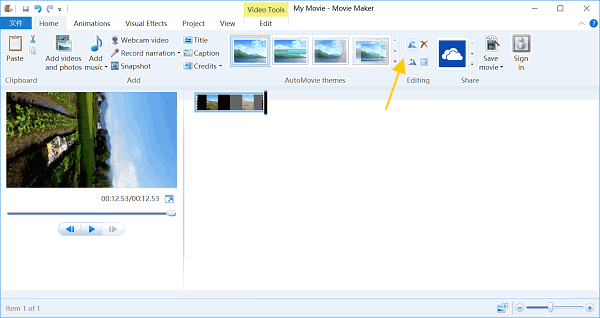
VLC Media Player é um reprodutor multimídia de código aberto. É popular não apenas por ser gratuito, mas também porque oferece uma variedade de recursos, como girar um vídeo no Windows, Mac ou Linux, baixar vídeos online ou copiar vídeos de DVDs. O fluxo de trabalho para girar um vídeo no Windows usando o VLC é um pouco complicado, mas as etapas abaixo podem ajudá-lo a fazer isso facilmente.
Passo 1 Se você não possui o VLC, pode baixá-lo do site oficial (http://www.videolan.org/) gratuitamente e seguir as instruções na tela para instalá-lo em seu PC. Abra o vídeo que deseja girar no reprodutor multimídia VLC.
Passo 2 Abra o menu "Ferramentas" e escolha "Efeitos e Filtros" para abrir a janela de ajustes e efeitos. Em seguida, vá para a guia "Efeitos de vídeo" e depois na guia "Geometria". Para girar o vídeo no Windows com opções predefinidas, marque a caixa "Transformar" e selecione uma opção apropriada na lista suspensa abaixo, como "Girar 90 graus". Se você quiser girar o vídeo para um ângulo específico, marque a caixa "Girar" e ajuste o seletor de ângulo para obter o efeito desejado.
Passo 3 Abra o menu "Ferramentas" e escolha "Efeitos e Filtros" para abrir a janela de ajustes e efeitos. Em seguida, vá para a guia "Efeitos de vídeo" e depois na guia "Geometria". Para girar o vídeo no Windows com opções predefinidas, marque a caixa "Transformar" e selecione uma opção apropriada na lista suspensa abaixo, como "Girar 90 graus". Se você quiser girar o vídeo para um ângulo específico, marque a caixa "Girar" e ajuste o seletor de ângulo para obter o efeito desejado.
Passo 4 Depois de girado, vá para "Mídia" > "Converter/Salvar", clique no botão "Adicionar" na guia Arquivo e adicione o arquivo de vídeo atual. Você pode clicar em "Converter/Salvar" para abrir a caixa de diálogo do perfil. Aqui você pode alterar o formato do vídeo e o destino conforme desejar. Por fim, clique em "Iniciar" para salvar o vídeo girado permanentemente.
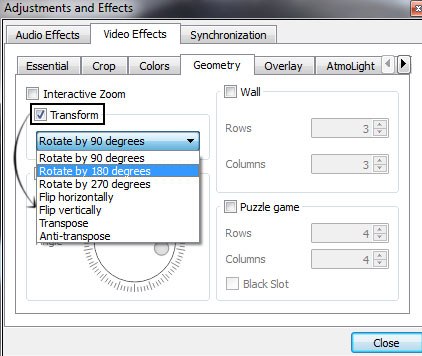
Não se pode negar que os editores de vídeo online são convenientes e portáteis. Se você não se importa com algumas limitações, como tamanho do arquivo e qualidade de saída, pode girar um vídeo no Windows usando aplicativos de rotação de vídeo online, como o Rotate Video.
Passo 1 Visite www.rotatevideo.org no seu navegador. E clique no botão "Procurar" para enviar um vídeo de até 16 MB do seu PC. Ou você pode girar um vídeo de sites por URL.
Passo 2 Selecione um formato no menu suspenso "Formato de saída" e escolha uma opção de rotação na lista suspensa Direção da rotação, como "Girar 90o no sentido anti-horário".
Passo 3 Por fim, clique no botão "Iniciar" para começar a girar um vídeo no Windows ou Mac. Quando terminar, você pode baixar o vídeo girado para o seu computador ou compartilhar diretamente nas redes sociais.
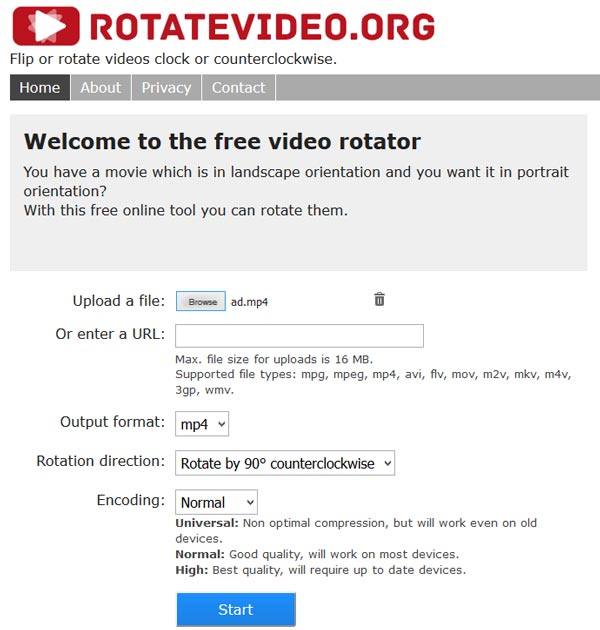
Se você é um usuário de vários dispositivos, que possui mais de um dispositivo digital, precisará de um editor de vídeo multiplataforma, como o Aiseesoft Video Editor. Seus benefícios incluem:
1. Gire um vídeo no Windows 10/8/7/XP/Vista ou Mac OS com um clique.
2. Mantenha a qualidade do vídeo original durante a rotação e edição.
3. Além de girar, também fornece cortar, aparar, virar e outras ferramentas de edição de vídeo.
4. Melhore e otimize a qualidade do vídeo usando um algoritmo avançado.
5. Decore vídeos com efeitos de vídeo, marca d'água personalizada e texto.
6. Suporta todos os formatos de vídeo e áudio, incluindo vídeos HD e 4K.
Em uma palavra, o Aiseesoft Video Editor é a melhor maneira de obter experiências constantes no Windows e no Mac ao girar um vídeo.
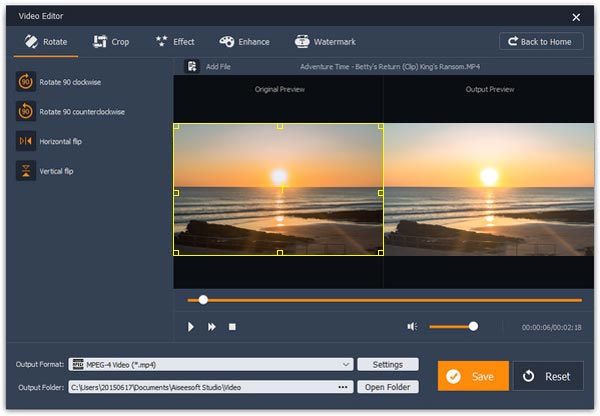
Passo 1 Instale o Aiseesoft Video Editor no seu computador
Baixe e instale o melhor aplicativo de rotação de vídeo em seu computador e inicie-o. Escolha "Girar" na interface principal para abrir a janela de rotação do vídeo. Clique no botão "Adicionar arquivo" para carregar o vídeo para girar do disco rígido.
Passo 2 Gire um vídeo no Windows com um clique
Depois de carregar, clique no botão "Girar 90 no sentido horário" ou "Girar 90 no sentido anti-horário" na barra de ferramentas à esquerda para colocar o vídeo na orientação correta.
Passo 3 Salve o vídeo girado
Por fim, escolha um formato adequado no menu suspenso "Formato de saída" e selecione um destino para salvar o resultado clicando no botão "Abrir pasta" e, em seguida, clique no botão "Salvar" para concluí-lo.
Com base no tutorial acima, você pode entender pelo menos quatro maneiras de girar um vídeo no Windows. Em primeiro lugar, compartilhamos como girar vídeos com o Windows Media Maker. Se você tiver o WMM em seu PC, é uma maneira fácil de corrigir a orientação do vídeo. Para conhecedores de tecnologia, o VLC Media Player é uma das melhores maneiras de assistir, baixar ou girar o streaming de vídeo. Se você preferir aplicativos de rotação de vídeo on-line, também achará nossos guias úteis. Mas para as pessoas que procuram a maneira mais fácil de girar um vídeo no Windows, recomendamos o Aiseesoft Video Editor.