Comunique-se por voz, vídeo e texto com amigos e outras pessoas usando o Discord. É um aplicativo que se tornou popular porque é o aplicativo que a maioria das comunidades de jogos usa para se conectar com seus colegas de equipe ou algo assim. Além deles, a maioria das reuniões agora pode ser realizada no aplicativo para um único servidor, permitindo mais de 500 membros. Com a reunião em andamento, o que você deve fazer para acompanhar cada detalhe? Tomando notas? Talvez! A melhor maneira é gravar a chamada em andamento. Se você for um usuário do Discord, precisará saber como gravar vídeos no Discord usando as formas adicionadas aqui.
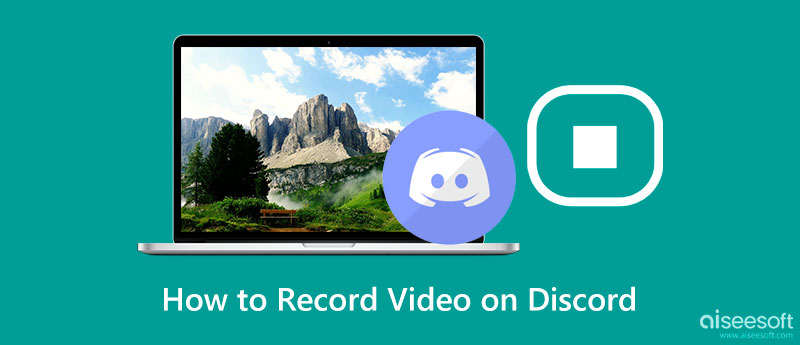
O Discord grava videochamadas? Não, a menos que você o tenha ativado. No entanto, não há necessidade de se preocupar porque o Discord não monitora, grava ou armazena nenhuma chamada de vídeo ou áudio no aplicativo, seja uma reunião em grupo ou DM pessoal. No entanto, se você entrou em uma reunião e ela está gravada, o Discord não notificará se alguém está gravando a chamada de áudio ou vídeo.
Craig é a opção número 1 em termos de gravação no Discord. É um gravador natural gratuito e de código aberto limitado no Discord para gravação de áudio de várias faixas. Este aplicativo pode gravar até seis horas sem parar, e o arquivo de áudio não é salvo diretamente no seu dispositivo, mas no servidor de nuvem por 7 dias. Como a gravação multipista é suportada aqui, você pode gravar qualquer pessoa de maneira diferente, desde que ela tenha entrado no servidor Discord. Mas lembre-se de que você deve ter uma conexão de internet estável para evitar faixas gravadas irregulares.
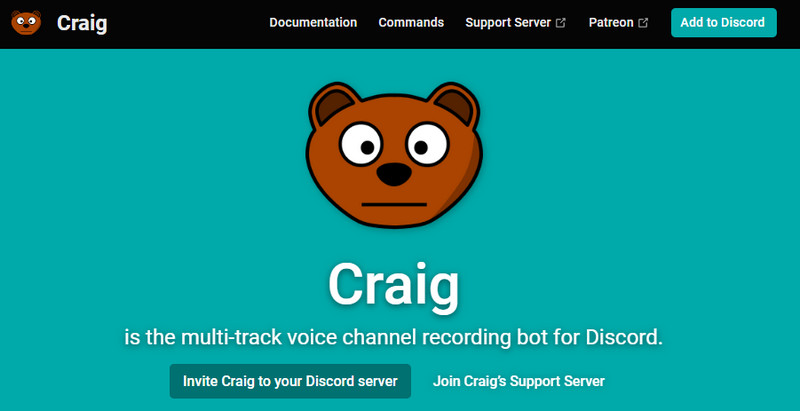
Aiseesoft Screen Recorder é o gravador de chamadas de áudio e vídeo mais poderoso que você pode baixar no seu dispositivo. O aplicativo pode funcionar mesmo se você não tiver uma conexão com a Internet, o que significa que, mesmo que os usuários tenham uma conexão irregular, o áudio gravado permanecerá na chamada de conferência. Aqui, você pode gravar o som do sistema e o microfone com webcams, se quiser.
Mesmo se você colocar a barra de ferramentas flutuante dentro da área de gravação, ao exportá-la, ela não será salva porque possui um recurso de bloqueio de tela que muitos gravadores de vídeo não possuem. Quando for necessário gravar chamadas do Discord, baixe este aplicativo e use-o seguindo as etapas abaixo.
100% seguro. Sem anúncios.
100% seguro. Sem anúncios.
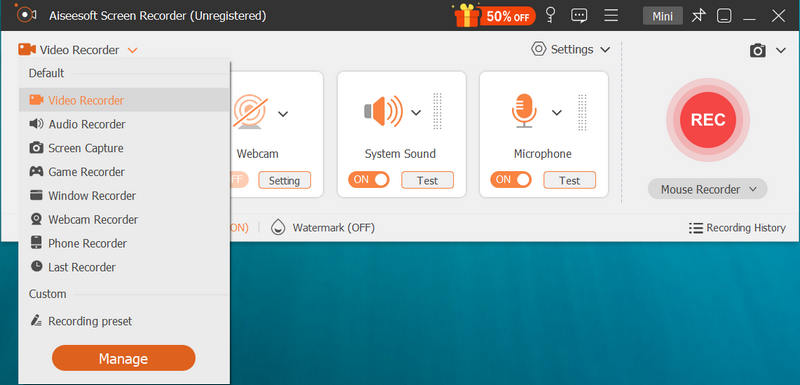
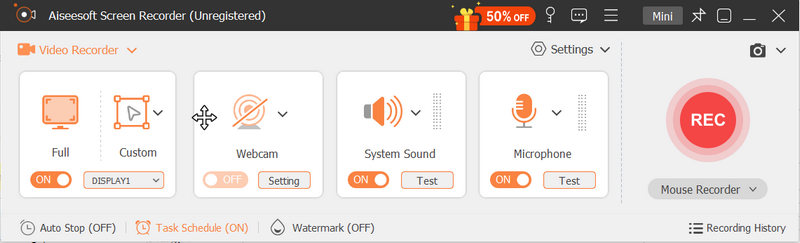
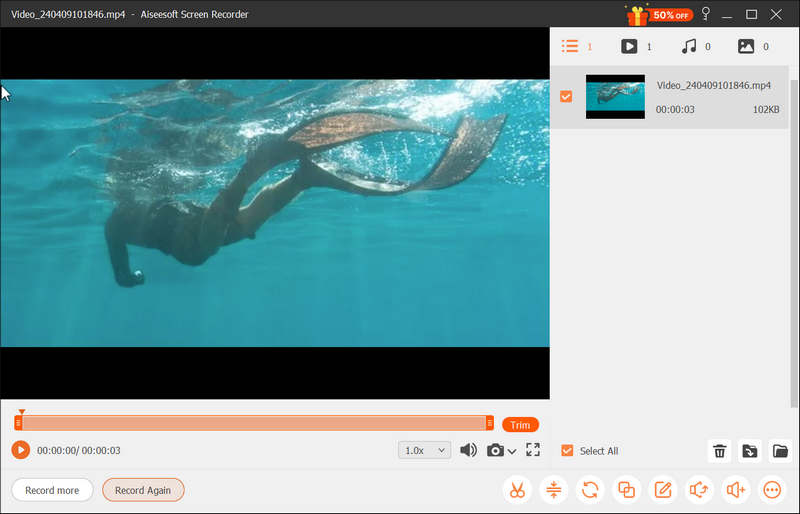
Você pode gravar videochamadas do Discord? Com certeza, você pode usar o Bandicam como alternativa para gravar todas as ações em sua tela. Ao contrário do primeiro aplicativo, na versão acessível deste aplicativo, você pode gravar uma videochamada de 10 minutos que é limitada e também adiciona uma marca d'água do produto quando exportada. Você pode comprar o aplicativo para remover a marca d'água no vídeo e as limitações de comprimento, ou você não pode comprá-lo e tem essas desvantagens. Seja qual for sua escolha, aqui estão as etapas completas para usar o aplicativo para gravação de tela.
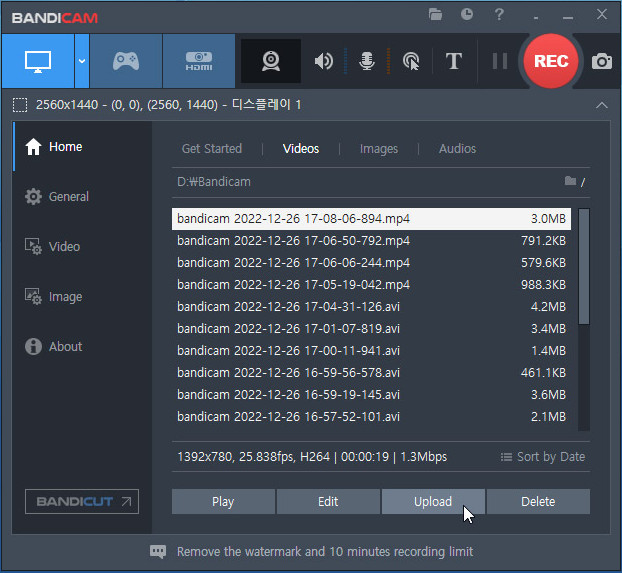
É permitido gravar secretamente no Discord?
Como o Discord não informa aos usuários que eles estão sendo gravados, é possível gravar secretamente. No entanto, ainda é muito melhor pedir o consentimento de outras pessoas se elas quiserem fazer parte do registro, para que você não ignore a privacidade delas.
Quanto tempo dura a chamada do Discord?
Contanto que você queira, não há limite de tempo específico ao fazer uma chamada no Discord. Enquanto os usuários estiverem conversando, a chamada não será interrompida. Mas se esses usuários ficarem inativos por muito tempo ou um único usuário permanecer na chamada, o Discord os desconectará automaticamente após 5 minutos.
Posso compartilhar a tela no Discord?
É possível compartilhar uma tela no Discord, e você pode fazer isso facilmente ao clicar no botão Compartilhar tela compatível com o aplicativo. Se você não está familiarizado com o funcionamento, é melhor pesquisar na web por como compartilhar telas no Discord para aprender o processo Passo a Passo.
Conclusão
Participe da chamada e grave-a com o tutorial adicionado a este artigo. Aprendendo a gravar vídeos no Discord é possível se você seguiu os tutoriais que adicionamos a este artigo. Apesar das diferenças dos gravadores, é necessário gravar em vez de fazer anotações para que você possa se concentrar na reunião ou nas discussões. Se você tiver outras perguntas relacionadas ao Discord ou à gravação de vídeos, teremos o maior prazer em respondê-las assim que você as mencionar na seção de comentários na parte inferior.

O Aiseesoft Screen Recorder é o melhor software de gravação de tela para capturar qualquer atividade, como vídeos online, chamadas de webcam, jogos no Windows/Mac.
100% seguro. Sem anúncios.
100% seguro. Sem anúncios.