Tem toneladas de fotos no seu iPhone? Você pode definitivamente querer transferir fotos do iPhone para o seu Mac ou PC com Windows para recuperar mais espaço de armazenamento no iPhone para filmes e outros documentos grandes. Este artigo foi preparado para você em como importar fotos do iPhone para Mac ou PC com a introdução de vários métodos eficazes.

FoneTrans recomendamos aqui é um software iPhone Photos Importer eficiente, que pode ajudá-lo a importar fotos do iPhone para Mac ou Windows PC com facilidade. Além disso, o Mac FoneTrans também permite sincronizar os dados do seu iPhone, iPod ou iPad, como mensagens de texto, contatos, notas, vídeos, músicas e assim por diante com o seu Mac. Primeiro, baixe e instale o FoneTrans no seu Mac.
Passo 1 Inicie o Mac FoneTrans e use um cabo USB para conectar o iPhone ao seu Mac.
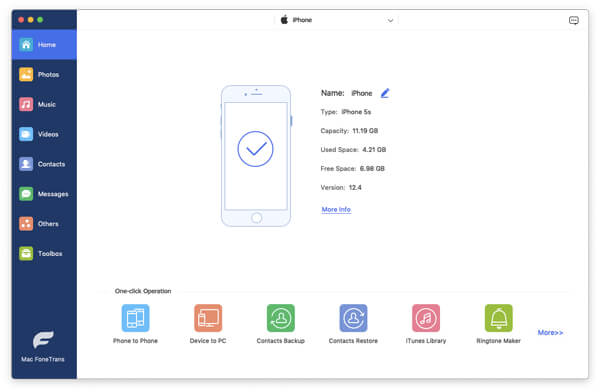
Passo 2 Clique em "Fotos" no menu à esquerda. Na aba de "Fotos", tem "Rolo da Câmera", "Panoramas", "Vídeos", "Biblioteca de Fotos", etc para você selecionar. Escolha as fotos que deseja importar para o Mac. Depois disso, clique no botão "Exportar para" no menu superior. Selecione a pasta de destino e clique em "OK". Rapidamente todas as fotos selecionadas do iPhone serão transferidas para a pasta especificada no PC.
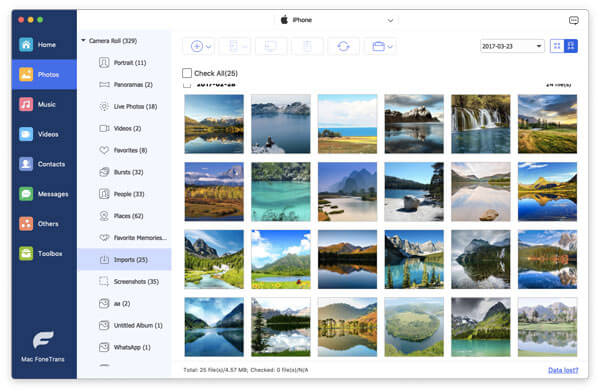
O aplicativo Photos, o gerenciador e editor de fotos mais simples, lançado pela Apple, substituiu o iPhoto e o Aperture. Com isso, você também pode importar facilmente fotos do iPhone para o Mac com facilidade.
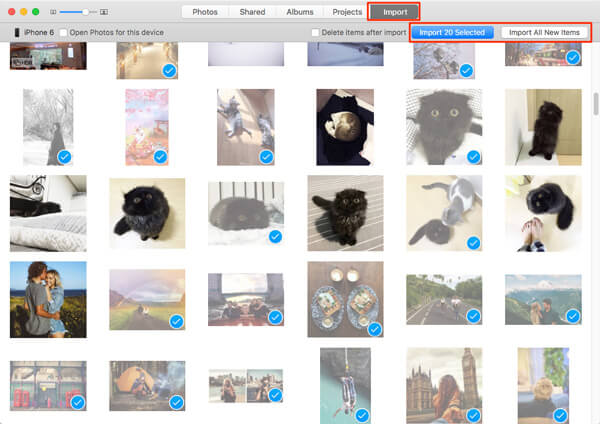
Passo 1 Execute o Photos no seu Mac e conecte seu iPhone ao Mac com um cabo USB.
Passo 2 Clique na guia "Importar" no menu superior e escolha as fotos que deseja transferir para o Mac na interface principal.
Passo 3 Clique em "Importar XX Selecionados" ou "Importar Todos os Novos Itens" para importar fotos do iPhone para o Mac.
Embora o iPhoto não seja mais suportado pela Apple, como você pode transferir fotos do iPhone para o Mac se ainda tiver o iPhoto? No entanto, o iPhoto só pode ajudá-lo a transferir fotos do rolo da câmera do iPhone para o Mac.
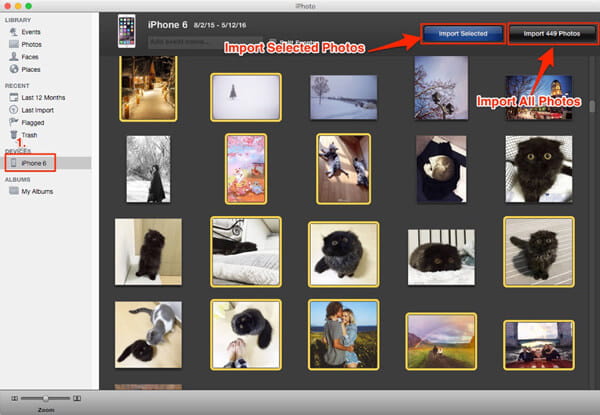
Passo 1 Conecte seu iPhone ao Mac com um cabo USB. Se você tiver o iPhoto no Mac, o iPhoto reconhecerá automaticamente o dispositivo e aparecerá.
Passo 2 Clique no seu dispositivo no menu à esquerda e escolha as fotos de destino do iPhone na interface principal.
Passo 3 Clique no botão "Importar selecionadas" e as fotos selecionadas serão importadas do iPhone para o Mac rapidamente.
O Image Capture é outro aplicativo da Apple que pode ajudá-lo a transferir facilmente fotos do iPhone para o Mac com apenas alguns cliques. Ele não fornece ferramentas organizacionais como o iPhoto, mas é útil para agrupar imagens de várias fontes sem a necessidade de drivers.
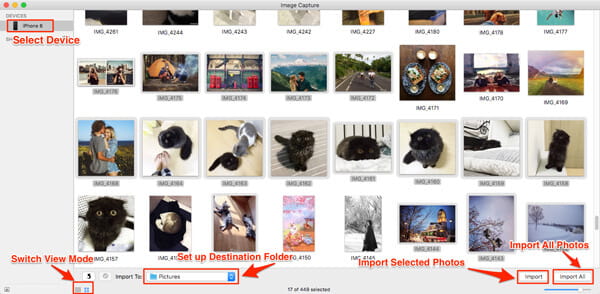
Passo 1 Conecte seu iPhone ao Mac com o cabo USB
Passo 2 Selecione seu iPhone na lista de dispositivos se não estiver selecionado e defina a pasta de saída para suas fotos do iPhone.
Passo 3 Clique no botão "Importar" ou no botão "Importar tudo" para transferir fotos do iPhone para o Mac.
Preview é o visualizador de imagens e visualizador de PDF do sistema operacional OS X, ele pode ajudar os usuários do iOS a visualizar e até transferir imagens do iPhone para o Mac facilmente.
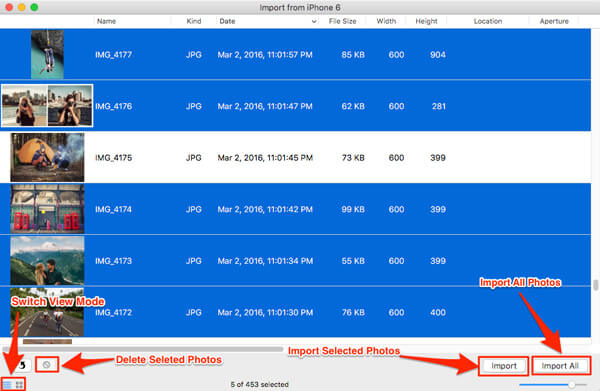
Passo 1 Conecte seu iPhone ao Mac com um cabo USB e, em seguida, inicie o Image Capture e execute o Preview.
Passo 2Clique em "Arquivo" no canto superior esquerdo do seu Mac e escolha "Importar do seu iPhone".
Passo 3Pegue as fotos que deseja transferir e clique em "Importar" ou "Importar tudo" para importar fotos do iPhone para o Mac.
File Explorer é uma função integrada do Windows PC com a qual você pode visualizar e gerenciar arquivos em seus dispositivos e unidades.
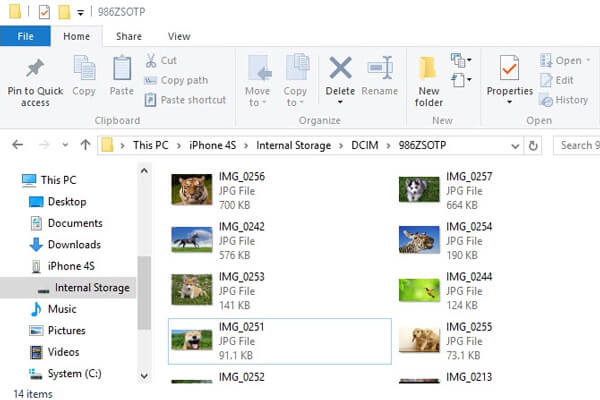
Conecte seu iPhone com Windows PC.
Passo 2Em "Computador" para Windows 7 ou "Este PC" para Windows 8/10, digite a unidade "iPhone" > "Armazenamento interno" > "DCIM", todas as fotos e vídeos do rolo da câmera do iPhone serão exibidos.
Passo 3Em seguida, você pode selecionar as fotos para transferi-las para o Windows 7/8/10.
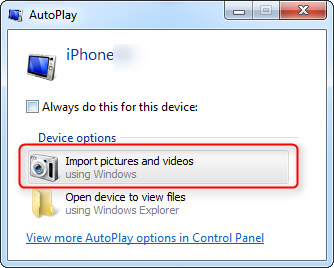
Passo 1 Conecte seu iPhone ao computador com o cabo USB. Clique em "Importar imagens e vídeos usando o Windows" quando a janela AutoPlay aparecer na área de trabalho. Se a janela de Reprodução Automática não aparecer, acesse "Computador" e clique com o botão direito do mouse no dispositivo iPhone. Escolha "Importar fotos e vídeos".
Passo 2Escolha o link de "Configurações de importação" e clique no botão "Procurar" ao lado de "Importar imagens para" para escolher o destino.
Passo 3Clique em "OK" para importar fotos do computador.
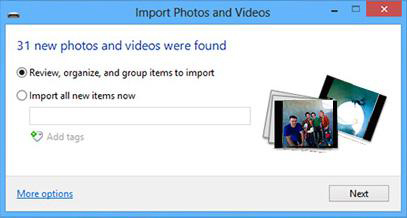
Passo 1 Conecte seu iPhone ao seu PC com Windows 8. Digite "O PC" e clique com o botão direito do mouse no dispositivo para clicar em "Importar fotos e vídeos".
Passo 2Clique em "Importar todos os novos itens agora" > Clique em "Avançar".
Passo 3Clique no link "Mais opções" > "OK" > botão "Avançar" depois de escolher a pasta.
Passo 4 Selecione as imagens do iPhone que deseja importar e clique no botão "Importar".
O aplicativo Microsoft Photos pode ajudar os usuários a transferir facilmente fotos do iPhone para o computador com Windows 10.
Passo 1 Conecte o iPhone ao Windows 10 por meio de um cabo USB e inicie o aplicativo Fotos no computador.
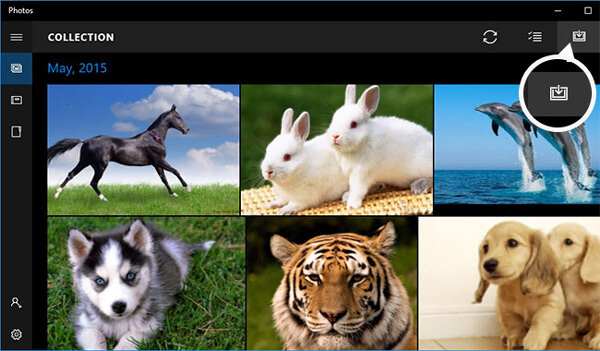
Passo 2Clique em "Importar" e selecione as fotos do iPhone que você deseja. Confirme "Importar" para transferir fotos do iPhone para o PC.
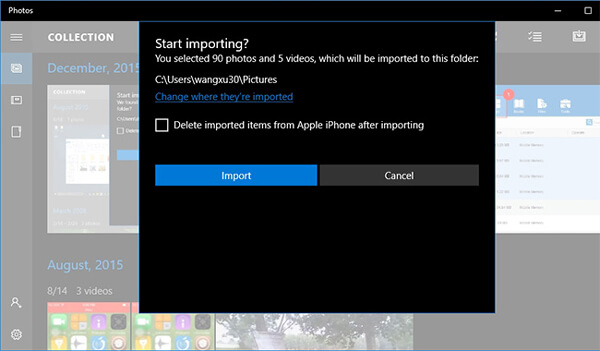
Neste artigo, mostramos principalmente as maneiras eficazes de importar fotos do iPhone para o computador. Espero que esses métodos façam sentido quando você quiser transferir fotos do iPhone para o Mac ou computador Windows.