Com a ajuda do Video Editor vertical adicionamos aqui, a edição não envolve apenas girar o quadro. Além disso, trata-se de compreender as nuances desse formato e aproveitá-las para criar um conteúdo envolvente e visualmente atraente. Quer o seu trabalho seja influenciar ou não, dominar a arte de editar vídeos posicionados verticalmente irá aprimorar suas habilidades de contar histórias e fazer com que seu conteúdo se destaque dos demais. Nas seções a seguir, ensinaremos como usar Aiseesoft Video Converter Ultimate, Premier Pro, Final Cut Pro e DaVinci Resolve para editar vídeos em formato vertical.
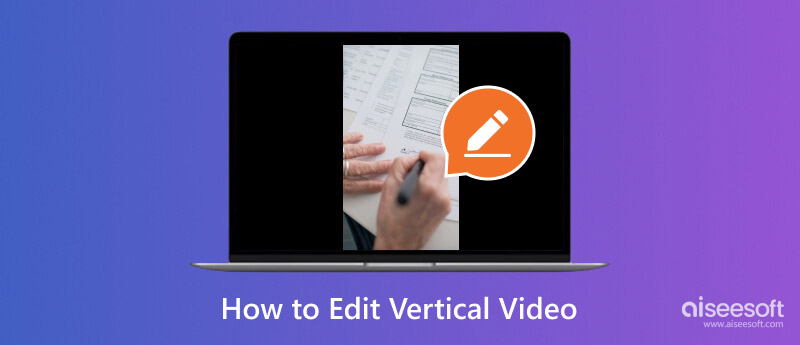
Entre os quatro, Aiseesoft Video Converter Ultimate é conhecido principalmente como conversor de vídeo, mas também oferece edição de vídeo avançada, como edição de vídeo vertical. Ele permite aos usuários edição de vídeo precisa, transições avançadas, gradação de cores e edição de áudio. Com a interface intuitiva, mesmo que você não tenha habilidades avançadas em termos de edição, você ainda consegue realizá-la com a ajuda deste aplicativo. Se você estiver animado para usá-lo, siga as etapas abaixo.
100% seguro. Sem anúncios.
100% seguro. Sem anúncios.
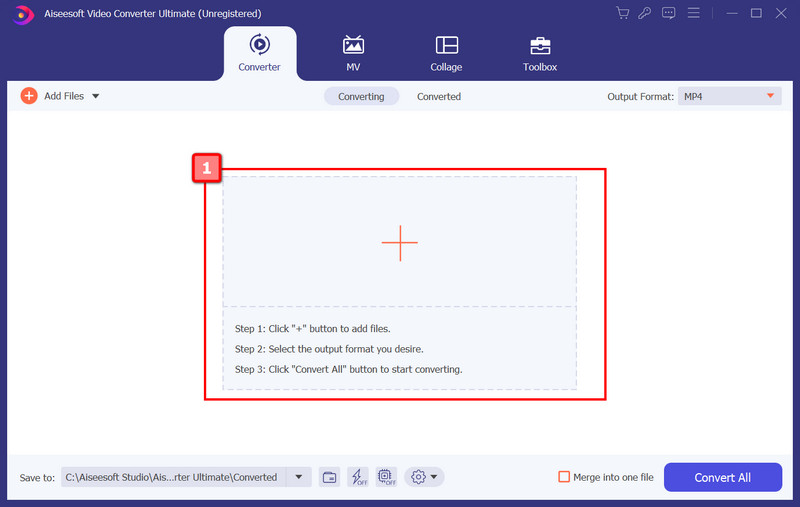
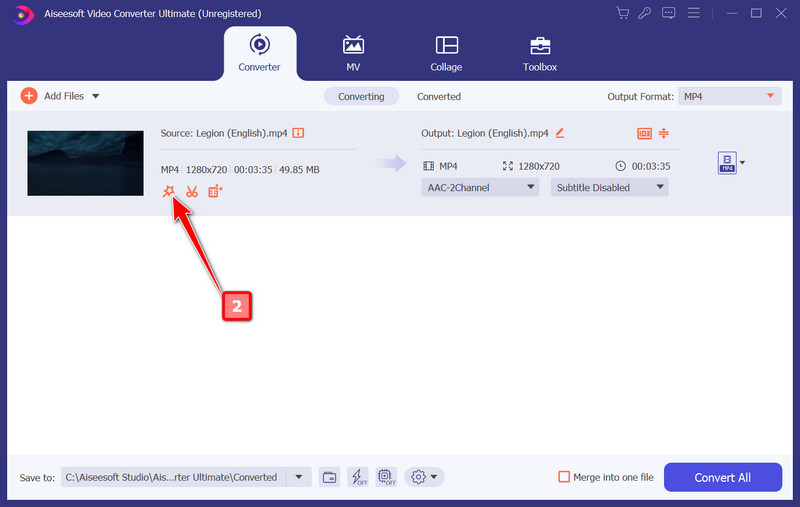
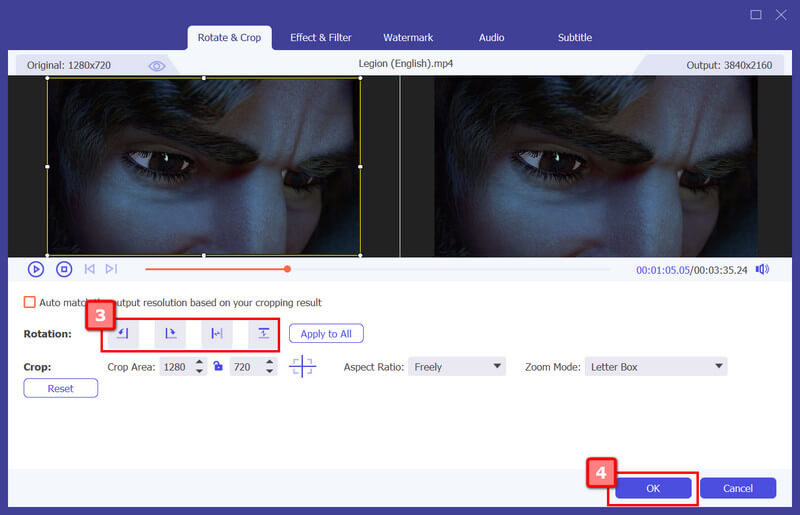
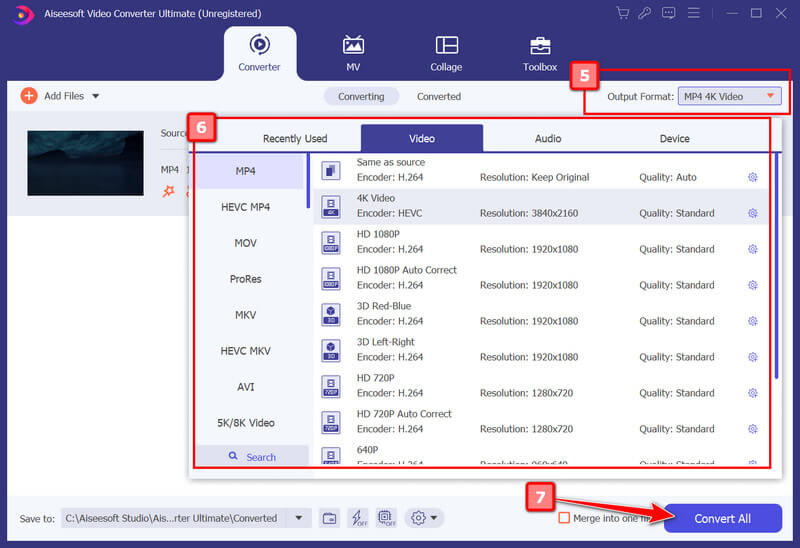
Adobe Premiere Pro é um software de edição de nível profissional que fornece uma ferramenta poderosa para edição vertical de vídeo. Ele permite edição precisa, transição avançada, gradação de cores e edição de áudio em um único aplicativo. Sua interface intuitiva e recursos abrangentes tornam o aplicativo uma escolha favorável para a maioria dos profissionais. O aplicativo permite editar e otimizar vídeos para várias plataformas de mídia social, mantendo uma saída de alta qualidade. Então, como você edita vídeo vertical no Premiere Pro? Leia as etapas abaixo com atenção.
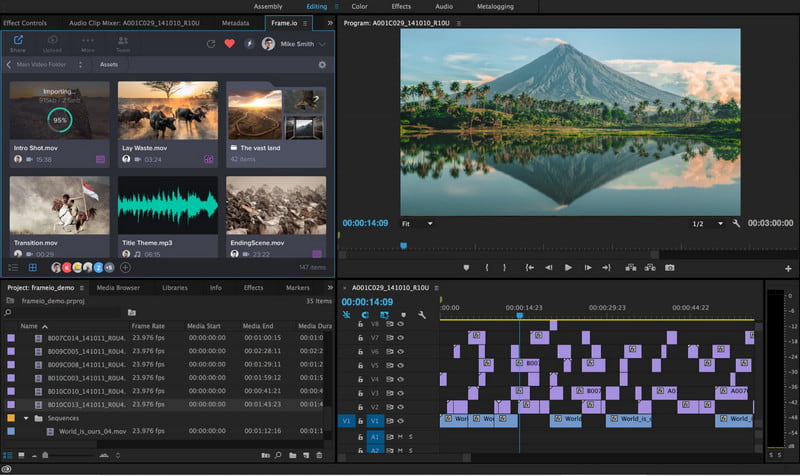
Você está procurando um software de edição de vídeo carro-chefe projetado para usuários de Mac? Então, Final Cut Pro isso é. O aplicativo oferece recursos avançados de edição, incluindo uma linha do tempo magnética, organização robusta de mídia e integração perfeita com outros produtos Apple. Com a excelente abordagem que oferece na edição de vídeos verticais, o aplicativo oferece uma experiência de edição suave e eficiente. Seu desempenho e interface amigável o tornam a melhor escolha para Mac, mas o preço é muito caro. Leia as etapas abaixo para saber como funciona a edição de vídeo vertical no Final Cut Pro.
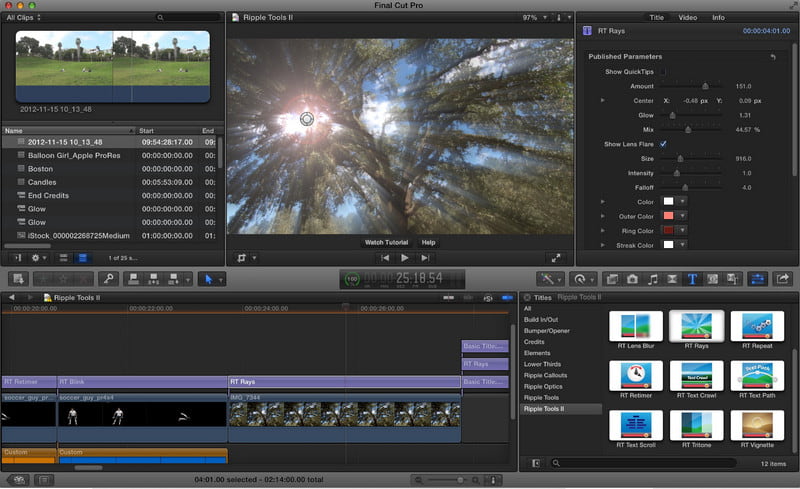
Com o recurso e versatilidade de nível profissional, como podemos esquecer o DaVinci Resolve? O aplicativo oferece uma versão gratuita com poderosas ferramentas de edição, tornando-o acessível tanto para iniciantes quanto para profissionais. Com a abordagem que possui, a edição de vídeos verticais se tornou mais fácil para qualquer usuário, e você pode adicionar efeitos instantaneamente e exportá-los. Outra grande vantagem são as ferramentas de gradação de cores que ele oferece. Aprenda como editar vídeo vertical no DaVinci Resolve usando o tutorial abaixo.
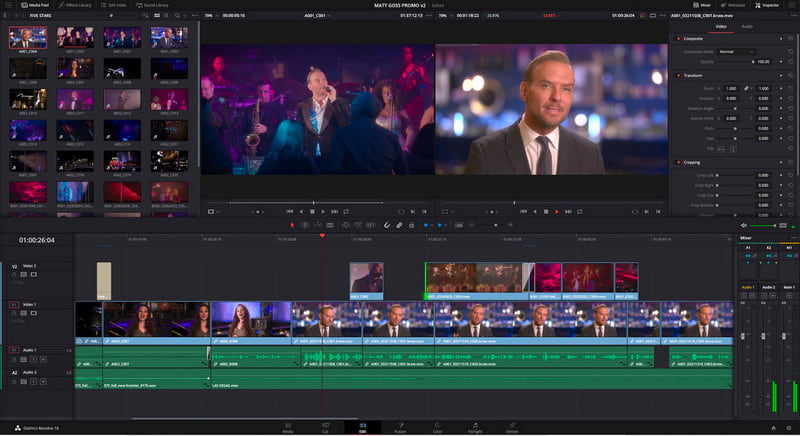
Como editar vídeo vertical no iMovie?
Abra o aplicativo e importe o vídeo que deseja editar; o upload dependerá do seu sistema operacional. Depois disso, ajuste as configurações do projeto clicando no botão Configurações e selecionando Propriedades do filme. Altere a proporção para 9:16 para corresponder à orientação vertical e clique em OK. Agora você pode editar o vídeo como quiser.
Como faço para corrigir o vídeo vertical para horizontal?
Você deve usar um aplicativo de virar vídeo para transformar seu vídeo vertical em um formato horizontal. Você pode usar o Aiseesoft Video Converter Ultimate como amostra e clicar no botão de rotação para a direita ou para a esquerda para girá-lo horizontalmente.
Como faço para cortar um vídeo verticalmente?
Cortar o vídeo verticalmente só pode ser feito com a ajuda de um editor de recorte de vídeo para alterar a proporção com base em suas necessidades. Mas ao cortar um vídeo, você precisa se lembrar que está ajustando a aparência geral dele e que há algumas áreas que ele elimina após exportar o vídeo cortado.
Posso adicionar música e efeitos sonoros a vídeos verticais?
Sim, você pode facilmente adicionar ou importar música para seus vídeos verticais com a ajuda do software aplicativo associado que temos aqui.
Como posso evitar barras pretas nas laterais dos meus vídeos verticais?
Para evitar barras pretas, certifique-se de que as configurações do seu projeto correspondam à proporção vertical. Importe imagens verticais diretamente, sem girá-las, e edite dentro da dimensão necessária para evitar barras pretas.
Conclusão
Estes são os aplicativos para editar vídeos em retrato ou filmagens verticais que você pode usar facilmente. Com o tutorial incluído, você pode segui-lo como uma diretriz para editar vídeos verticais armazenado em seu computador. Se você tiver outras dúvidas sobre este artigo, mencione-as na seção de comentários abaixo.

O Video Converter Ultimate é um excelente conversor, editor e aprimorador de vídeo para converter, aprimorar e editar vídeos e músicas em 1000 formatos e muito mais.
100% seguro. Sem anúncios.
100% seguro. Sem anúncios.