A Apple lançou seu recurso de tempo de inatividade no iOS 12, que permite que você tenha controle total sobre o tempo gasto em seu iPhone. Se você não estava familiarizado com o recurso, pode aprender mais sobre o que é o tempo de inatividade em um iPhone e como definir uma programação em seu iPhone.
Mas quando você não quer forçar o uso do mesmo horário para todos os dias da semana, como desligar o download no iPhone, ou até mesmo desativar o tempo de inatividade no seu iPhone sem uma senha? Apenas aprenda mais sobre o melhor guia para tempo de inatividade no iPhone agora.
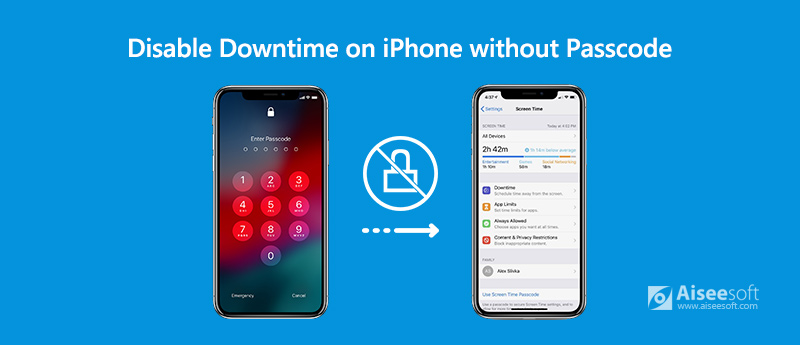
Assim como o nome do recurso, o Downtime no iPhone é um recurso dentro do Screen Time que permite definir o tempo de soneca para o seu iPhone. Durante o período, apenas o aplicativo Sempre permitido pode ser usado. Além disso, o tempo de inatividade no iPhone será aplicado a todos os dispositivos iOS que estiverem usando o mesmo iCloud para tempo de tela. Antes do agendamento, há um aviso com uma tela pop-up 5 minutos antes do seu iPhone atingir o tempo de inatividade. Deve ser útil para o controle dos pais sobre os dispositivos iOS de seus filhos.

Diferentemente dos Limites de App, não é possível personalizar o tempo de inatividade no iPhone depois de configurado. O mesmo horário será seguido para todos os 7 dias da semana. Aqui está o método para definir a programação do tempo de inatividade no seu iPhone que você deve seguir.
Passo 1 Abra o Configurações aplicativo no seu iPhone. Você pode tocar no Tempo de tela opção para localizar o O tempo de inatividade que permite definir uma programação de tempo longe da tela.
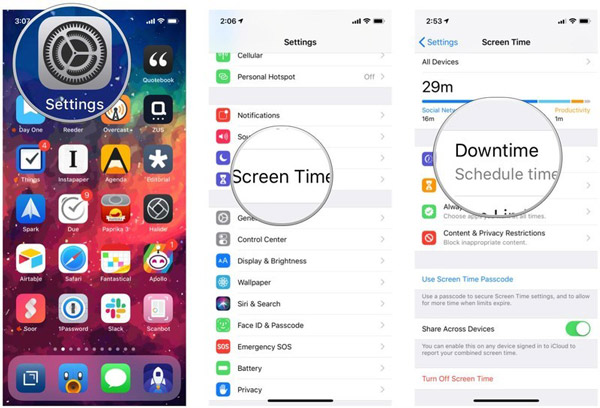
Passo 2 Depois disso, você pode alternar a posição para ligar o interruptor para habilitar o recurso de tempo de inatividade com uma cor verde. Defina o horário de início e término para agendar o tempo de inatividade do iPhone conforme desejado.
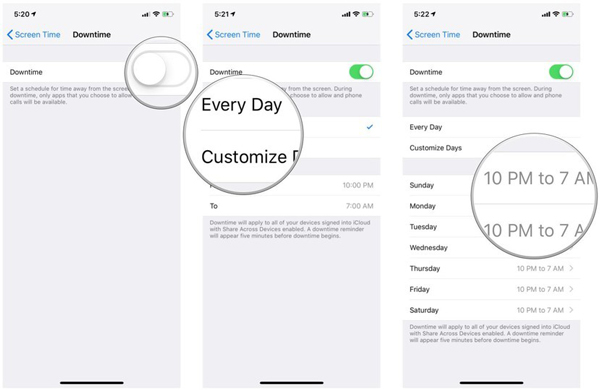
Passo 3 Abra o Configurações aplicativo e selecione o Tempo de tela opção. Toque no Sempre permitido opção para escolher os aplicativos disponíveis durante o tempo de inatividade ou selecione o Todos os aplicativos e categorias limite de aplicativos.
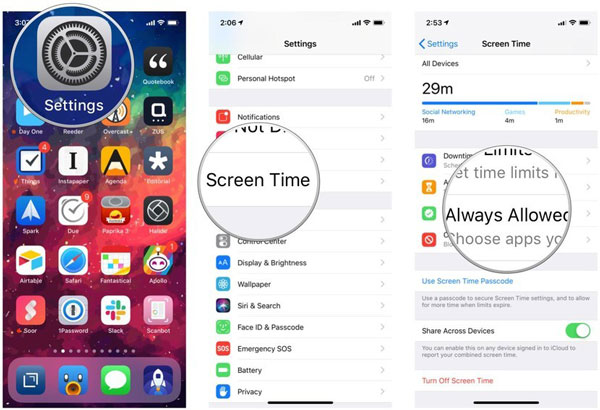
Passo 4 Toque no botão vermelho à esquerda do aplicativo e, em seguida, toque em Eliminar na seção Aplicativos permitidos. Você pode tocar no verde + botão para permitir o uso dos aplicativos durante o tempo de inatividade.
Saiba como limpar caches de aplicativos no iPhone
Como se livrar do horário irritante durante as férias? Assim como mencionado acima, você não pode personalizar os horários de inatividade com base no dia da semana. No entanto, você pode desativar o tempo de inatividade manualmente sempre que desejar, conforme abaixo. (Encontre outro aplicativos de agendamento de SMS aqui)
Passo 1 Vou ao Configurações aplicativo no seu iPhone, você pode tocar no Tempo de tela opção e selecione o O tempo de inatividade opção da lista para desabilitar a programação de tempo de inatividade.
Passo 2 Basta seguir o mesmo processo para alternar a posição para desativar o recurso de tempo de inatividade. Toque no Tempo de tela botão localizado no canto superior esquerdo, para voltar à tela anterior.
Passo 3 Desativar o tempo de inatividade não faz nenhuma modificação na lista de aplicativos permitidos. Depois disso, ele não mostra nenhum cronograma quando você liga o tempo de inatividade.
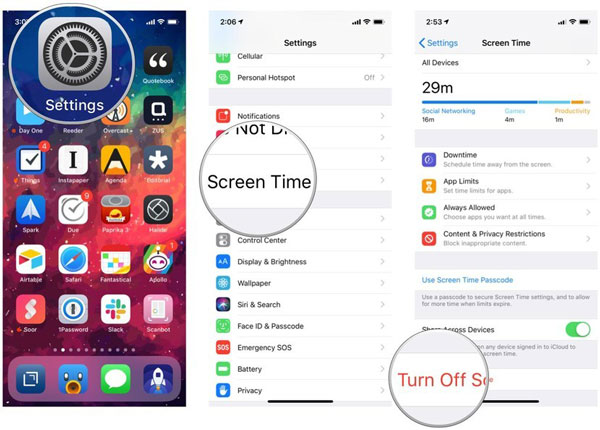
Se você acabou de ativar o recurso de tempo de inatividade com uma senha, mas a esqueceu com várias tentativas. O que você deve fazer para desativar o tempo de inatividade no iPhone sem uma senha ou até redefinir a senha? iPhone Unlocker é um método desejado para apagar a senha do Screen Time para desativar o tempo de inatividade do iPhone com facilidade. Além disso, você também pode remover e recuperar a senha sem perda de dados.

Downloads
100% seguro. Sem anúncios.
100% seguro. Sem anúncios.
Apenas desligue Find My iPhone no seu iPhone para remover a senha de restrição do Downtime. Em seguida, verifique se a versão mais recente do iTunes já foi instalada no computador com antecedência.
Passo 1 Baixe e instale o Aiseesoft iPhone Unlock, inicie o programa e escolha o Tempo de tela modo para limpar a senha para definir o cronograma de inatividade sem perder dados.
Passo 2 Conecte seu iPhone ao computador com o cabo USB original. Certifique-se de que seu computador é capaz de escanear o dispositivo. Quando você acessar a tela de senha Remove Screen Time, clique no botão Início botão.
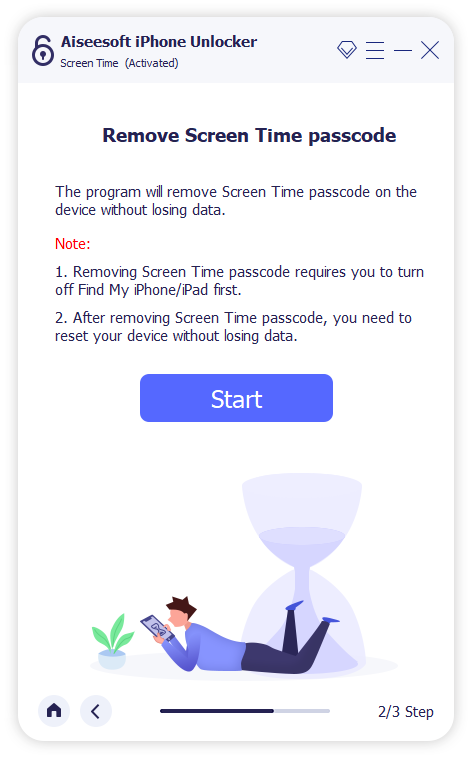
Passo 3 Quanto ao iOS 12 ou superior, o iPhone Unlocker começará imediatamente a desbloquear a senha do Screen Time no seu iPhone. Leva apenas um curto período para apagar a senha para o tempo de inatividade do iPhone.
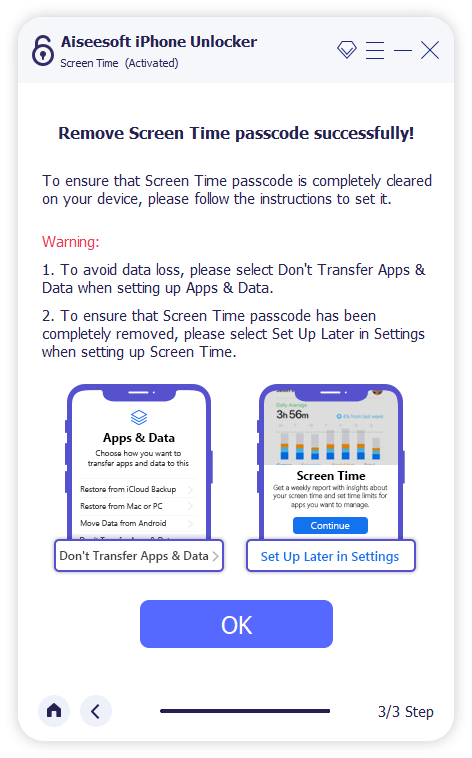
Passo 4 Ao remover a senha, você pode redefinir outra senha para o Tempo de tela. Depois disso, você pode seguir o mesmo processo para definir uma programação para o tempo de inatividade ou desativar o recurso.
O que acontecerá com o iPhone durante o tempo de inatividade?
Isso significa que o iPhone será desligado durante o tempo de inatividade? O que acontecerá com o iPhone durante o período? Você não receberá nenhum tipo de notificação de aplicativo, não poderá acessar nenhum outro aplicativo, exceto os de Sempre permitido categoria e aplicativos de sistema padrão, e todos os ícones ficarão acinzentados. Mas você ainda pode receber chamadas e mensagens SMS durante o período.
Existe um método para estender o tempo de inatividade no iPhone?
A tela do iPhone mostrará a mensagem Você atingiu seu limite em X com o nome do aplicativo. Existem 3 opções a seguir, Lembre-me em 15 minutos, ignore o limite para hoje e Cancelar. Você pode escolher para lembrá-lo após 15 minutos, que será desbloqueado por apenas 15 minutos.
Por que o tempo de inatividade não está bloqueando alguns aplicativos?
Verifique se o Bloco no fim do limite A opção está ativada na seção Limites do aplicativo. Claro, você também pode verificar as configurações do Todos os aplicativos e categorias opção está marcada. Depois disso, você pode aplicar o recurso de tempo de inatividade para garantir que funcione.
Conclusão
Quando quiser aproveitar ao máximo o recurso de tempo de inatividade, você pode aprender o guia definitivo do artigo. Basta descobrir como definir horários de inatividade e desativá-lo em diferentes situações. Aiseesoft iPhone Unlocker é a solução desejada que você pode levar em consideração para recuperar a senha do seu iPhone.

Para corrigir o bloqueio da tela do iPhone, a função de limpeza de senha pode ajudá-lo muito. E você também pode limpar facilmente a senha do Apple ID ou do Screen Time.
100% seguro. Sem anúncios.
100% seguro. Sem anúncios.