Dominando o corte de vídeo e a proporção de aspecto no CapCut
Um elemento crucial da edição de vídeo é o corte, que permite refinar o quadro e focar em partes específicas da filmagem. CapCut fornece ferramentas intuitivas para cortar suas imagens de vídeo e ajustar a proporção. Esta postagem irá guiá-lo para recortando vídeos no CapCut, esteja você usando-o em seu PC ou telefone celular. Também exploraremos como alterar a proporção no CapCut, garantindo que seu vídeo se encaixe perfeitamente na plataforma pretendida.
Parte 1. Como cortar vídeos em seu PC usando CapCut
CapCut possui software de desktop para você cortar facilmente seus vídeos em um PC. Ele permite que você refine facilmente seu conteúdo e exiba os elementos desejados.
Passo 1.
Inicie o CapCut no seu PC e inicie um novo projeto. Clique em Importar e escolha o videoclipe que deseja cortar do seu computador usando a janela do explorador de arquivos que aparece.
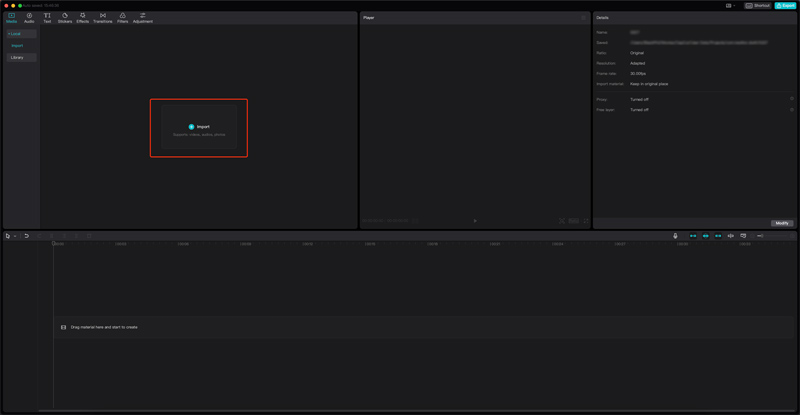
Passo 2.
Localize o videoclipe importado na seção Mídia no lado esquerdo da interface. Clique e segure o videoclipe e arraste-o para a linha do tempo. Clique uma vez no videoclipe na linha do tempo para destacá-lo. Uma borda branca cercará o clipe, indicando que ele está selecionado para edição.
Passo 3.
Procure a barra de ferramentas acima da linha do tempo. Entre os vários recursos de edição, localize o botão Cortar (que lembra um retângulo com cantos contornados). Clique no botão Proporção de corte para ativar as ferramentas de corte.
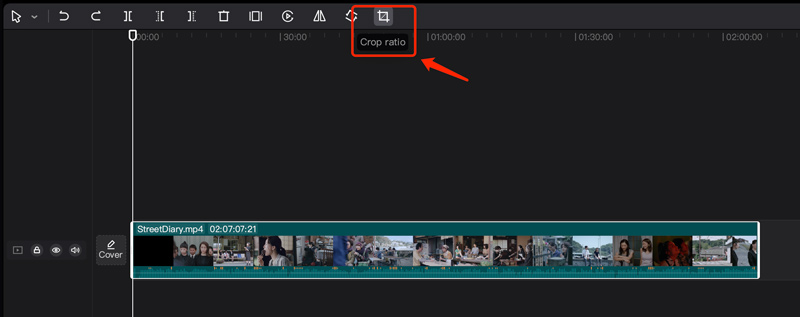
Passo 4.
Uma janela de corte dedicada aparecerá, mostrando seu videoclipe dentro de um quadro. Clique e segure em qualquer alça de canto da moldura de corte. Em seguida, arraste a alça em direção ao centro do quadro para remover partes indesejadas desse lado específico. Repita esse processo em todos os cantos para ajustar a área geral de corte. Semelhante a arrastar cantos, você pode clicar e segurar em qualquer borda da moldura de corte e arrastá-la para dentro para cortar desse lado. Durante esta etapa, você também pode girar seu vídeo para o ângulo certo. Clique em Confirmar para salvar suas alterações.
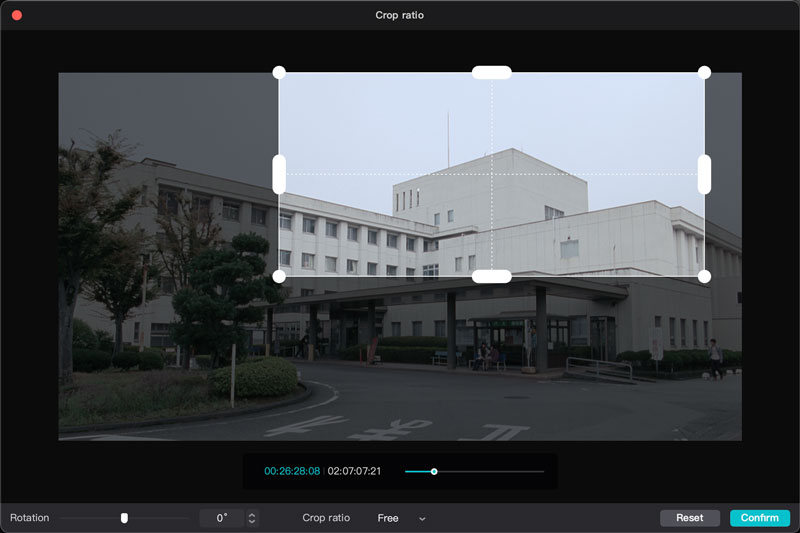
Passo 5.
Clique no botão Reproduzir na janela do Player para reproduzir o vídeo recortado e garantir que você esteja satisfeito com a seleção. Depois disso, clique em Exportar no canto superior direito e siga as instruções para salvar este vídeo editado.
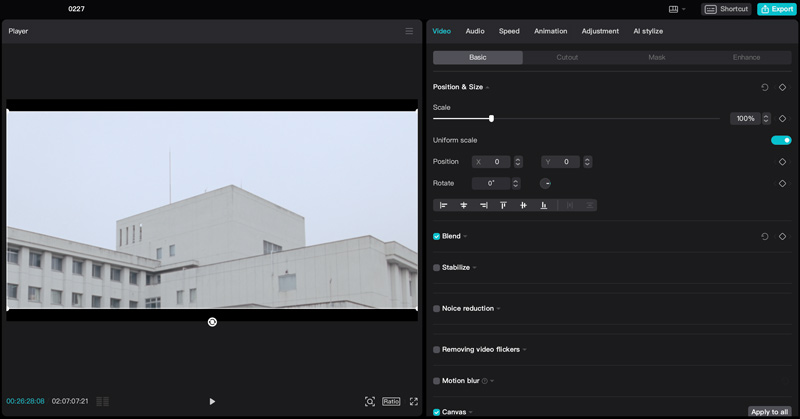
Parte 2. Como cortar vídeos usando CapCut em telefones iPhone e Android
O aplicativo móvel CapCut oferece uma maneira conveniente de cortar e refinar seus vídeos em qualquer lugar, esteja você usando um dispositivo iOS ou Android.
Passo 1.
Abra o aplicativo CapCut e toque em + na tela principal para iniciar um novo projeto. Escolha o videoclipe que deseja cortar na galeria do seu telefone. O videoclipe importado aparecerá na linha do tempo na parte inferior da tela.
Passo 2.
Toque uma vez no videoclipe na linha do tempo para destacá-lo. Uma borda amarela cercará o clipe, indicando que ele está selecionado para edição. Procure as ferramentas de edição exibidas na parte inferior da tela. Localize o ícone Cortar e escolha-o.
Passo 3.
Você tem duas opções principais para cortar um vídeo no aplicativo móvel CapCut. Uma seleção de proporções predefinidas como 16:9 (widescreen) ou 9:16 (retrato) será exibida na parte inferior. Toque na proporção desejada para automaticamente
cortar seu vídeo para esse tamanho. Se preferir mais controle, use um gesto de pinça com dois dedos para aumentar ou diminuir o zoom. Apertar os dedos aumenta o zoom, removendo o conteúdo das bordas, mantendo a proporção original. Por outro lado, você pode abrir os dedos e diminuir o zoom, revelando mais do vídeo.
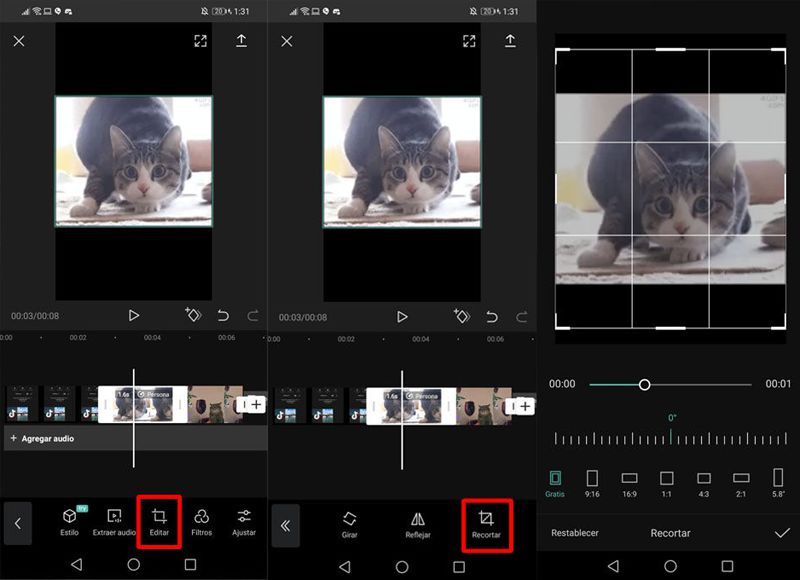
Passo 4.
A janela de visualização exibe o vídeo recortado em tempo real. Toque no botão play para verificar o vídeo recortado e garantir que você está satisfeito com a seleção.
Parte 3. Alterar a proporção do vídeo no PC com a alternativa CapCut
Aiseesoft Video Converter Ultimate oferece vários recursos de edição de vídeo, incluindo conversão de formatos de vídeo, adição de efeitos e filtros, edição de áudio, corte de vídeo e alteração da proporção. Comparado às proporções predefinidas do CapCut, o Aiseesoft permite escolher dimensões específicas para o seu vídeo, oferecendo mais controle sobre o resultado final. Além disso, oferece recursos de edição adicionais.
Passo 1.
Abra o software e escolha Video Cropper em sua caixa de ferramentas. Clique em + para adicionar o vídeo que deseja cortar.
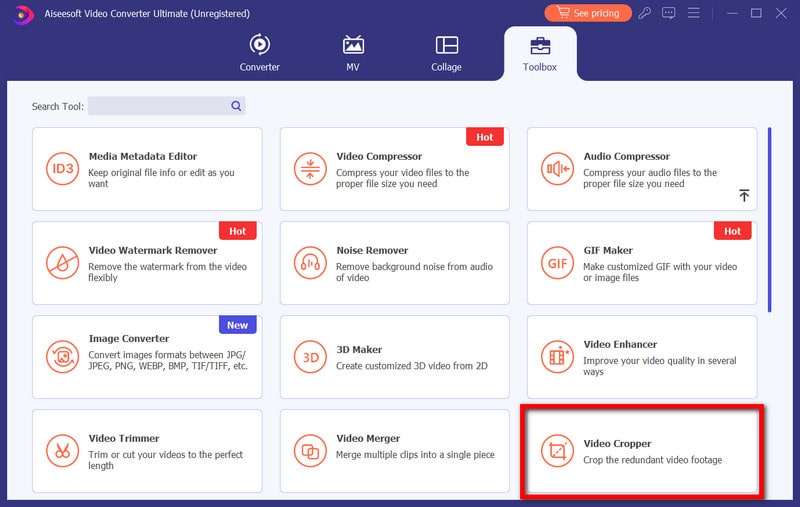
Passo 2.
Você pode escolher proporções predefinidas ou inserir manualmente dimensões específicas para a área de corte desejada. Localize o menu suspenso Proporção e escolha a proporção desejada, como 16:9, 4:3 ou 1:1. Além disso, você pode usar as alças ao redor da caixa de corte para ajustar a seleção.
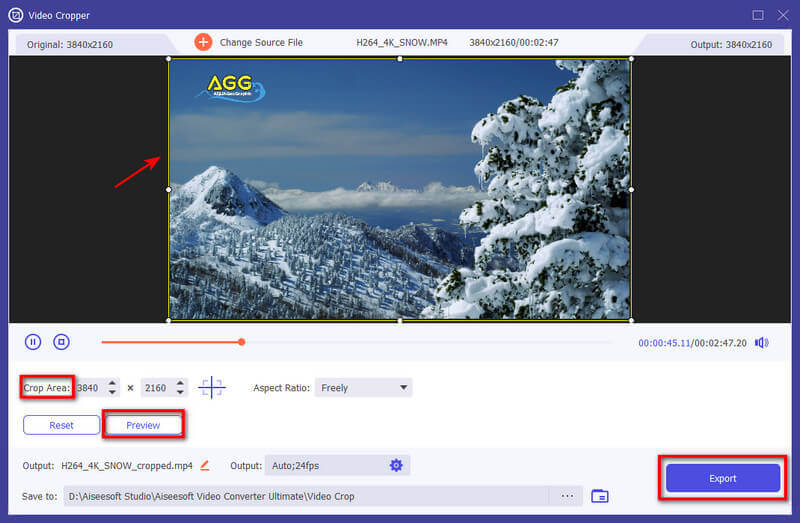
Passo 3.
A janela de visualização exibe o vídeo com o corte aplicado e as alterações de proporção. Quando estiver satisfeito, clique em Saída para ajustar várias configurações de saída, como
resolução de vídeo, qualidade, codificador, taxa de quadros, canal de áudio, taxa de bits e muito mais. Depois disso, clique em Exportar para iniciar o processamento do vídeo recortado.
É importante observar que Aiseesoft Video Converter Ultimate é apenas uma recomendação, e outros softwares de edição de vídeo como iMovie, Final Cut Pro, Adobe Premiere Pro ou HandBrake também podem oferecer funcionalidades semelhantes com recursos e modelos de preços variados.
Parte 4. Perguntas frequentes sobre como cortar vídeos no CapCut
O CapCut PC é melhor que o celular?
As versões de desktop e aplicativo CapCut oferecem a funcionalidade principal de edição de vídeos. CapCut para PC é a melhor escolha para tarefas complexas de edição de vídeo, especialmente quando você edita com frequência e prefere um espaço de trabalho maior para uma edição precisa. Se quiser editar vídeos em qualquer lugar, a qualquer hora, você deve usar o aplicativo móvel CapCut. O aplicativo é geralmente considerado mais fácil de aprender e navegar, especialmente para iniciantes.
O CapCut é seguro para crianças?
Embora o CapCut não seja inerentemente inseguro, carece de recursos de segurança cruciais para crianças pequenas. É importante ter cautela, considerar opções alternativas para usuários mais jovens e priorizar a comunicação aberta e a supervisão quando crianças mais velhas usam o aplicativo.
CapCut é um aplicativo bom ou ruim?
Se o CapCut é um aplicativo bom ou ruim depende inteiramente de suas necessidades, faixa etária e como você o usa.
Conclusão
Ao dominar essas técnicas de corte e ajuste de proporção no CapCut, você pode transformar sua experiência de edição de vídeo, obtendo enquadramento preciso e adaptando seu conteúdo para várias plataformas. Além de mostrar como cortar vídeos no CapCut, esta postagem também oferece uma forma alternativa de tornar a edição de seu vídeo mais conveniente.
O que você acha deste post?
Excelente
Classificação: 4.9 / 5 (baseado nos votos 424)Siga-nos no
Mais Leitura
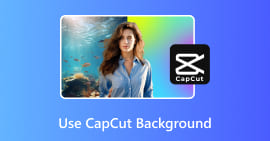 Como adicionar, desfocar, alterar, remover e usar o fundo CapCut
Como adicionar, desfocar, alterar, remover e usar o fundo CapCutComo posso colocar um plano de fundo no CapCut? Como você faz um papel de parede de fundo CapCut? Esta postagem explica como adicionar, desfocar, alterar e remover fundos CapCut.
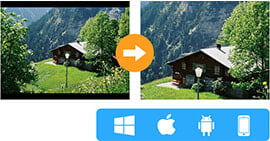 Como Cortar Vídeo Gratuitamente no PC, iOS e Android [Atualizado em 2024]
Como Cortar Vídeo Gratuitamente no PC, iOS e Android [Atualizado em 2024]Como recortar um vídeo grátis? Leia esta postagem para obter os cortadores de vídeo gratuitos para cortar vídeos no Android, iPhone, Windows ou Mac agora.
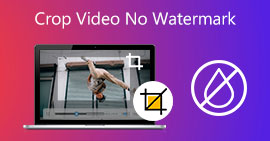 5 ferramentas para cortar o vídeo sem marca d'água de graça [2024]
5 ferramentas para cortar o vídeo sem marca d'água de graça [2024]Este artigo fornece o software que permite recortar, mas não deixa a marca d'água. Portanto, não tenha medo, porque nós o ajudaremos com isso.
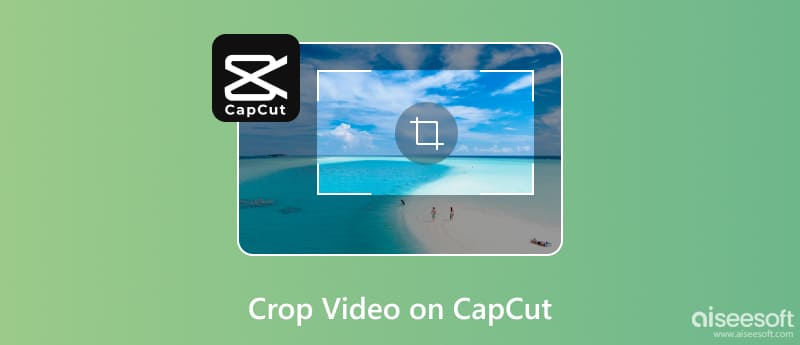
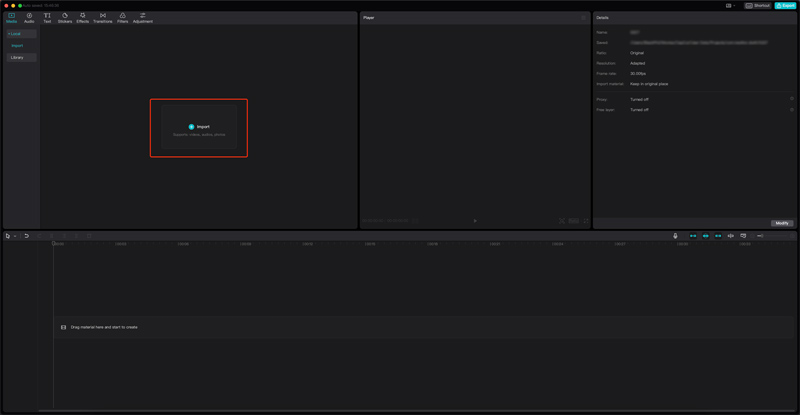
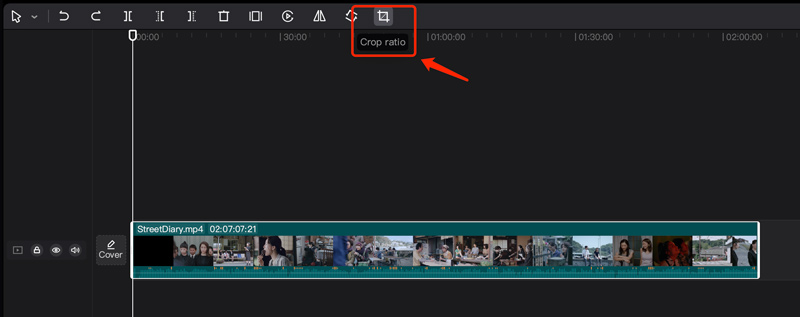
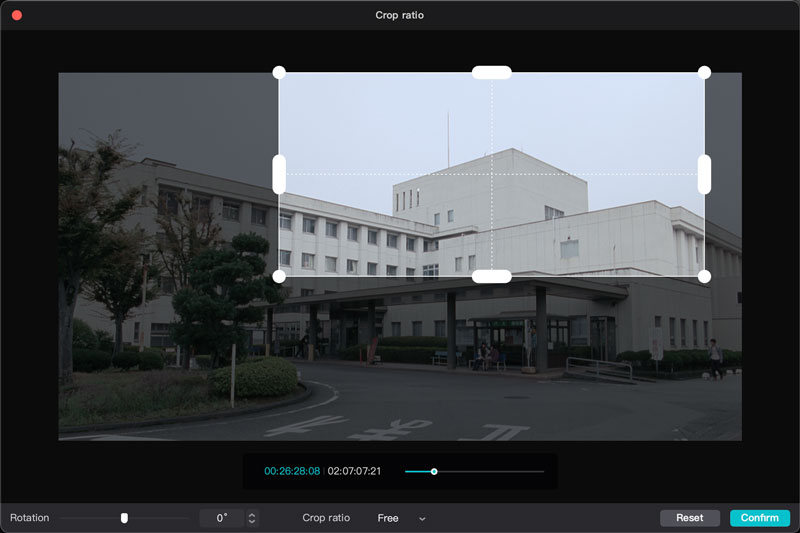
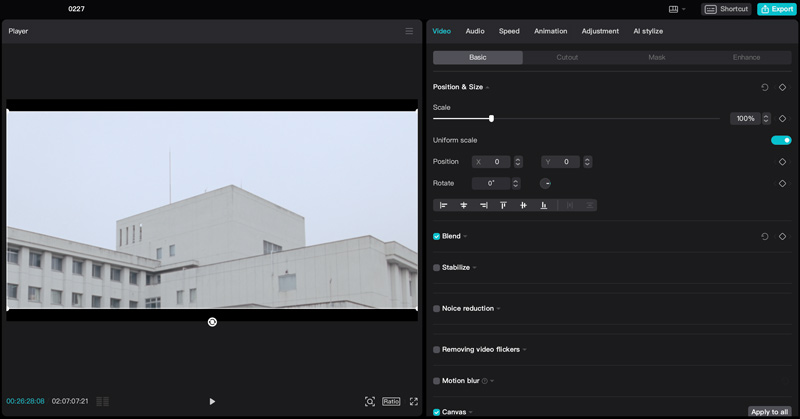
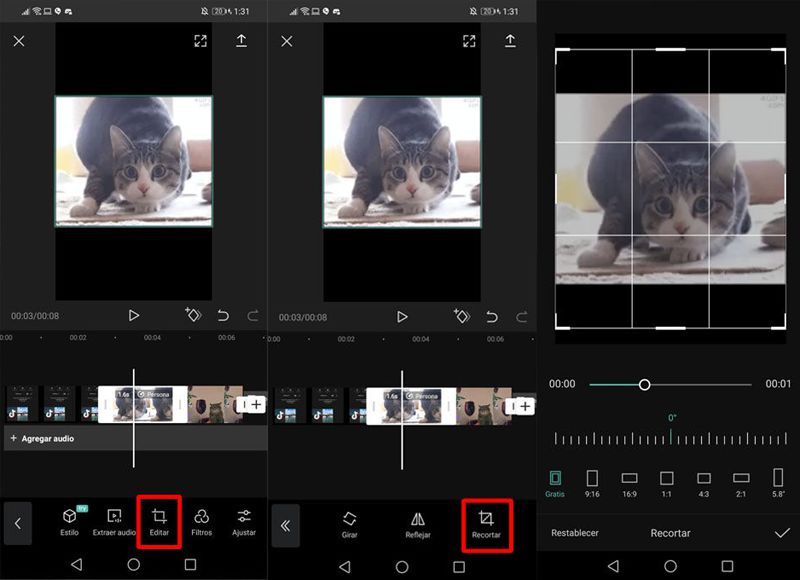
100% seguro. Sem anúncios.
100% seguro. Sem anúncios.
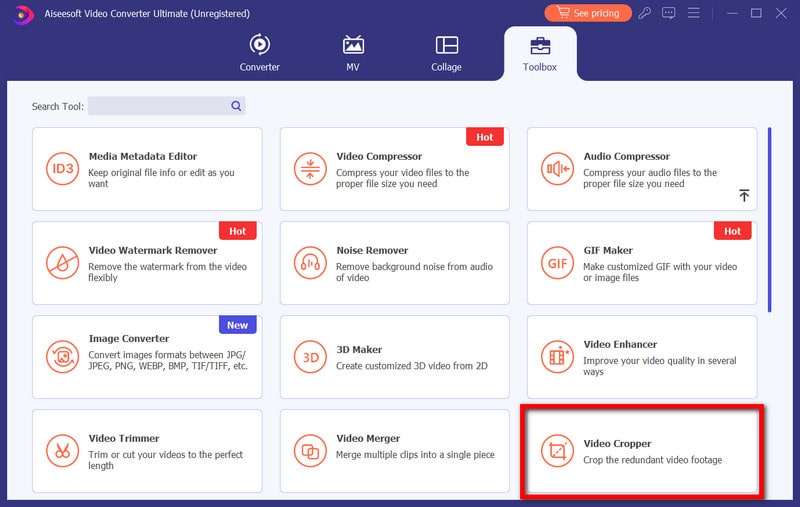
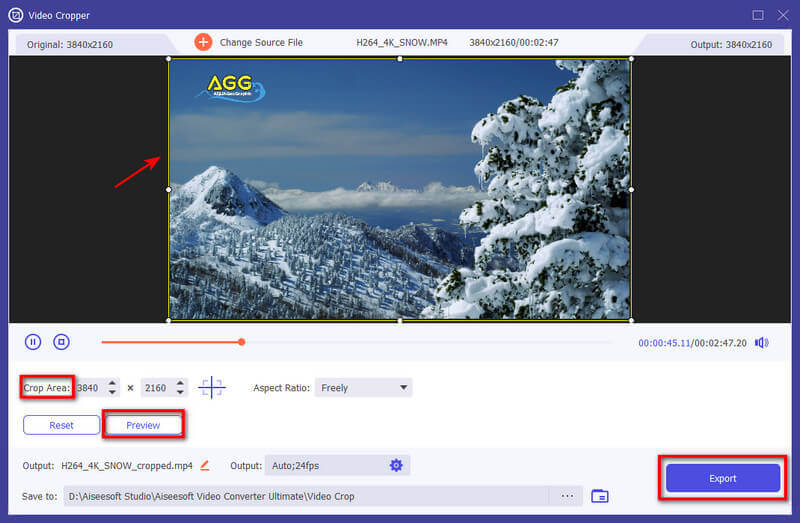

100% seguro. Sem anúncios.
100% seguro. Sem anúncios.