Você ama ouvir música? Então você deve ter uma coleção de músicas muito extensa. Às vezes você prefere ouvir alguns deles em vez de toda a coleção. Neste ponto, você pode precisar criar suas próprias listas de reprodução. As listas de reprodução permitem que você salve um grupo de músicas para tocar. Listas de reprodução diferentes podem atender às suas necessidades em diversas situações, por exemplo, festas, exercícios ou viagens. É fácil de criar e editar.
Aqui, recomendamos várias maneiras de ajudá-lo crie suas listas de reprodução do iTunes e edite-os conforme necessário. Além disso, se você deseja exportar ou importar suas listas para outros dispositivos, oferecemos a melhor transferência para você. Vamos explorar juntos e aproveitar sua extraordinária jornada musical!
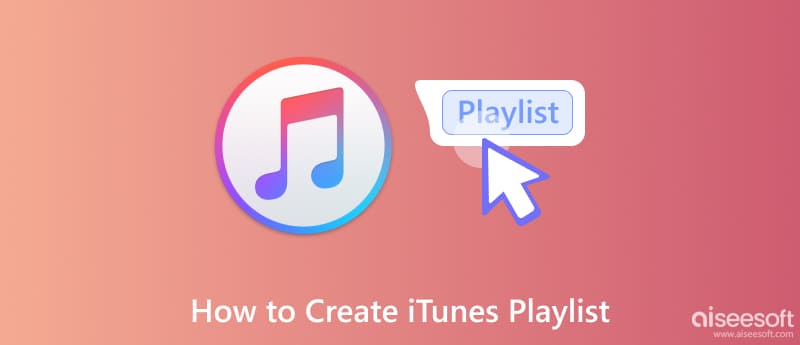
Se quiser desfrutar de diferentes estilos de música em diferentes ocasiões, você precisa categorizar diferentes estilos de música em diferentes listas de músicas. Vamos começar criando uma lista de reprodução personalizada no iTunes. Você pode adicionar suas músicas de destino e nomeá-las de acordo com sua preferência.
Aqui estão os Passos que você pode seguir.
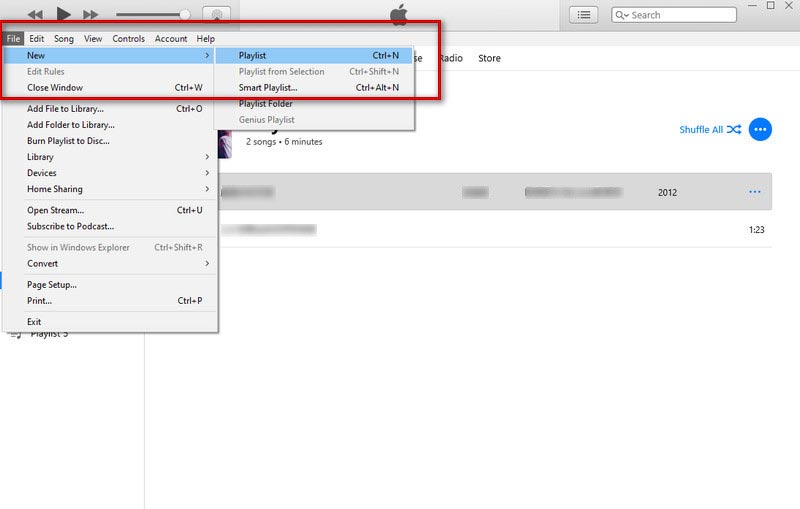
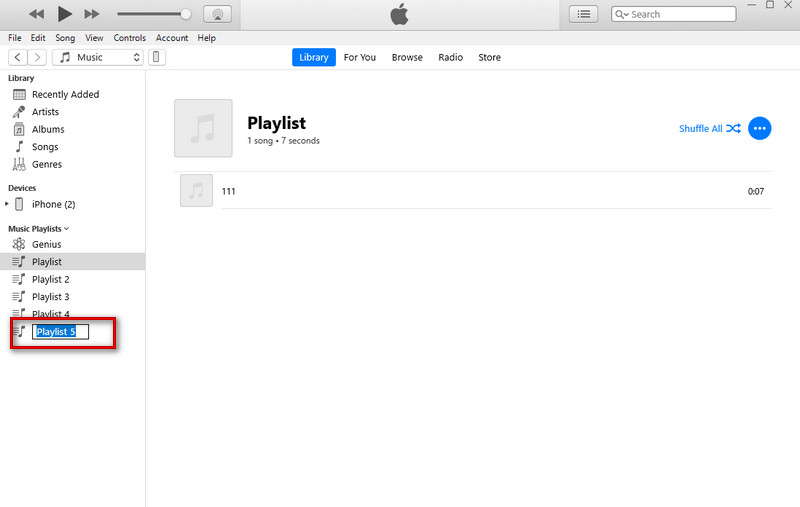
Agora você pode adicionar músicas que deseja ouvir. Você pode reproduzir músicas clicando duas vezes na primeira música toda vez que entrar no iTunes.
Às vezes, quando você deseja alterar seu reprodutor de música ou dispositivo, precisa exportar sua lista de reprodução de um computador para outro dispositivo. Aqui oferecemos várias maneiras e a ferramenta mais prática para ajudá-lo a transferir sua lista de reprodução no iTunes.
As funções de exportação e importação da lista de reprodução foram aplicadas na biblioteca do iTunes. Exportar uma lista de reprodução pelo iTunes é a maneira mais simples.
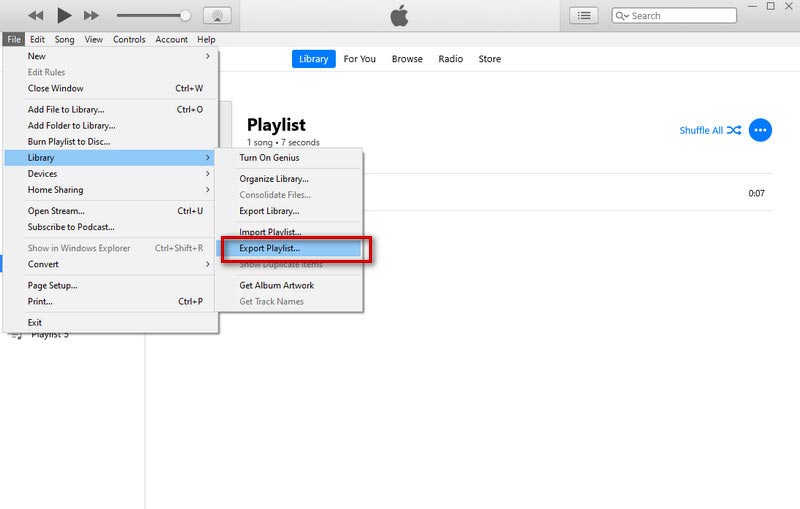
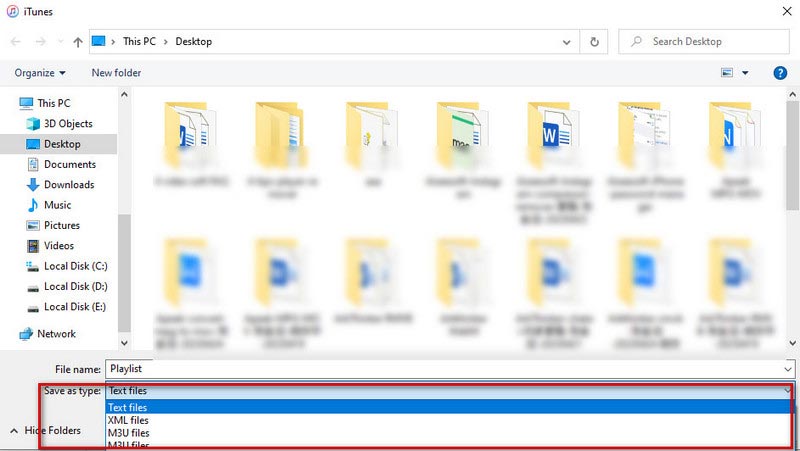
utilização Aiseesoft FoneTrans é a maneira mais eficiente de exportar uma lista de reprodução do iTunes. O FoneTrans ajuda você a transferir dados do iPhone, iPad, iPod touch e iTunes sem problemas, sem perder dados. Ele permite que você visualize sua lista de músicas na biblioteca do iTunes e selecione aquela que deseja exportar. Com o FoneTrans, você pode exportar sua lista pessoal de músicas entre seus dispositivos e o iTunes com apenas um clique. Fornecemos uma interface concisa e instruções detalhadas.
100% seguro. Sem anúncios.
100% seguro. Sem anúncios.
Aqui estão os Passos para usar.
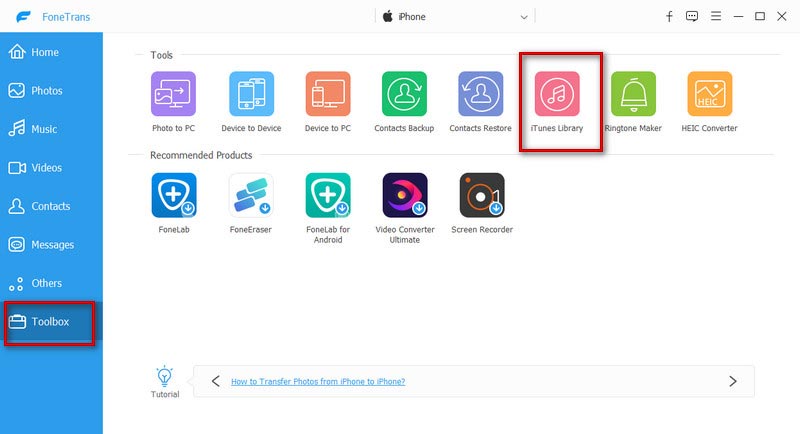
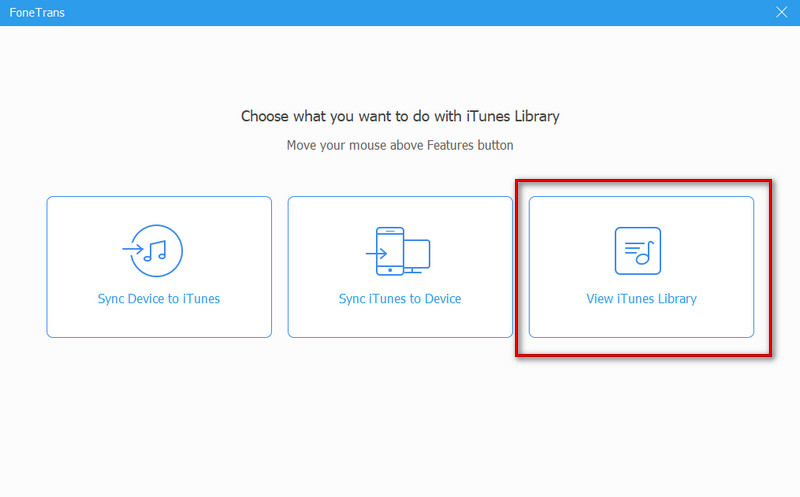
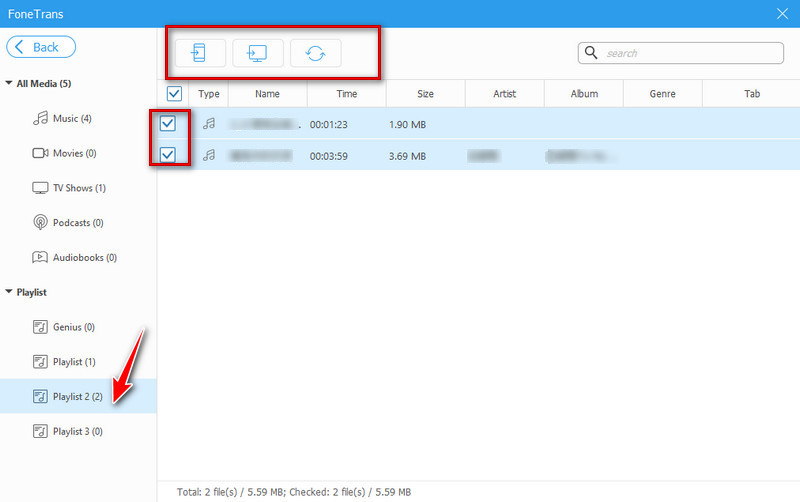
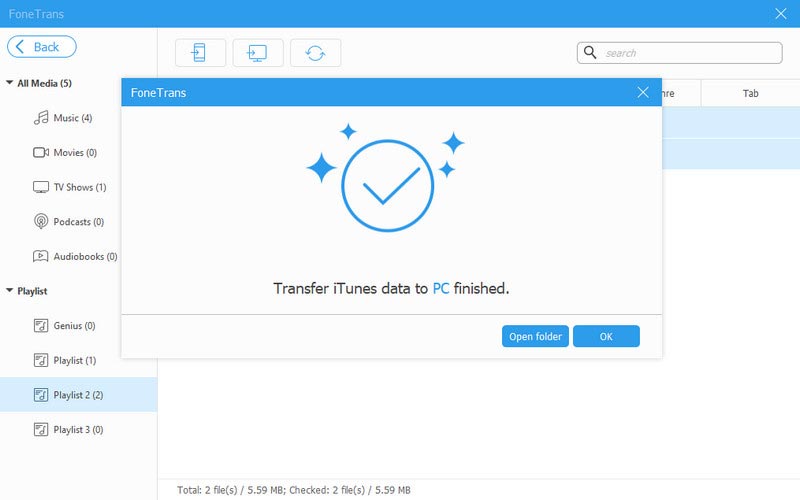
Agora, você pode abrir a pasta de destino para visualizar suas músicas.
Depois de criar uma lista de reprodução, você pode adicionar novas músicas e reordená-las ou excluir sua lista de reprodução do iTunes. Oferecemos algumas maneiras de ajudá-lo a editar suas listas de reprodução. Continue lendo e tente modificar sua lista de reprodução do iTunes.
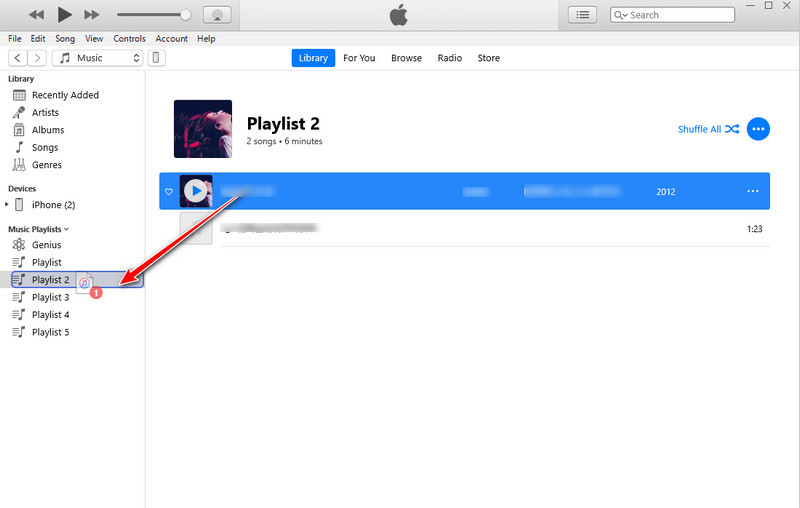
Além disso, você pode clicar no botão de três pontos para adicionar músicas.
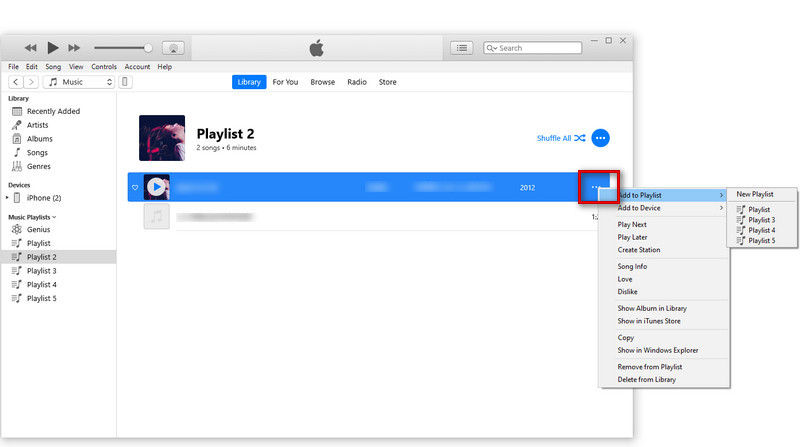
Repita este processo para adicionar mais músicas à sua lista.
Depois de terminar de adicionar as músicas de destino, clique na lista de reprodução para ver todas as músicas nela. O número de músicas será mostrado na parte superior da tela.
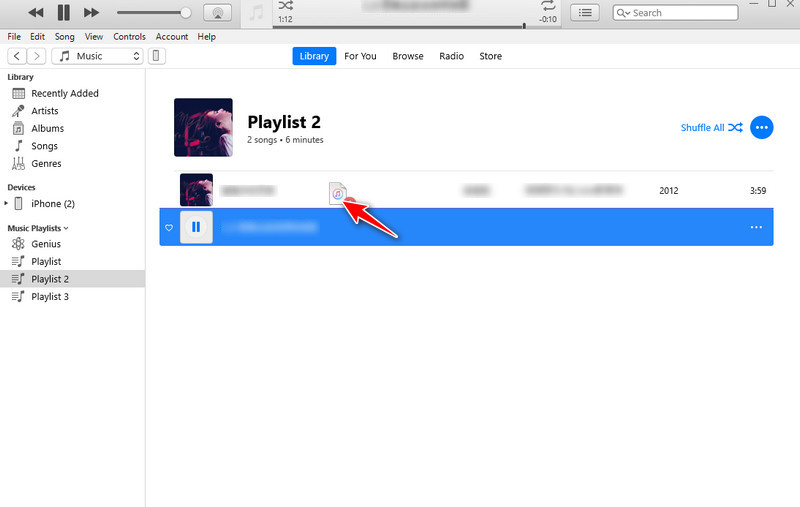
Você tem duas maneiras de excluir músicas ou uma lista de reprodução inteira do iTunes.
Way 1. Escolha a lista de reprodução até que seja destacada e pressione o botão Apagar botão no seu teclado.
Way 2. Clique com o botão direito do mouse na lista de reprodução e escolha Excluir da biblioteca na nova janela.
Desta forma, você exclui sua lista de reprodução. As músicas ainda estão salvas.
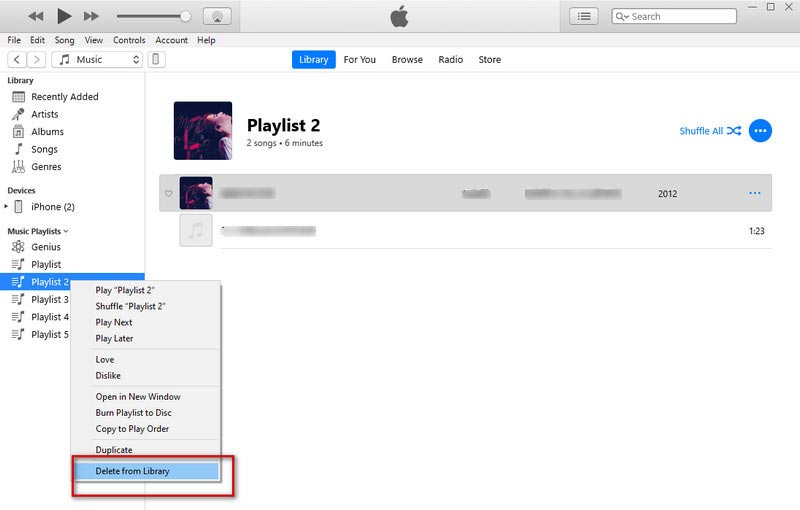
Como importar uma lista de reprodução do iTunes para o Spotify?
Abra seu iTunes e selecione Editar no canto superior esquerdo. Então vem Preferencias. Então você precisa clicar Avançado na próxima janela que aparecer. Agora você pode encontrar Compartilhar o iTunes Library XML com outros aplicativos. Clique OK e saia. Pode ser necessário converter suas listas de reprodução do iTunes para MP3. Você pode encontrar Criar versão MP3 no iTunes. Depois disso, abra Spotify, Clique no Perfil ícone e vá para Configurações. Selecionar Editar e depois Preferencias. Role até o Ficheiros locais e ligue-o. Por fim, selecione a lista de reprodução do iTunes que você salvou e adicione a fonte.
Como corrigir o problema do desaparecimento da lista de reprodução do iTunes?
Primeiro, você pode abrir a pasta iTunes Music e encontrar os arquivos chamados Biblioteca de música do iTunes.xml e biblioteca do iTunes. Em seguida, abra seu iTunes, escolha Envie o, e depois Library. Clique Importar lista de reprodução na nova janela e escolha o Biblioteca de música do iTunes.xml você encontrou.
Quem pode ver minha lista de reprodução do iTunes?
Seus seguidores podem ver suas listas de reprodução do iTunes. Se quiser compartilhar, você pode desativar esta opção ao criar uma lista de reprodução ou editar uma lista de reprodução existente.
Conclusão
Se você quiser evitar lutar por um mar de música para encontrar a música que deseja ouvir agora, precisará criar uma lista de músicas. Aqui te orientamos crie sua playlist no iTunes. Se você deseja aplicar esta lista de músicas a outras plataformas de reprodução de música, recomendamos ferramentas úteis para ajudá-lo a exportar sua lista de músicas. Agora você pode curtir sua jornada musical personalizada.

O Video Converter Ultimate é um excelente conversor, editor e aprimorador de vídeo para converter, aprimorar e editar vídeos e músicas em 1000 formatos e muito mais.
100% seguro. Sem anúncios.
100% seguro. Sem anúncios.