FLAC (Free Lossless Audio Codec) é um formato de áudio compactado sem perdas gratuito que suporta streaming e arquivamento. Ele fornece aos fãs de música uma solução maravilhosa para reduzir o tamanho do arquivo de áudio sem perda de qualidade. No entanto, o suporte de reprodução do formato FLAC é limitado.
iTunes atualmente pode ler MP3, AIFF, WAV, AAC e Apple Lossless (.m4a). Quanto aos formatos Vorbis e FLAC, o iTunes suporta apenas arquivos contidos em um contêiner Ogg. Portanto, se você deseja importar a música FLAC para o iTunes e apreciá-la em dispositivos Apple, um conversor profissional de FLAC para iTunes é necessário.
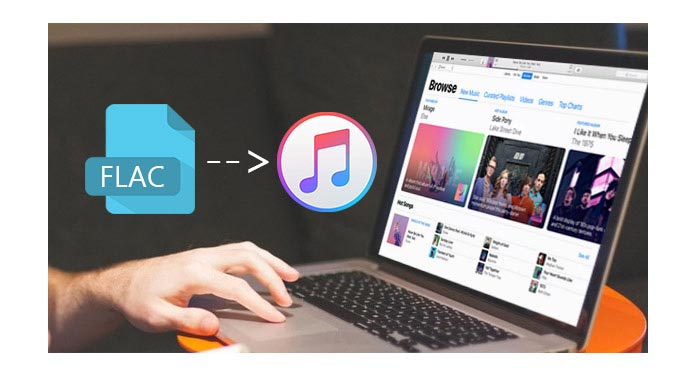
Aqui eu recomendo aos usuários um FLAC to iTunes Converter profissional, que é especialmente projetado para convertendo FLAC arquivo de áudio. Este software incrível suporta a conversão de FLAC para áudio geral e outros arquivos de áudio com perdas. Os usuários podem escolher o formato de saída de áudio de acordo com a necessidade pessoal.
Conversor FLAC para iTunes, Free Audio Converter possui uma interface amigável e todo o processo de conversão de FLAC para iTunes é bastante simples. Siga o guia Passo a Passo, qualquer usuário pode facilmente reproduzir FLAC no iTunes.
1Baixe e instale FLAC para iTunes Converter
Baixe o software. Após um processo de instalação fácil, inicie o aplicativo.
2Carregue os áudios FLAC de origem
Clique no botão "Adicionar arquivo" para inserir os arquivos FLAC de origem neste aplicativo. E todos os arquivos FLAC importados serão listados na interface principal do software.
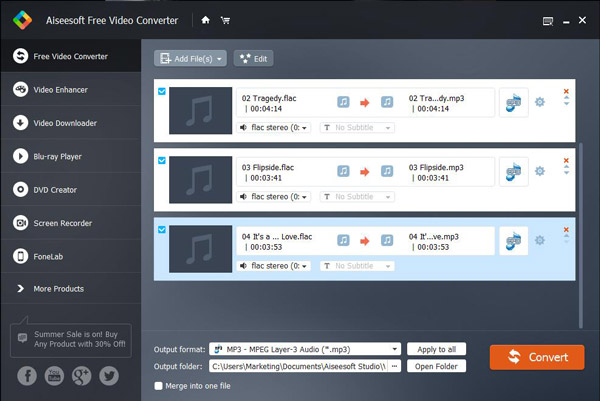
3Escolha o perfil de saída
Há uma lista suspensa "Perfil" na parte inferior da interface principal. Os usuários podem escolher o perfil de saída para o áudio de saída. Tome o "MP3" como exemplo. Clique na lista suspensa "Perfil" e escolha o perfil "Áudio geral" > "MP3-MPEG Layer-3 Audio (*mp3)".
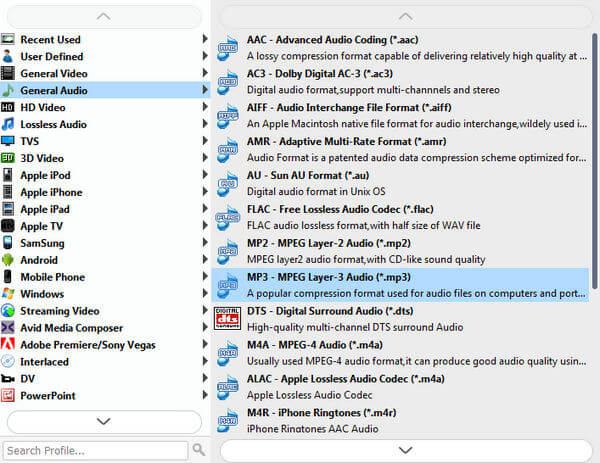
Dicas: você pode definir o codificador de áudio de saída, taxa de amostragem, canal e taxa de bits de áudio para o áudio de saída.
4Comece a converter FLAC para iTunes
Depois de todas essas etapas acima, a última etapa é clicar no botão "Converter". Quando a conversão estiver concluída, os usuários podem adicionar facilmente o arquivo FLAC de saída ao iTunes. Então você pode curtir a música no iTunes ou sincronizá-la com o iPad, iPhone e iPod.
Este post mostra como importar FLAC para o iTunes para leitura de música. Se você tem filmes e DVDs, como pode assisti-los no iTunes? Confira o caminho neste post: Como importar vídeos e DVDs para o iTunes.
Como jogar FLAC no Mac?
Existem muitos reprodutores de áudio FLAC para Mac, mas o mais simples é o VLC. Instale o VLC no seu Mac e inicie-o. Arraste e solte o arquivo FLAC no programa. Em seguida, clique no botão Reproduzir para começar a reproduzir o FLAC no seu Mac.
O Apple Lossless é tão bom quanto o FLAC?
O Apple Lossless, também conhecido como ALAC, é uma alternativa sem perdas ao FLAC desenvolvido pela Apple. O Apple Lossless é semelhante ao FLAC. A qualidade do áudio é quase a mesma da fonte original.
O FLAC é melhor que o MP3?
Sim. Considerando a qualidade, o FLAC (Free Lossless Audio Codec) é melhor que o MP3 porque não tem perdas. MP3 é um formato com perdas que corta partes do som que o ouvido das pessoas não consegue ouvir. Mas FLAC é 5 vezes maior que um arquivo MP3 na maioria dos casos.