Visão geral
Não tem nenhuma pista para fazer backup do seu telefone Motorola? Este post reúne as 5 maneiras fáceis de ajudá-lo a fazer backup de dados de seu Motorola Z3/Z2/Z Droid/Z Play, X4, G6/G5/G4, E5/E4 e muito mais.
Visão geral
Não tem nenhuma pista para fazer backup do seu telefone Motorola? Este post reúne as 5 maneiras fáceis de ajudá-lo a fazer backup de dados de seu Motorola Z3/Z2/Z Droid/Z Play, X4, G6/G5/G4, E5/E4 e muito mais.
A Motorola é uma das marcas favoritas de celulares Android em todo o mundo por sua relação custo-benefício.
Embora o celular Motorola tenha sido conectado com a Lenovo, ele ainda goza de grande reputação entre muitos usuários.
No entanto, como outro telefone Android, a Motorola também está sofrendo com a perda de dados por exclusão acidental, redefinição de fábrica, telefone roubado/perdido, falha de root, etc.
Muito irritado quando você está enfrentando o problema de perda de dados?
Para resolver o problema, desenvolva o bom hábito de fazer backup do Motorola com frequência.
Este post tem como objetivo mostrar 5 maneiras fáceis de migrar seus dados Motorola para PC, nuvem ou outro telefone.

Backup da Motorola
Para encontrar o melhor método para fazer backup da Motorola, aqui fazemos uma visão geral primeiro, para que você possa navegar rapidamente pela maneira mais adequada.
| Ferramentas | Local de backup | Dados compatíveis | ferramenta | Prós |
|---|---|---|---|---|
| Computação | Contatos, mensagens, registros de chamadas, galeria, vídeos, áudio, documentos | cabo USB, computador | As configurações do telefone não são salvas em backup | |
| Computação | Contatos, mensagens, fotos, vídeos, áudio, registros de chamadas, WhatsApp, documentos | cabo USB, computador | O backup de telefone para telefone limita o armazenamento | |
| outro telefone | Outro telefone Contatos, fotos, mídia | cabo USB, computador | As configurações do telefone não são salvas em backup | |
| Nuvem Verizon | Contactos | Wi-fi | Apenas contatos são suportados para backup gratuitamente | |
| Google drive | Aplicativos, histórico de chamadas, configurações do dispositivo, contatos, calendário, SMS, fotos e vídeos | Wi-Fi, conta do Google | O Google Drive oferece armazenamento em nuvem gratuito limitado |
Nota: O Motorola Device Manager é necessário para conectar seu telefone ou tablet Motorola ao computador usando um cabo USB.
So baixando o Motorola Device Manager para o seu Windows ou Mac antes de seguir as formas abaixo para fazer o backup da Motorola no computador.
Dessa forma, você precisará do aplicativo de migração de dados, Android Data Backup & Restore, para ajudá-lo.
Android Data Backup & Restore é a ferramenta profissional de transferência de dados do telefone Android e restaura o backup para o dispositivo diretamente.
1Conecte o Motorola ao computador
Baixe, instale e execute o backup e restauração de dados do Android em seu computador. Na interface principal, selecione "Backup e restauração de dados do Android". Conecte seu telefone Motorola ao computador com o cabo USB.
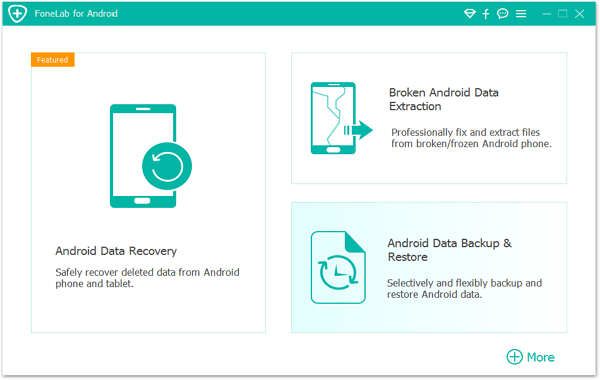
2Opção de tipo de backup
Aqui, selecione seu tipo de backup em "Backup de dados do dispositivo" e "Backup com um clique".
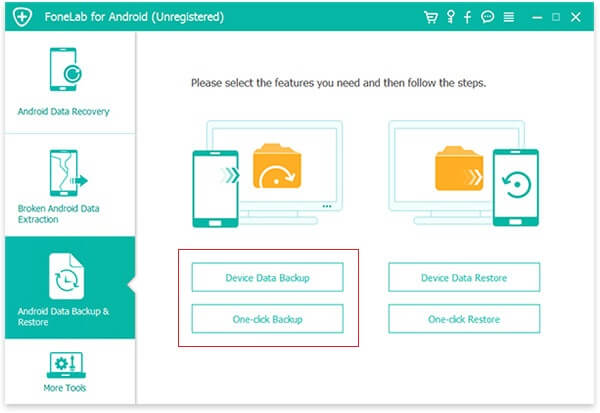
"Backup com um clique" oferece backup rápido de todos os dados sem seleção, enquanto "Backup de dados do dispositivo" permite selecionar dados específicos conforme você deseja fazer backup.
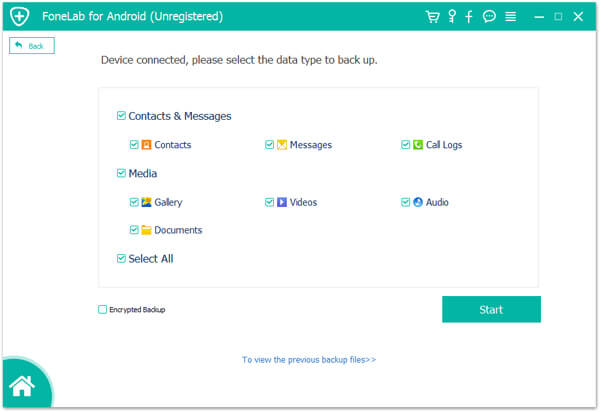
Aqui você também tem a opção de habilitar ou desabilitar o backup criptografado. Para criptografar o backup, você precisa inserir a senha.
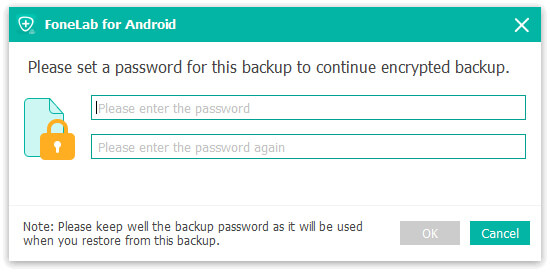
3Faça backup do Motorola no computador
Depois de fazer todas as configurações, clique em "Iniciar" para fazer o backup do seu Motorola.
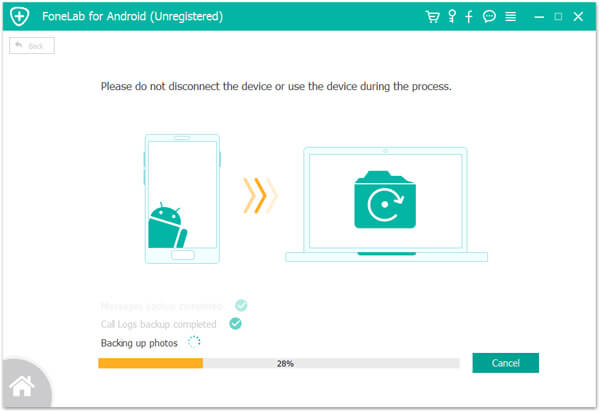
O tempo de espera para o processo de backup depende do tamanho do arquivo de backup da Motorola.
4Restaurar backup para telefone Motorola
Ainda execute esta ferramenta em seu computador, conecte seu telefone Motorola ao computador.
Na interface principal, você tem duas opções para restaurar, "Restauração de dados do dispositivo" e "Restauração com um clique".
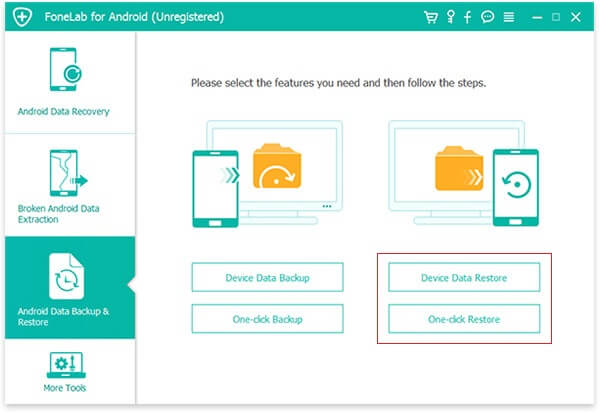
A "Restauração de dados do dispositivo" permite visualizar e selecionar itens para restauração, enquanto a "Restauração com um clique" apenas recupera todo o backup do seu telefone Motorola sem seleção.
Clique em uma das opções, selecione o arquivo de backup exato da lista e "Iniciar" para visualizar os dados ou restaurar o backup para seu telefone Motorola.
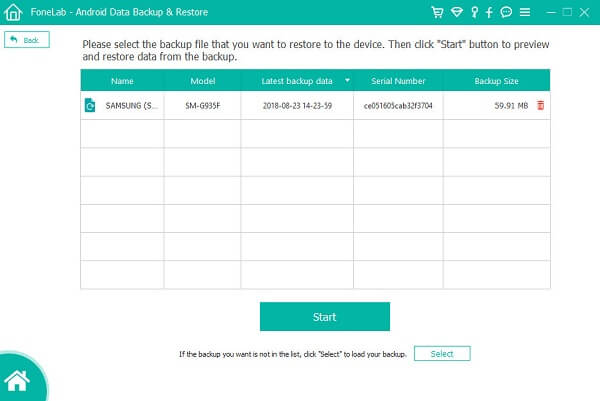
Nota: Esta ferramenta oferece suporte à restauração de dados de qualquer backup do Android. Em outras palavras, você pode fazer backup do telefone Motorola no computador e restaurar o backup para o seu telefone Samsung facilmente.
Arrependimento não conserta nenhum buraco.
Não chore ou fique louco quando você encontrar seus dados perdidos por alguns acidentes. Basta agir para recuperar os dados perdidos e fazer um backup dos arquivos existentes.
O Android Data Recovery é quem pode lhe dar uma mão exatamente.
Agora, vamos verificar as etapas detalhadas para fazer backup dos dados, incluindo os itens excluídos do seu computador.
1Conecte o Motorola ao computador
Baixe, instale e execute o Android Data Recovery gratuitamente em seus computadores. Conecte seu Motorola ao computador através de um cabo USB.
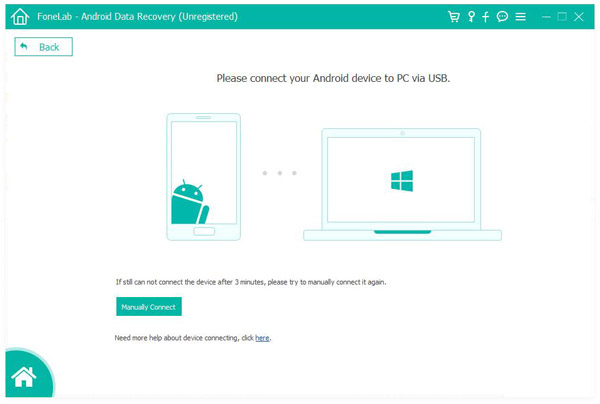
2Ativar depuração USB
Você deveria ativar depuração USB no seu telefone para gerenciá-lo no PC.
Caso contrário, uma janela neste software aparecerá e solicitará que você siga as instruções na tela para fazê-lo.
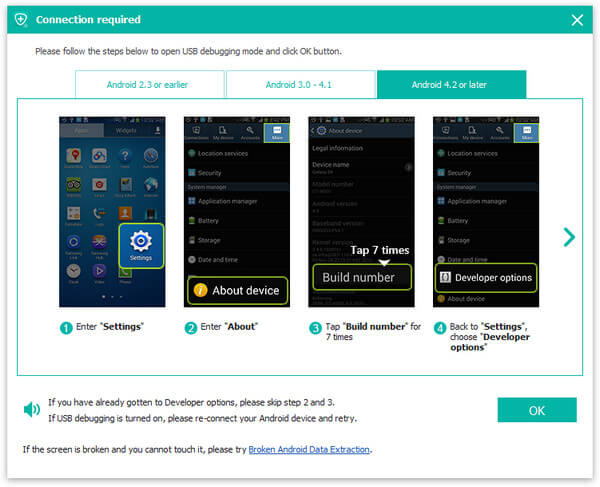
3Selecione os dados para digitalização
Em seguida, você entrará na janela para escolher os tipos de arquivo a serem recuperados. Você pode marcar todos eles ou marcar alguns deles. Em seguida, clique em "Avançar" para começar a escanear seu telefone Motorola.
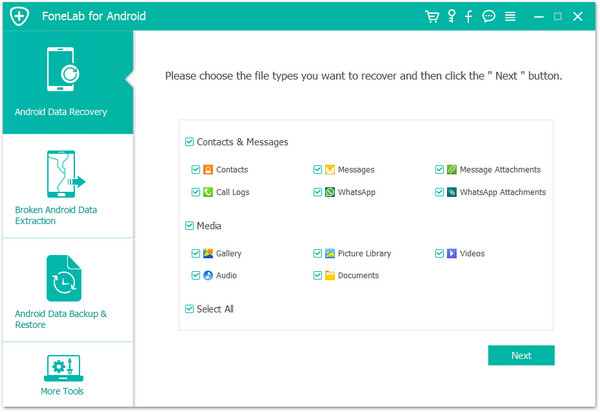
4Visualizar e fazer backup de dados
Após a conclusão do processo de digitalização, todos os tipos de dados listados na barra lateral esquerda, clique nele para visualizar os detalhes na janela direita.
Você pode deslizar "Exibir apenas os itens excluídos" para "Ativar" para ver apenas os itens excluídos.
Os dados marcados em vermelho são os dados excluídos enquanto os marcados em preto são os dados existentes no seu telefone Motorola.
Selecione os dados que deseja salvar, clique em "Recuperar" para salvar os dados do telefone Motorola no computador.
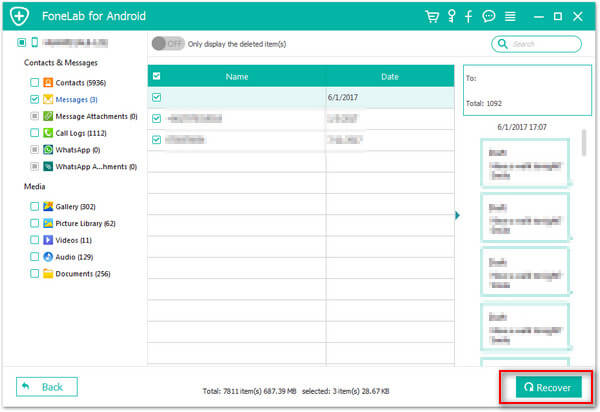
Quando você adquire um novo telefone e deseja mover dados do antigo telefone Motorola para o novo, você veio ao lugar certo.
Transferência telefônica é exatamente o que você precisa.
Aprenda daqui a telefone de backup da Motorola.
O Backup Assistant é um serviço que salva uma cópia dos contatos do seu dispositivo na Verizon Cloud com conexão Wi-Fi. O Assistente de backup está disponível para telefones básicos.
Nota: O Backup Assistant pode sincronizar seus contatos, fotos, vídeos e muito mais com o Verizon Cloud. Apenas o armazenamento de contatos é gratuito. Confira aqui para saber mais sobre Plano Verizon Cloud.
Agora, vamos ler e digerir as etapas abaixo.
1Baixe o Backup Assistant no seu telefone Motorola.
Pesquise e instale o Assistente de backup do Google Play em seu telefone. Executá-lo.
Se o Backup Assistant não aparecer no resultado da pesquisa do Google Play, isso significa que seu dispositivo não é compatível. Você tem que recorrer a outras maneiras de corrigi-lo.
2Backup de contatos
Na interface principal, selecione "Fazer backup agora" para realizar um backup manual.
Você tem permissão para definir backups recorrentes diários agendados:
Selecione "Opções" > "Agenda" ou "Sincronização recorrente" em outros dispositivos Motorola > Selecione as opções de horário de "Manhã/Tarde/Noite/Tarde da noite" para iniciar um backup automático.
3Restaurar backup para telefone novo/antigo
Novamente, execute o Backup Assistant no seu dispositivo (telefone novo ou antigo) > Insira o PIN quando solicitado e clique em "OK" ou "Restaurar" para migrar o backup de contatos para o telefone de destino.
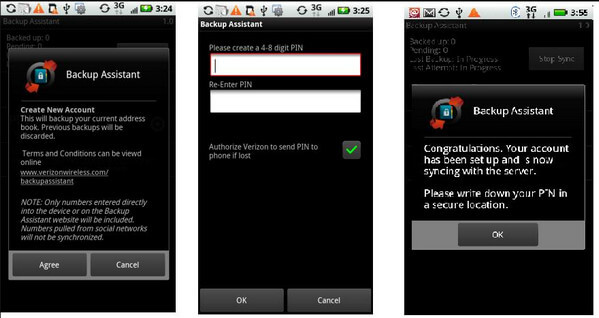
Ao trocar de telefone Motorola ou apagar seus dados, você pode usar a conta do Google para ajudá-lo a fazer backup e restaurar arquivos com conexão Wi-Fi.
As etapas são as seguintes.
1No seu telefone Motorola, clique em "Configurações" > "Backup e redefinição" > Marque "Fazer backup dos meus dados" e "Restauração automática".
2Selecione a conta de backup desejada. Ou clique em "Adicionar conta" para criar e adicionar uma conta do Google no seu celular.
Em seguida, os dados do seu telefone serão copiados para o Google Drive.
3Para restaurar o backup, você precisa ir para "Configurações" > "Geral" > "Contas e sincronização" > "Adicionar conta" > "Google" para seguir as instruções na tela para restaurar o backup em seu telefone Motorola.
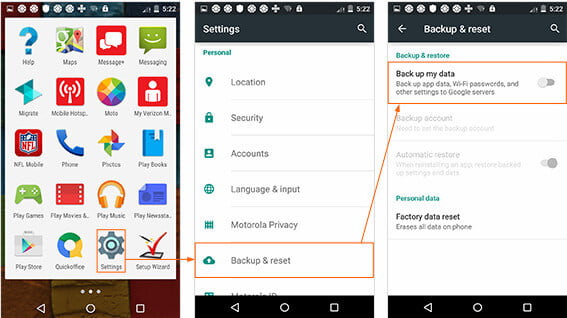
Aqui, todas as 5 maneiras de fazer backup da Motorola foram compartilhadas aqui. Confira a melhor forma de você manter seu celular Motorola seguro.