Como faço para corrigir um Windows Media Player corrompido?
Por que meu Media Player continua travando?
Por que o Windows Media Player não funciona no Windows 10?
Bem, as perguntas acima podem ser descritas como problemas de não funcionamento do Windows Media Player. Nada acontece quando você clica nos ícones do Windows Media Player, certo? Então, o que você pode fazer se o Windows Media Player parou de funcionar? Basta ler e aprender.

O Windows Media Player não funciona
Se o seu Windows Media Player não abrir ou funcionar normalmente, você pode tentar as seguintes soluções. Até certo ponto, também é uma boa maneira de descobrir a causa real da não resposta do Windows Media Player.
Passo 1 Localize as configurações do Windows Media Player.
Passo 2 Segure e pressione as teclas "Windows" e "R" juntas para abrir a janela "Executar".
Passo 3 Execute o solucionador de problemas com base em sua necessidade.
Obtenha a solução de problemas da biblioteca do Windows Media Player: digite "msdt.exe –id WindowsMediaPlayerLibraryDiagnostic" na caixa "Executar".
Obtenha a solução de problemas de configurações do Windows Media Player: digite "msdt.exe –id WindowsMediaPlayerLibraryConfigurationDiagnostic" na caixa "Executar".
Obtenha a solução de problemas do DVD do Windows Media Player: digite "msdt.exe –id WindowsMediaPlayerDVDDiagnostic" na caixa "Executar".
Passo 4 Escolha "Avançar" para solucionar o problema do Windows Media Player não funcionar no Windows 10, Windows 8 ou Windows 7.
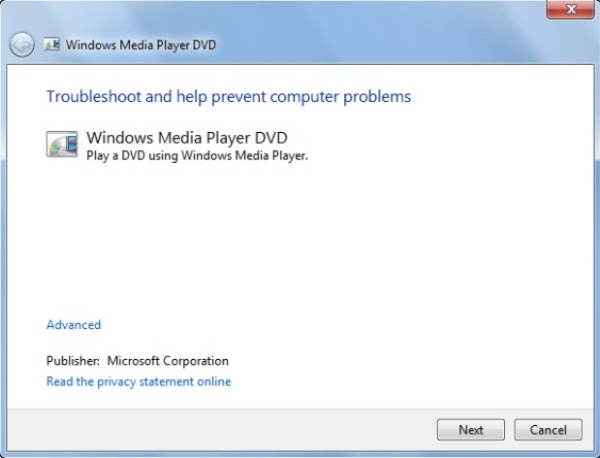
Passo 1 Segure e pressione as teclas "Windows" e "I" para obter as configurações do Windows.
Passo 2 Escolha a opção "Atualização e segurança".
Passo 3 Selecione "Atualizar histórico" seguido de "Desinstalar atualização". Encontre "Atualização de segurança para Microsoft Windows (KB4015583)" e desinstale-a.
Passo 4 Escolha "Verificar atualização". Certifique-se de ter instalado a atualização KB4015438.
Passo 5 Reinicie o computador para verificar se o Windows Media Player funciona ou não.
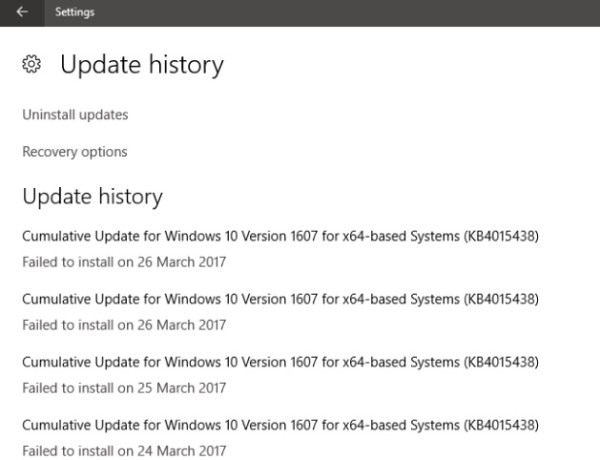
Passo 1 Pressione as teclas "Windows" e "X" simultaneamente para obter a janela "Prompt de comando".
Passo 2 Digite "regsvr32 vbscript.dll". Pressione a tecla "Enter" para obter a próxima linha.
Passo 3 Digite "regsvr32 jscript.dll". Pressione a tecla "Enter".
Passo 4 Execute "regsvr32 wmp.dll". Pressione "Enter" no seu teclado.
Passo 5 Reinicie o seu computador Windows para corrigir o erro Windows Media parou de funcionar.
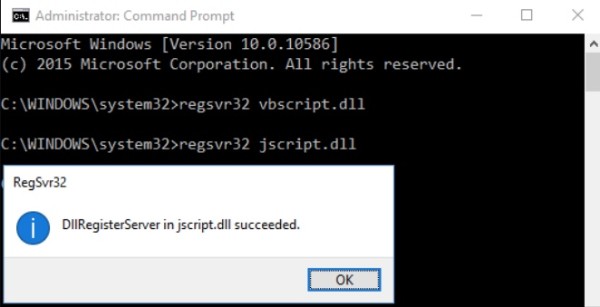
Passo 1 Abra o menu "Iniciar". Escolha "Painel de controle" > "Programas" > "Programas e recursos" > "Ativar ou desativar recursos do Windows".
Passo 2 Desative o "Windows Media Player" na subpasta "Recursos de mídia".
Passo 3 Escolha "OK" para confirmar.
Passo 4 Clique em "Reiniciar agora" para reiniciar o computador.
Passo 5 Localize a janela "Recursos do Windows" novamente.
Passo 6 Habilite o "Windows Media Player" e escolha "OK" para sair da janela.
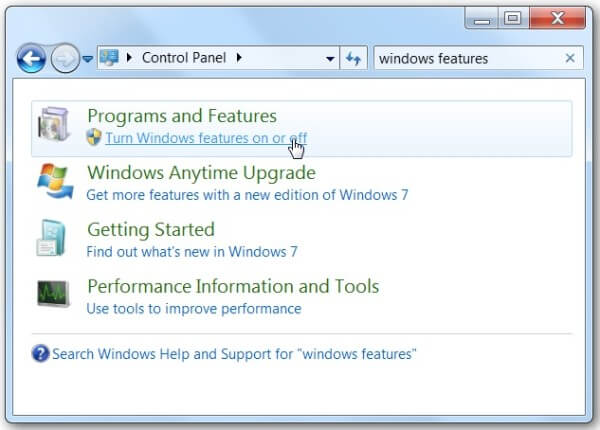
Passo 1 Abra "Serviços" no menu "Iniciar".
Passo 2 Desative a opção "Serviço de Compartilhamento de Rede do Windows Media Player".
Passo 3 Vá para "%Userprofile%\AppData\Local\Microsoft\Media Player".
Passo 4 Exclua todos os arquivos relacionados à "Biblioteca do Windows Media (.wmdb)".
Passo 5 Abra o Windows Media Player para verificar.
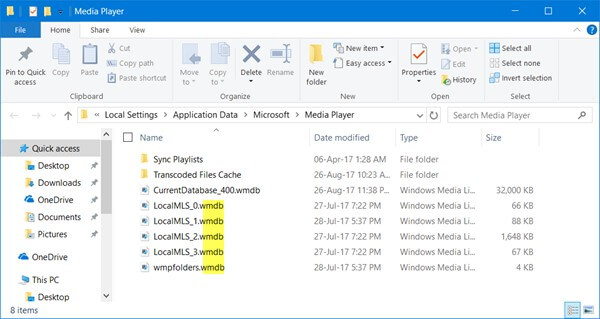
Na verdade, você pode executar o Aiseesoft Blu-ray Player como a melhor alternativa ao Windows Media Player.
Passo 1 Execute o reprodutor de Blu-ray para Windows
Inicie a alternativa do Windows Media Player após a instalação. Agora você pode conectar a unidade Blu-ray externa ao seu computador. Insira o disco Blu-ray no local correto.
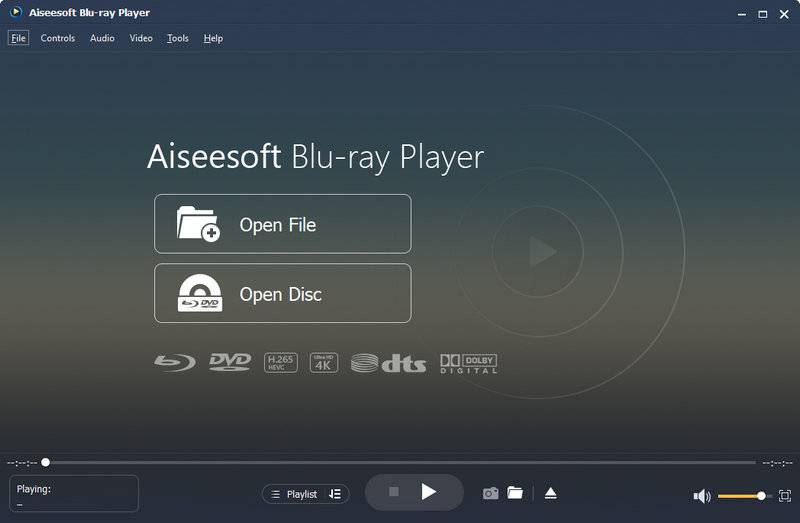
Passo 2 Carregue o disco Blu-ray
Escolha a segunda opção "Abrir disco" na interface principal. Selecione o disco Blu-ray de destino na janela pop-up. Clique em "OK" para salvar a alteração e sair da janela.
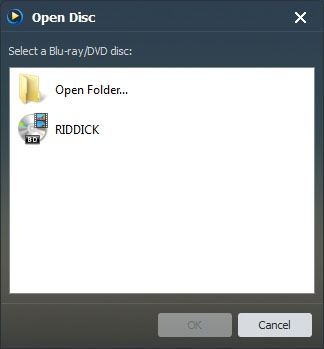
Passo 3 Reproduzir o disco Blu-ray
Mais cedo, você pode obter a janela de reprodução de vídeo. Personalize a faixa de áudio, legenda e outros títulos. Aumente ou diminua o volume de acordo com a sua necessidade. Agora você pode clicar no ícone "Play" na parte inferior para começar a assistir ao vídeo com a experiência de cinema.
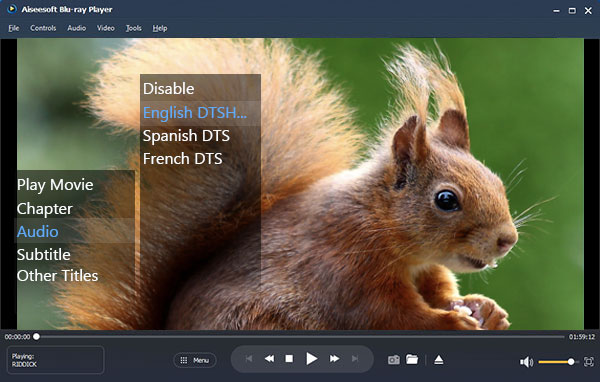
O programa suporta todos os tipos de arquivos de mídia. Você pode obter a excelente experiência de assistir a vídeos em HD com áudio 100% sem perdas. Até certo ponto, é a melhor escolha para assistir filmes. Se você não conseguir corrigir o Windows Media Player não está funcionando, por que não dar a este Alternativa do Windows Media Player uma chance?
Na verdade, você pode executar o Aiseesoft Video Converter Ultimate para converter arquivos de DVD e vídeos comuns com melhor experiência. Em outras palavras, você pode converter, aprimorar e editar vídeos e arquivos de música em alta qualidade. Depois que o Windows Media Player parar de funcionar no Windows 10 e em outras versões do Windows, você poderá usar essa alternativa do Windows Media Player para processar arquivos de mídia.
Além do mais, você pode converter esses vídeos para formatos compatíveis. Mais tarde, as coisas serão muito mais fáceis do que antes. Você pode usar qualquer reprodutor de vídeo para assistir a filmes offline sem os problemas incompatíveis. Assim, quando você encontrar o Windows Media Player não funcionando com falha na execução do servidor, você pode usar este programa para contornar todos os problemas.
Passo 1 Inicie a alternativa do Windows Media Player
Baixar do Conversor de DVD do Windows. Inicie o programa após a instalação. Agora abra a unidade de DVD e insira o disco de DVD nela. Mais cedo, a unidade de DVD integrada o detectará automaticamente.
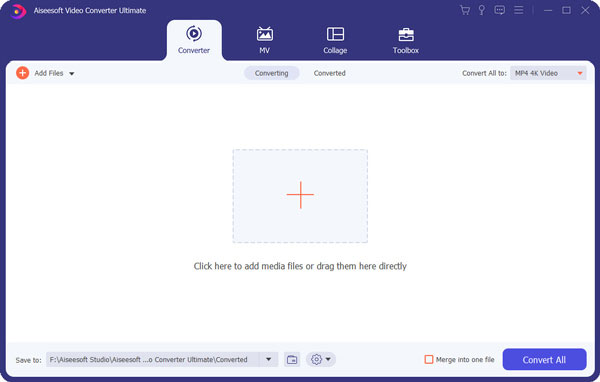
Passo 2 Aplicar efeitos de edição de vídeo (opcional)
Escolha "Carregar disco" no menu superior para adicionar seu arquivo de vídeo em DVD. Mais tarde, você pode ver todos os vídeos disponíveis na interface principal. Clique na opção "Editar" para acessar todos os filtros de edição. Existem 6 seções diferentes que você pode obter.
Por exemplo, ao localizar a seção "Aprimorar", você pode aumentar a resolução, otimizar o brilho e o contraste, remover o ruído do vídeo e reduzir a trepidação do vídeo com um clique. Escolha "Aplicar a todos" se necessário. Por fim, escolha "Aplicar" para sair da janela "Editar".
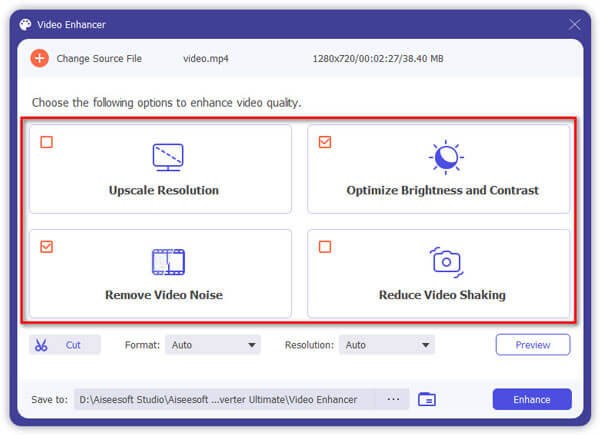
Passo 3 Rip DVD para MP4
Escolha a opção "Perfil" perto da parte inferior. Agora você pode escolher entre vários perfis. Para ser mais específico, você pode selecionar o dispositivo de saída diretamente. Durante esse período, você pode escolher "MP4" na categoria "Vídeo geral". Além disso, você pode clicar na opção "Configurações" para ajustar as configurações de saída de vídeo e áudio. Por fim, clique em "Converter" para converter DVD para MP4 rapidamente.
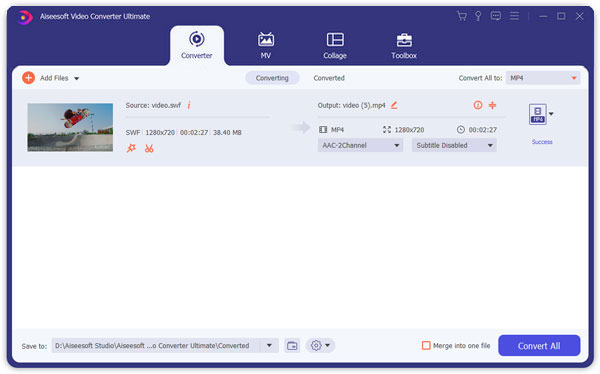
Se você ainda tiver problemas com o Windows Media Player não funcionando após as soluções acima, é hora de usar um novo conversor e editor de vídeo. Definitivamente, o Aiseesoft Video Converter Ultimate é sua primeira escolha. Basta fazer o download gratuito e experimentar este conversor de vídeo do Windows agora mesmo!