Você está em uma sala de conferência com muitas pessoas, mas algumas estão no Zoom, mas querem participar? Apertar os rostos de todos em um monitor pequeno não é ideal para esse cenário - felizmente, o iOS 11 ou superior oferece suporte a um recurso popular de espelhamento de tela, Apple Screen Mirroring ou AirPlay. Se você tem uma Apple TV e deseja compartilhar a reunião com uma grande multidão, estamos aqui para ajudá-lo nessa empreitada. Prometemos que o tutorial abaixo irá ajudá-lo a fazer o Ampliar AirPlay, seja usando um iOS, iPad ou Macbook.
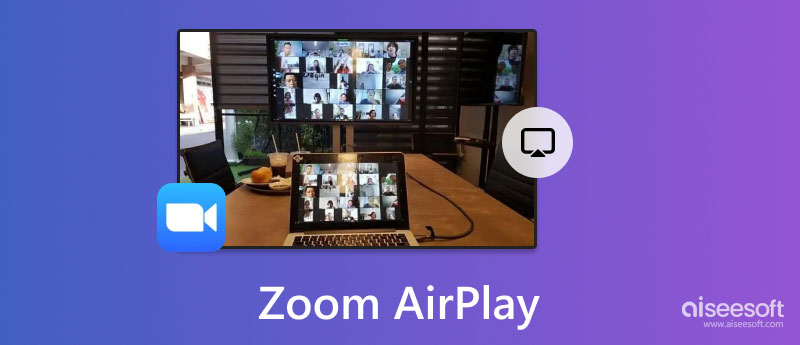
A Apple agora oferece suporte a uma reunião de conferência com screencast no Zoom para uma tela mais ampla. Fazer é fácil porque já existe um AirPlay em todos os dispositivos mais recentes desenvolvidos pela Apple. Mesmo se você estiver usando a versão móvel ou laptop da Apple, o espelhamento de tela para uma Apple TV ou a maioria das TVs que não são da Apple é compatível. Se você ainda está lendo este artigo, não sabe como funciona o Zoom Meeting AirPlay. Nesse caso, você pode ler a parte a seguir, onde discutimos as etapas de como usá-lo.
Você entenderá como o Zoom AirPlay no iPhone e Mac funciona enquanto lê. É melhor acompanhar os detalhes adicionados abaixo e todas as etapas aqui já iniciaram uma teleconferência no Zoom, portanto, se você ainda não iniciou uma, deve ingressar ou criar uma antes do screencast.
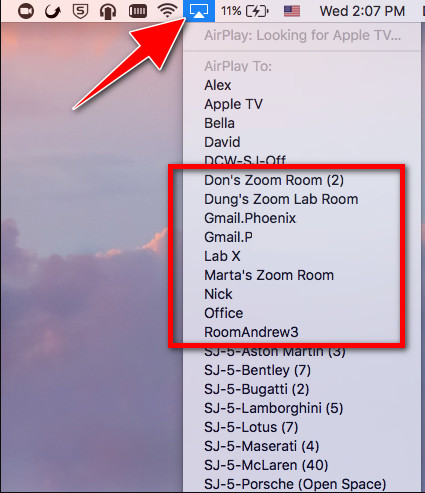
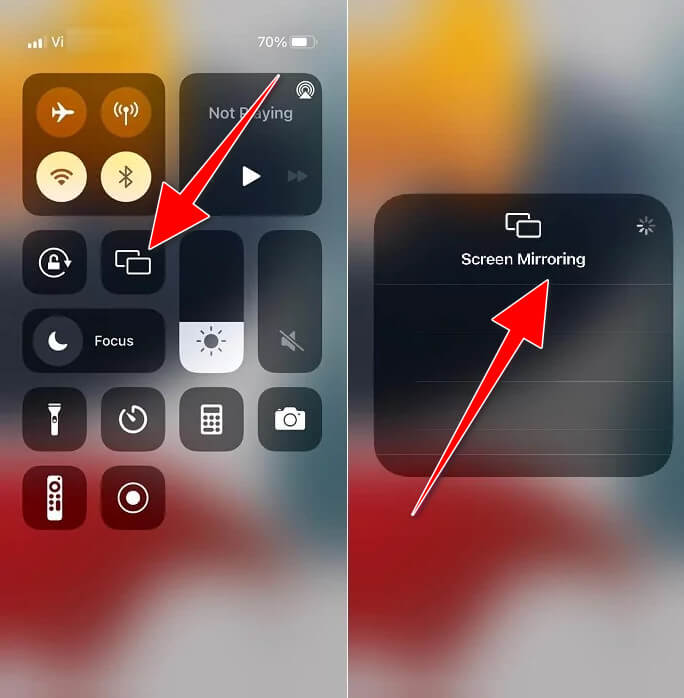
Às vezes, o Zoom AirPlay não está funcionando na TV por causa da compatibilidade. Se você se deparar com isso e a reunião estiver acontecendo no seu telefone, mas quiser transferir a atividade da tela para o PC ou Mac, escolha o Espelho de telefone Aiseesoft. É considerado um poderoso aplicativo de espelhamento de tela que você pode usar para espelhar todas as discussões enquanto estiver na reunião do Zoom. Se você deseja baixá-lo, aqui está o botão que você deve pressionar. Certifique-se de ter clicado no botão de download apropriado para obter a versão correta, instalar, configurar e iniciá-la.
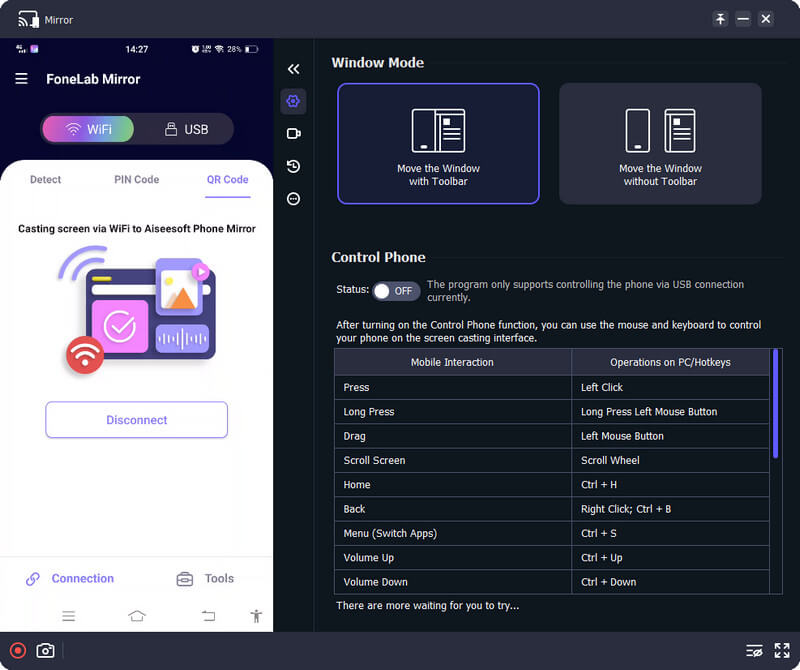
100% seguro. Sem anúncios.
Quer os dois dispositivos estejam conectados à rede e tenham ambas as conexões com a Internet, um dos principais fatores que podem afetar o problema do AirPlay é que eles não estão conectados à rede com o mesmo nome. Se isso acontecer, conecte os dois dispositivos à mesma rede e tente novamente a função AirPlay que adicionamos aqui.
O HotSpot da Internet é ideal para conectar dispositivos para que eles tenham uma conexão com a Internet. Mas no caso do Airplay, existem opções melhores para escolher. Como você deve conectar os dois dispositivos à mesma rede, seria melhor desligar o ponto de acesso do seu dispositivo e encontrar uma rede WLAN à qual você possa se conectar para que o Airplay funcione perfeitamente.
Isolamento de AP, Isolamento de Cliente ou Modo Convidado tornou-se um problema comum para pessoas que conectavam ambos os dispositivos a uma rede pública. Quando isso acontecer, você não poderá usar o recurso Airplay na TV, mas poderá desativá-lo em seu extensor WiFi antes de ativar o Airplay. No entanto, se instâncias como a rede forem públicas, você não poderá fazer isso porque não tem permissão para acessar uma configuração de roteador para desativar o isolamento de AP.
A maioria das versões antigas de iOS e Mac não oferece suporte a Airplay, portanto, usar esse recurso se torna uma escolha. No entanto, se você tiver um adaptador para iOS ou Mac e a TV tiver um HDMI, você ainda pode transmitir a reunião do Zoom em uma tela mais ampla configurando o cabo.
O Zoom Airplay pode acontecer durante uma reunião?
Sim, você pode reproduzir a reunião do Zoom no seu dispositivo em uma tela maior ou secundária, mesmo que a reunião já tenha começado. Mas o ideal é começar o espelhamento antes da reunião para não perder nenhuma informação que vai acontecer durante a discussão.
Qual é a melhor maneira de gravar Zoom Meeting?
O Zoom oferece duas opções de gravação da reunião, e você pode usar a gravação na nuvem e a gravação local. Ambos são funcionalidades integradas que você pode usar no Zoom. Mas se você precisa de um aplicativo que funcione bem na gravação de reuniões, tanto de vídeo quanto de áudio, sem limitações, baixe o Aiseesoft Screen Recorder. Para quem não sabe como funcionam essas opções de gravação, você pode ler um tutorial sobre gravação de reuniões Zoom rapidamente.
Posso fazer uma chamada ilimitada no Zoom?
Sim, você pode fazer chamadas ilimitadas mesmo se estiver usando a versão gratuita dele. No entanto, existem limitações. Adquirir um plano profissional ou empresarial aqui permite que você tenha 30 horas por reunião com mais de 100 participantes.
Conclusão
Is Airplay incapaz de se conectar ao Zoom? Há cinco razões que adicionamos aqui e também uma solução incluída. Todas as informações adicionadas aqui ajudaram você a espelhar a reunião do Zoom em uma tela maior ou secundária? Testamos o tutorial aqui e garantimos que funcionará. Mas se você encontrar um problema em relação a esta situação, pode deixar essa consulta abaixo e entraremos em contato com você assim que lermos e resolvermos o seu problema.

O Phone Mirror pode ajudá-lo a transmitir a tela do telefone para o computador para uma melhor visualização. Você também pode gravar a tela do seu iPhone/Android ou tirar fotos como quiser durante o espelhamento.
100% seguro. Sem anúncios.