Nesta revisão abrangente, mergulharemos em Transições do Premiere Pro, explorando sua diversidade, funcionalidade, facilidade de uso e capacidade de trazer um toque cinematográfico aos projetos de edição de vídeo. De cortes e fades básicos a efeitos mais complexos, como limpezas, slides e transições de movimento complexas, a biblioteca de transições do Premiere Pro atende a editores novatos e experientes. Além disso, destacaremos as experiências do usuário, discutindo a facilidade de integração e personalização de transições no fluxo de trabalho de edição e seu impacto no ritmo geral, no humor e na narrativa do vídeo.
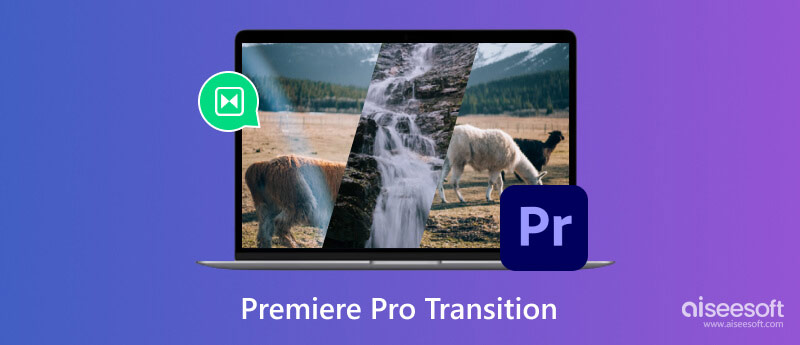
As transições do Premiere Pro referem-se aos efeitos visuais aplicados entre dois videoclipes ou imagens para criar uma conexão perfeita ou mudar de uma cena para outra. Essas transições são ferramentas essenciais que melhoram o fluxo e a continuidade geral de um projeto de vídeo, tornando-o visualmente atraente e envolvente para o público. O Adobe Premiere Pro oferece uma ampla gama de transições que atendem a diferentes estilos, ambientes e necessidades de edição.
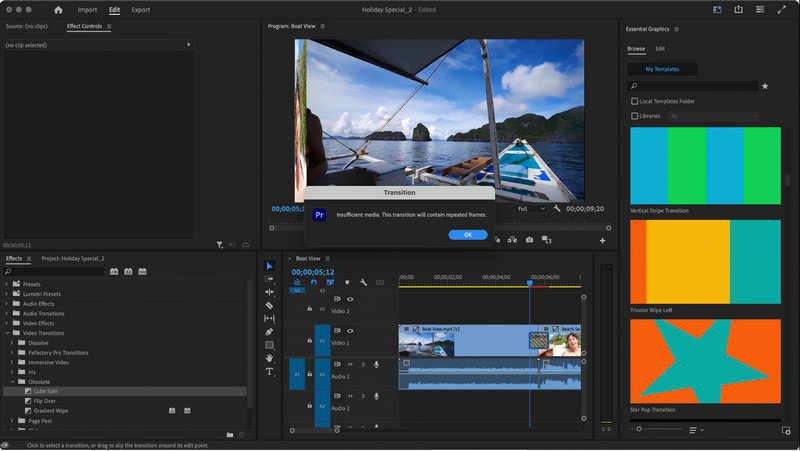
Algumas das transições populares disponíveis no Premiere Pro incluem:
1. CorteA transição mais direta e gratuita do Premiere Pro, onde um clipe é substituído abruptamente pelo próximo, cria uma mudança nítida e imediata.
2. Dissolução CruzadaUma transição gradual onde um clipe desaparece enquanto o clipe seguinte aparece simultaneamente, criando uma mistura suave e sutil entre as cenas.
3. Mergulhe para preto/brancoA transição envolve um desbotamento gradual para preto ou branco entre os clipes, comumente usado para indicar uma mudança de horário, local ou humor.
4. LimpeEsta transição de vídeo no Premiere Pro revela a próxima cena passando pela tela em padrões diagonais, verticais ou horizontais, criando um efeito visual envolvente.
5. DeslizarAssim como a transição de limpeza, a transição de slide move uma cena para fora da tela enquanto a próxima cena desliza para a visualização a partir de uma direção específica.
6. Zoomesta transição amplia um vídeo ou fora da primeira cena enquanto revela simultaneamente a segunda cena, adicionando um efeito dinâmico à transição do vídeo.
7. ÍrisA transição da íris se assemelha à abertura ou fechamento da íris de uma câmera, onde uma cena aparece ou desaparece gradualmente dentro de um círculo que diminui ou se expande.
8. BorrãoAdicionar a transição do Premiere Pro dessa forma desfocará o clipe de saída e, ao mesmo tempo, colocará o clipe de entrada em foco, criando uma mudança visual suave.
9. Luma Desvanece-seUma transição que utiliza valores de luminância para criar um efeito de esmaecimento, enfatizando áreas claras ou escuras para uma transição elegante.
10. Movimento 3DAs transições avançadas são consideradas as melhores transições no Premiere Pro, pois envolvem movimentos tridimensionais, rotações, inversões ou distorções que adicionam um efeito mais complexo e dinâmico às mudanças de cena.
Como você adiciona transições no Premiere Pro? É um processo simples que aprimora o fluxo visual entre os clipes. Aqui está um guia Passo a Passo sobre como adicionar transições:
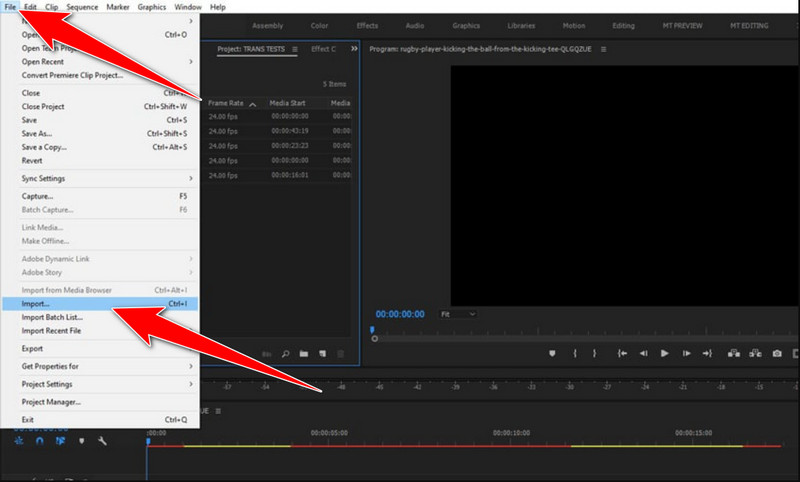
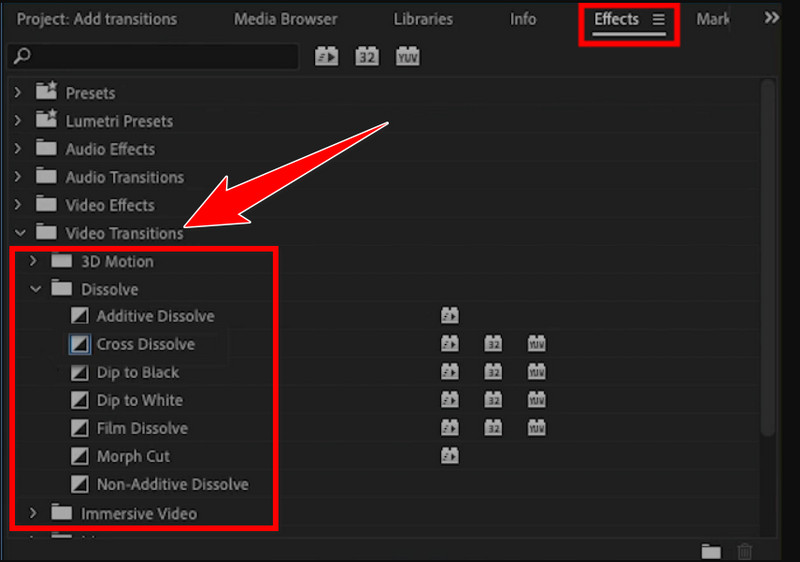
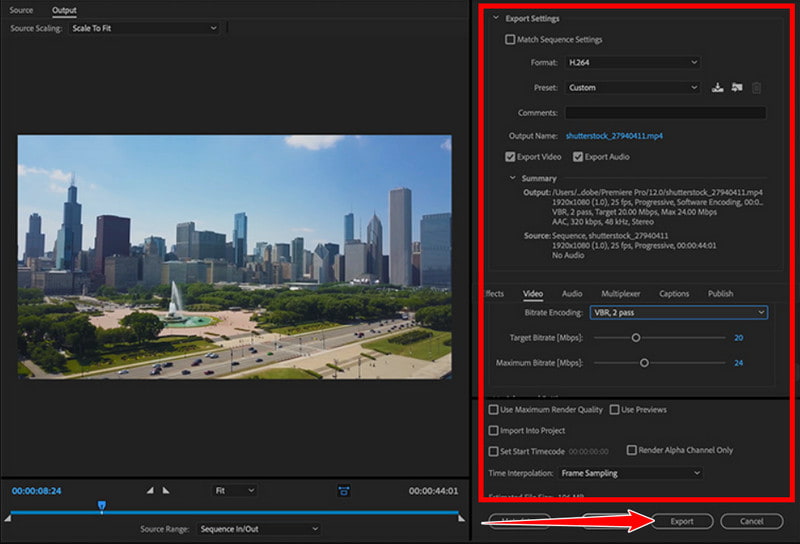
Como você importa transições no Premiere Pro? A importação de transições para o Adobe Premiere Pro permite expandir sua biblioteca de transições e usar transições personalizadas ou de terceiros em projetos de edição de vídeo. Da mesma forma, você também pode estender sua biblioteca de fontes importando Fontes de estreia Aqui está um guia sobre como importar transições para o Premiere Pro:
Criador de apresentações de slides da Aiseesoft é um software fácil de usar que simplifica o processo de adição rápida de transições a vídeos e criação de apresentações de slides. Aplicar a transição deste aplicativo é simples, mas tão eficaz quanto o Premiere Pro. Aprenda como usar este aplicativo lendo as etapas abaixo.
100% seguro. Sem anúncios.
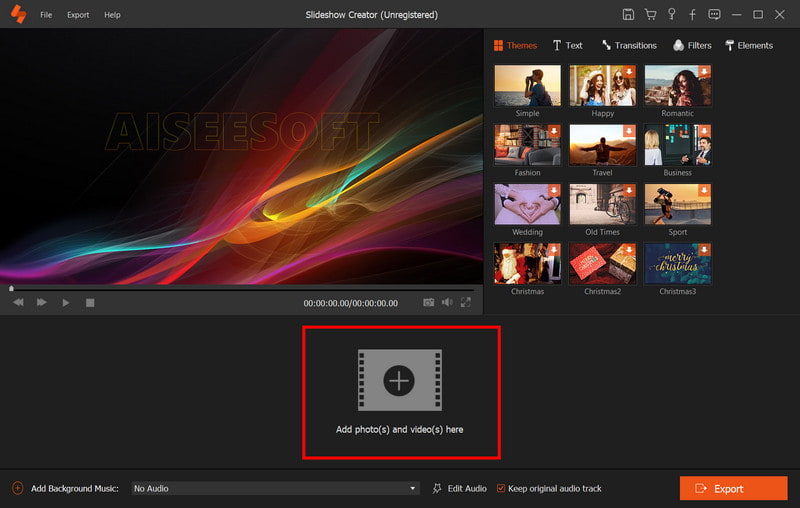
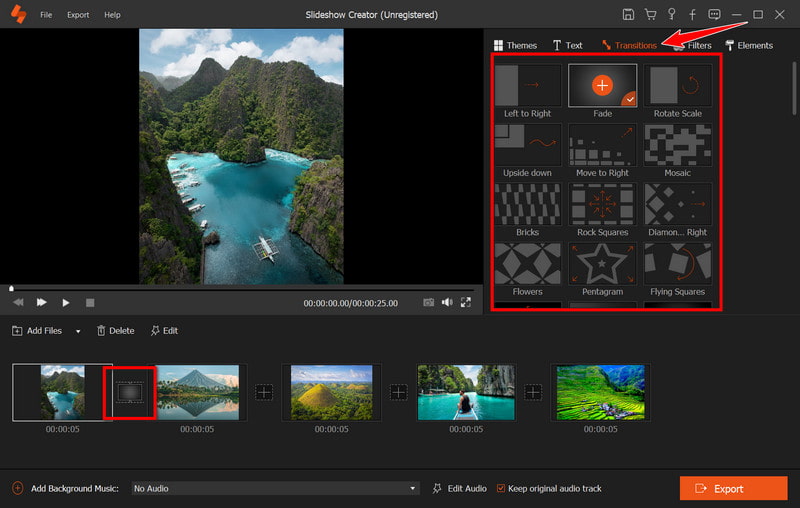
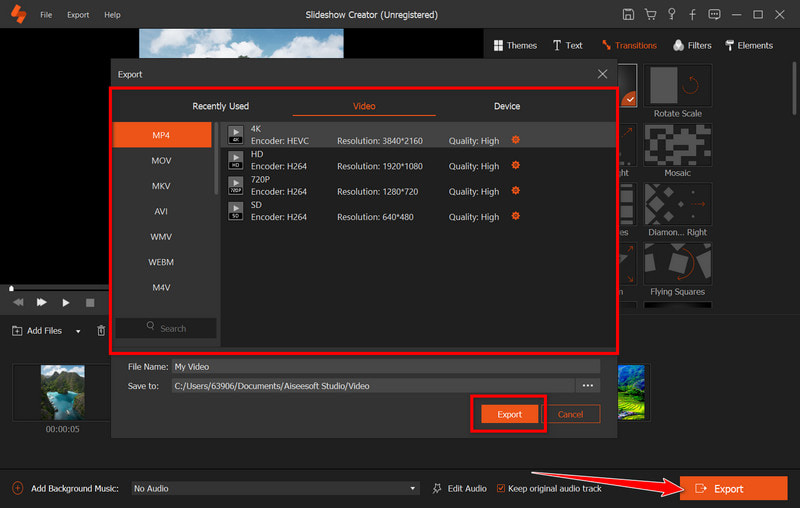
Como fazer transições no Premiere Pro?
Para adicionar transições no Premiere Pro, importe sua mídia, organize os clipes na linha do tempo, escolha uma transição na pasta Video Transitions no painel Effects, arraste-a entre os clipes e ajuste sua duração e configurações no painel Effects Control.
Qual transição é melhor no Premiere Pro?
A melhor transição difere com base no contexto, mas as mais populares incluem Cross Dissolve para uma mistura suave, Cut para mudanças rápidas e Dip to Black/White para sutileza; a escolha deve se adequar à sua narrativa e fluxo visual.
Quais são os melhores efeitos no Premiere Pro?
O Premiere Pro oferece efeitos versáteis como Lumetri Color para gradação, Warp Stabilizer para filmagens tremidas, Gaussian Blur para efeitos de desfoque, Ultra Key para chroma key e efeitos de áudio para aprimoramento de áudio.
Posso personalizar transições no Premiere Pro?
Sim, personalize transições no Premiere Pro ajustando parâmetros como duração, direção, alinhamento e efeitos adicionais no painel de controle de efeitos após aplicar uma transição à linha do tempo.
Como posso criar minhas transições no Premiere Pro?
Crie transições personalizadas utilizando quadros-chave e efeitos para animar propriedades entre clipes, combinando clipes, efeitos e ajustes usando máscaras e camadas e empregando ferramentas integradas do Premiere Pro, como efeitos, configurações de transformação e controles de movimento para transições exclusivas.
Conclusão
Onde estão as transições no Premiere Pro? As transições no Adobe Premiere Pro servem como recursos indispensáveis para editores de vídeo, melhorando o fluxo visual e a narrativa. Oferecendo um espectro de cortes simples a efeitos complexos, o Premiere Pro possui uma ampla gama de transições para atender a diversas necessidades de edição. Além disso, o Aiseesoft Slideshow Creator oferece uma alternativa fácil de usar para aplicativos de transição sem esforço, expandindo ainda mais as opções para aprimorar o conteúdo de vídeo.
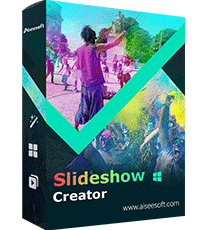
Slideshow Creator é o melhor criador de filmes e editor de vídeo. Projetado com várias funções de edição de vídeo/foto/música, você pode ajustar os efeitos visuais facilmente.
100% seguro. Sem anúncios.